När vi använder vår dator är det vanligt att kombinera vårt arbete eller fritid med att lyssna på musik, antingen genom att använda högtalarna eller anslutna hörlurar. Ibland kan vi upptäcka att filen vi spelar inte hörs på ett balanserat sätt genom kanalerna eller att vi bara hör ljudet genom en av dem. Dessa stereoljudproblem kan minskas genom att använda ett så kraftfullt program som Audacity.
När du lyssnar på stereoljud som inte är välbalanserat är det något som kan hända direkt från ett ljudspår som en videofil. Det kan vara ett mycket irriterande problem och att det till en början till och med får oss att tro att det är ett problem med våra hörlurar eller högtalare. Att ha en fil där ljudet är obalanserat kan dock vara mer normalt än det verkar. För vår sinnesro är detta något som vi kan lösa från Audacity för att uppnå ett mer konsekvent ljud som gör att vi kan höras med bättre kvalitet.

Finns ljudet i en video? Extrahera den med VLC
Om vi har en video med ett dåligt balanserat ljud, där den inte hörs korrekt i stereo genom de två högtalarna, är det första vi behöver göra en kopia av ljudöverföringen . På detta sätt kommer vi att kunna redigera det oberoende av videon i Audacity. För detta kan vi utföra detta konverteringsarbete från olika program, men vi sitter kvar VLC, en oerhört komplett och gratis multimediaspelare som vi kan ladda ner från denna länk.
När vi väl har laddat ner och installerat klickar vi på huvudmenyn VLC på fliken "Media". Senare klickar vi på "Konvertera" och från avsnittet "Filval" lägger vi till videon som vi ska extrahera ljudet till. Slutligen klickar vi på knappen "Konvertera / Spara" som vi hittar längst ner i fönstret.
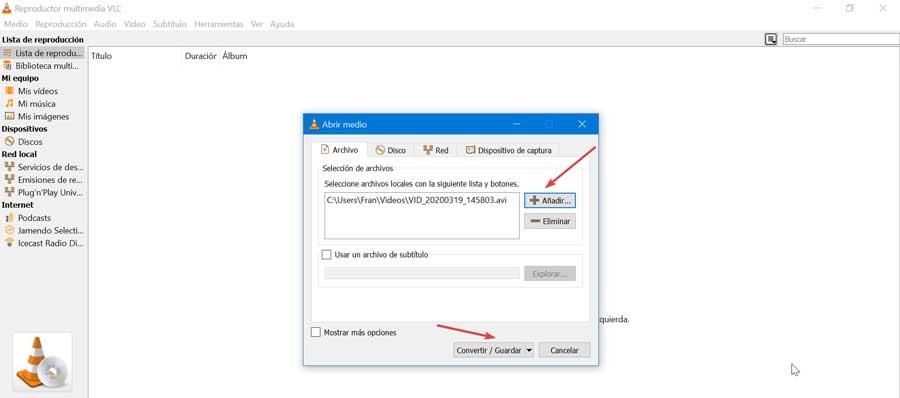
Detta öppnar ett andra fönster som heter "Konvertera". I avsnittet "Preferens" markeras alternativet "Konvertera" direkt. Här hittar vi avsnittet "Profil" med en rullgardinsmeny, varifrån vi kan välja önskat format, till exempel "Audio - MP3 ″. Från den skiftnyckelformade ikonen kan vi välja fler typer av format och codecs om vi behöver det.
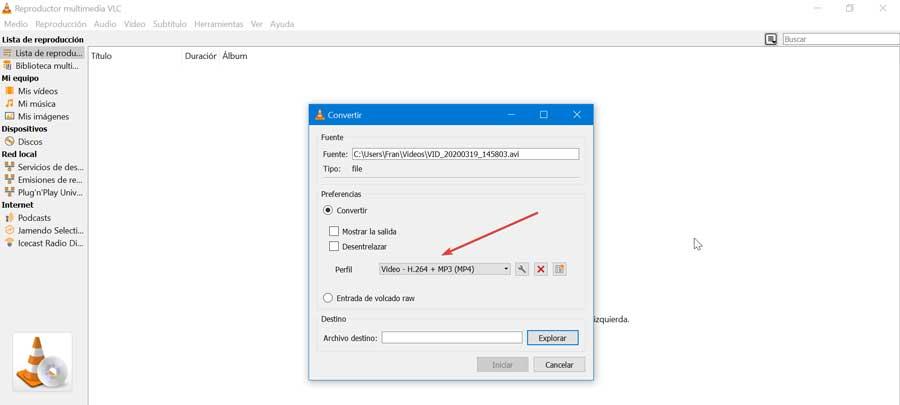
När profilen väljs går vi till avsnittet "Destination", där vi klickar på "Utforska" -knappen för att välja en destinationsväg för den nya filen, samt ett namn. Nu behöver vi bara klicka på "Start" för att utföra konverteringen. I allmänhet är konverteringstiden vanligtvis kort, men som vi kan föreställa oss beror det på ljudets varaktighet.
Fixa dåligt stereoljud med Audacity
Audacity är ett gratis och öppen källkodsprogram som du kan använda spela in och redigera ljud , perfekt för att förvandla din dator till en inspelningsstudio hemma. Det är det perfekta programmet för användare som vill börja i ljudredigeringsvärlden, eftersom det har ett brett utbud av möjligheter bakom ett gränssnitt som inte exakt kännetecknas av dess briljans. Vi kan ladda ner den direkt från deras webbsajt.
Efter installationen kör vi den och det första vi måste göra är att importera vår ljudfil. För att göra detta klickar vi på fliken "File" och sedan på "Import" och "Audio". Det kan också räcka med att bara dra och släppa ljudet på gränssnittet om det är bekvämare för oss.
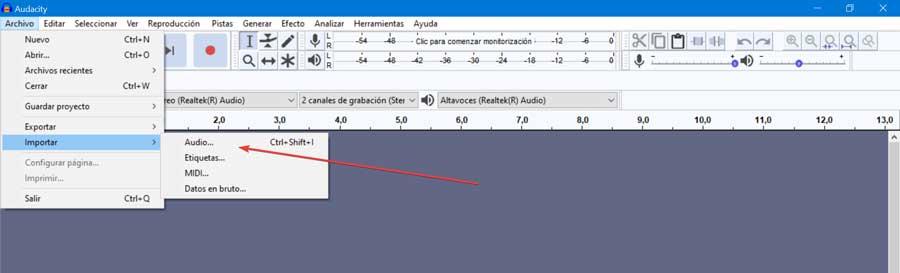
Därefter kommer vi att tillämpa en lösning beroende på om ljudet är obalanserat eller om det bara hörs via en kanal, i så fall är den bästa lösningen att konvertera det direkt till mono.
Obalanserat ljud, justera det korrekt
Om vi har obalanserat ljud betyder det att volymen varierar och inte är lika för vänster och höger kanal i våra hörlurar eller högtalare. Lösningen på detta problem kan vara enklare än det kan tyckas.
Vi måste helt enkelt titta på kontrollerna i kolumnen till vänster om spåret där vi hittar en skjutreglaget mellan L och R, som är vänster och höger, som vi kommer att använda för att ändra stereobalansen. Nu måste vi spela spåret och flytta reglaget tills vi hör det perfekt.
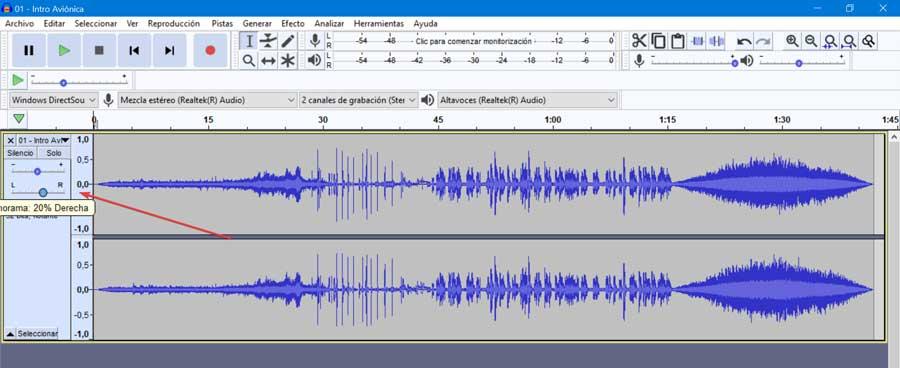
När vi är klara kan vi bara exportera ljudet som vi har skapat med den nya stereobalansen. För att göra detta, klicka på Arkiv, sedan på "Exportera" och "Exportera som". Här kan vi välja olika format för att exportera vårt ljud som MP3, Ogg och WAV. Om vi vill få ett format med bästa okomprimerade kvalitet, är det lämpligt att använda WAV. Å andra sidan, om vi vill ha ett format som är kompatibelt med vilken enhet som helst, kan vi välja MP3. Slutligen behöver vi bara välja ett namn för vårt ljud och destinationsvägen där vi vill att det ska lagras. Vi klickar på "Spara" och vi får omedelbart vårt nya ljud med balanserat ljud.
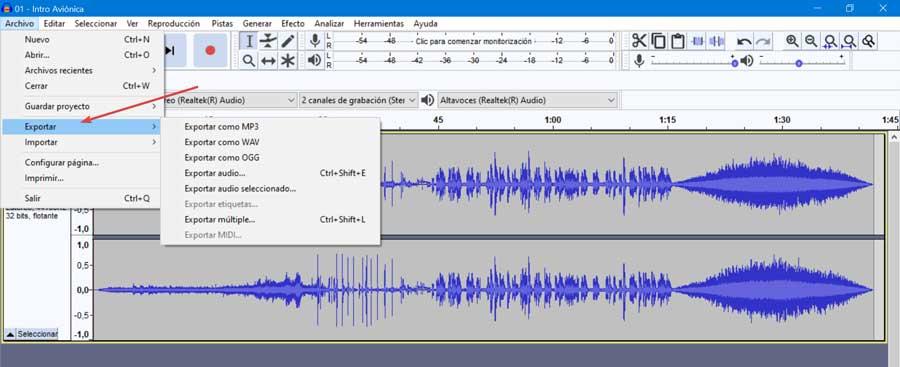
Ljud låter endast för en kanal, monokonvertering
Om vårt ljud vrids helt mot vänster eller höger utgång på kanalen, kommer det inte att räcka med att bara ändra panorama, eftersom reglaget inte löser problemet. I det här fallet är det mest lämpligt att förvandla spåret till mono .
Även om det finns användare som tycker att mono är synonymt med låg kvalitet, något som inte stämmer alls, eftersom det kan ha samma kvalitet som stereo. Faktum är att den fortfarande används inom inspelningsindustrin. Monoljud var utformat för att höras från en enda högtalare, så i ett stereosystem kommer en monokälla alltid att vara välcentrerad.
För att ändra vårt ljud till mono klickar vi på titeln på spåret som öppnar en meny där vi väljer alternativet "Dela spår från stereo till mono". Genom att utföra denna åtgärd kommer vi att ha två separata monospår. När detta är gjort måste vi komma ihåg att Audacity bara exporterar ljudet som en monofil om vi bara har monoljud och panoreringsknappen är intakt och centrerad.
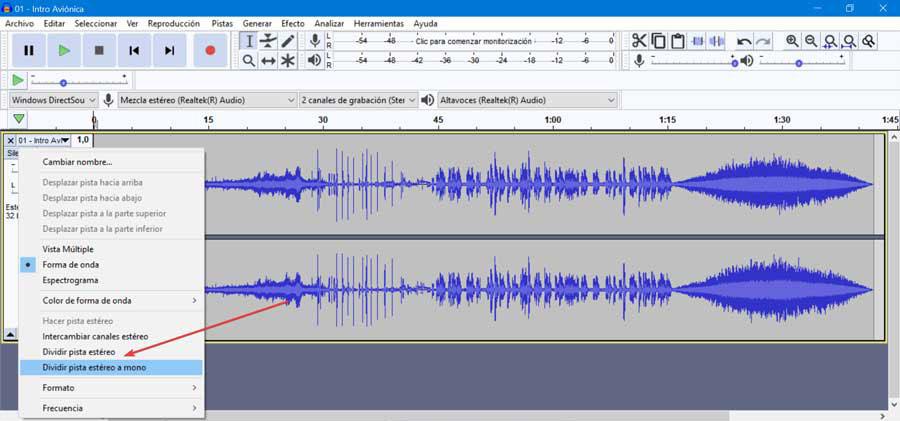
För att exportera, klicka på fliken "Arkiv", sedan "Exportera" och "Exportera som" (MP3, Ogg och WAV). Vi väljer önskat format och slutligen ger vi ett namn till den nya ljudfilen och vi väljer den plats där vi vill att den ska vara värd.