Apex Legends är ett av de mest populära Battle Royale-spelen där ute, och även ett av de mest spelade spelen globalt. Tyvärr är det också ett spel som kräver en bra PC för att kunna köra det med bra prestanda, så om du märker att du inte har all den prestanda du skulle vilja, i den här artikeln ska vi lära dig hur du optimera de grafiska inställningarna för att få ut det mesta av det. din hårdvara och vinst FPS i dina spel, vilken dator du än har.
Därefter ska vi berätta hur du ska konfigurera spelets grafiska inställningar för att få bästa möjliga prestanda men utan att offra för mycket grafisk kvalitet, eftersom en av de starka sidorna med denna titel är just den grafiska delen. Utöver spelinställningarna bör du också konfigurera startkommandon och inställningar för din NVIDIA / AMD grafik för ännu bättre prestanda; Låt oss se det.

Optimerade grafikinställningar i Apex Legends
Det första du bör göra är att justera dina skärminställningar för att få bästa möjliga prestanda. Helst bör du spela Apex Legends på din bildskärm inbyggd upplösning , vilket kan vara 1366×768 om du har en äldre bärbar dator, eller 1920×1080 om du har en bra dator. Om du har möjlighet att aktivera NVIDIA Reflex rekommenderar vi att du gör det genom att välja alternativet Enabled + Boost. Det rekommenderas också att inaktivera V-Sync (vertikal synkronisering) så att FPS inte begränsas till bildskärmens uppdateringsfrekvens.
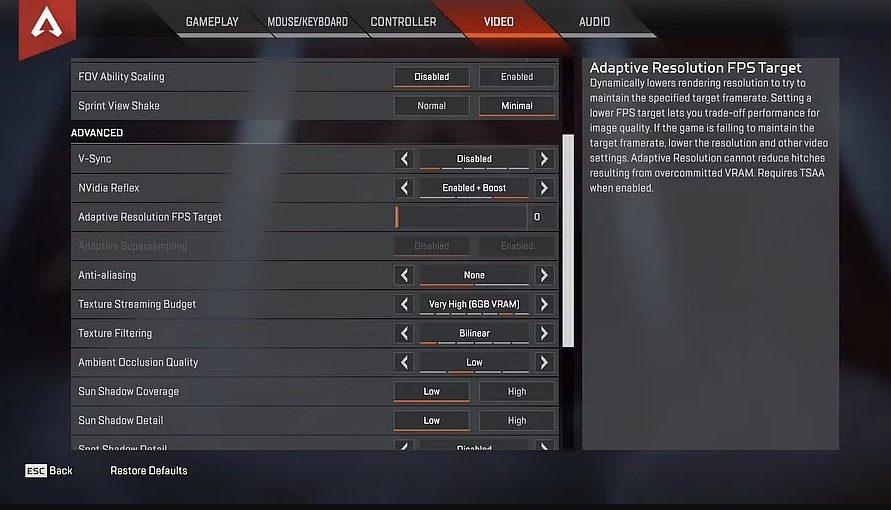
Bortsett från detta kommer vi att ge dig en rad rekommendationer angående spelets grafiska inställningar:
- Anti-aliasing: Av
- Texture Streaming Budget: Välj det lägsta möjliga alternativet.
- Texturfiltrering: Anisotropisk 2X.
- Omgivande ocklusionskvalitet: Av.
- Solskuggstäckning: Låg.
- Solskuggsdetalj: Låg.
- Spot Shadow Detail: Av.
- Volumetrisk belysning: Av.
- Dynamiska spotskuggor: Av.
- Modelldetaljer: Låg.
- Effektdetaljer: Låg.
- Stötmärken: Låg.
- Ragdoll: Låg.
Genom att ändra dessa inställningar på detta sätt kommer du att kunna förbättra prestanda i Apex Legends märkbart utan att offra för mycket grafisk kvalitet, men om din PC tillåter det och om du inte är nöjd med hur spelet ser ut efter detta kan du prova att ändra några av dessa inställningar till Medium istället för Låg.
Konfigurera startinställningar
Om du har Apex Legends på Ånga eller Origin, det finns några ytterligare justeringar du kan göra för att förbättra spelets prestanda. Låt oss använda Steam som ett exempel: högerklicka på spelet i ditt bibliotek och klicka sedan på Egenskaper. På fliken Allmänt, som är den som visas när du går in i egenskaper, ser du att det finns en ruta där du kan skriva, precis under "Launch parametrar".
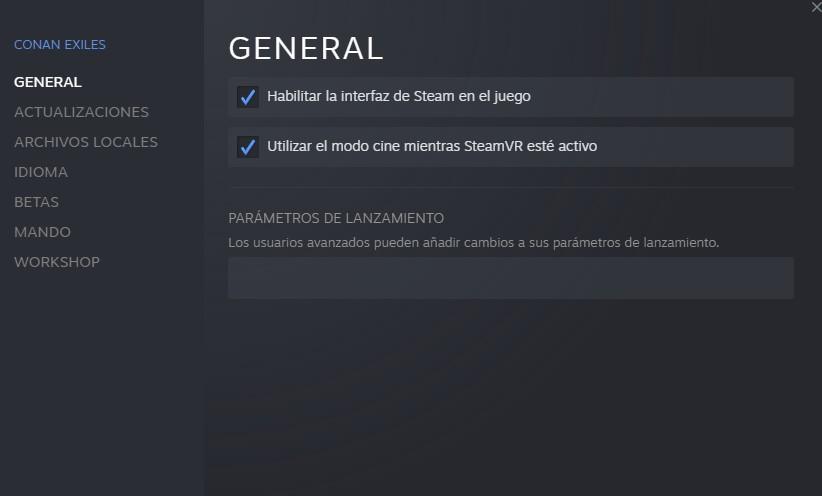
Där måste du lägga till parametern "set +fps_max XX" (utan citattecken), där XX ska vara ett tal lika med uppdateringsfrekvensen för din monitor minus 4. Om du till exempel har en 144 Hz monitor, skulle du skriva set där +fps_max 140 för optimerad prestanda.
Apex Legends på NVIDIA- och AMD-grafik
Oavsett om du har NVIDIA- eller AMD-grafik, finns det några ytterligare inställningar du kan konfigurera för att ytterligare maximera Apex Legends-prestandan på din dator. Låt oss börja med NVIDIA, för vilken du behöver komma åt NVIDIA-kontrollpanelen (vanligtvis kan du göra detta genom att helt enkelt högerklicka på ett tomt utrymme på skrivbordet).
Gå sedan till "Kontrollera 3D-inställningar" och öppna fliken "Programinställningar". Om Apex Legends inte visas i rullgardinsmenyn måste du trycka på knappen Lägg till och hitta den körbara filen (normalt kommer den att finnas i "C: Program Files (x86) SteamsteamappscommonApex Legends och välj r5apex.exe". När det är klart. , du kan konfigurera alternativen, Och det här är rekommendationerna.
- Bildskärpa: NVIDIA rekommenderas (Skärpa: 0.50 Ignorera filmkorn: 0.17)
- Anisotrop filtrering: Applikationsstyrd
- Kantutjämning – FXAA: Av
- Kantutjämning – Gammakorrigering: På
- Kantutjämning – Läge: Applikationskontrollerad
- Kantutjämning – Transparens: Av
- Bakgrundsapplikation Max bildhastighet: Av
- CUDA – GPU:er: Alla
- Max bildhastighet: Av
- Displayteknik: G-Sync
- Multi-Frame Sampled AA (MFAA): Av
- OpenGL-rendering GPU: Auto-Select
- Energisparläge: Föredrar maximal prestanda
- Önskad uppdateringsfrekvens: Högsta tillgängliga
- Shader Cache: På
- Texturfiltrering – Anisotropisk provoptimering: På
- Texturfiltrering – Negativ LOD-bias: Tillåt
- Texturfiltrering – Kvalitet: Hög prestanda
- Texturfiltrering – Trilinjär optimering: På
- Trådad optimering: På
- Trippelbuffring: Av
- Vertikal synkronisering: Av
- Virtual Reality förrenderade ramar: 1
Om du har NVIDIA GeForce Experience installerat rekommenderar vi också att du går till Inställningar -> Allmänt och stänger av In-Game Overlay. I Inställningar -> Shield, inaktivera Gamestream, eftersom det är två parametrar som, även om det kanske inte verkar så, förbrukar systemresurser.
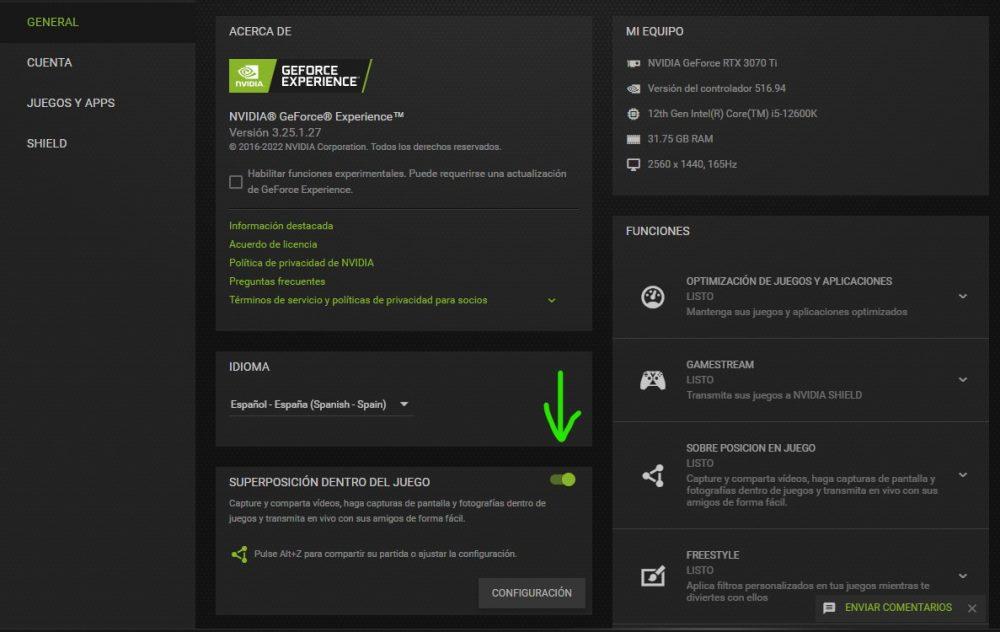
Låt oss nu se vad du ska konfigurera om ditt grafikkort är från AMD. Gå till AMD Radeon Settings och klicka på Gaming-menyn -> Välj ROE. Det här är alternativen du bör konfigurera:
- Kantutjämningsläge: Använd programinställningar
- Kantutjämningsmetod: Multisampling
- Morfologisk filtrering: Av
- Anisotropt filtreringsläge: Använd programinställningar
- Texturfiltreringskvalitet: Prestanda
- Optimering av ytformat: På
- Vänta på vertikal uppdatering: Alltid avstängd
- OpenGL trippelbuffring: Av
- Shader Cache: På
- Tessellation Mode: Åsidosätt programinställningar
- Maximal tessellationsnivå: Av
- AMD FreeSync: AMD-optimerad
- Bildhastighetsmålkontroll: Inaktiverad
Genom att göra allt detta bör du få en bra handfull FPS i Apex Legends, och på så sätt maximera prestandan på vilken dator du än har.
