Smakämnen Windows 10 operativsystemet är packat med element och funktioner som gör det unikt för användare. Med allt detta är syftet att skapa kraftfull och funktionell mjukvara för att fungera på de flesta datorer runt om i världen. Bland dessa kan vi markera Kontrollpanelen, skrivbordet, applikationen Inställningar, Start-menyn eller Aktivitetsfältet.
Dessa är några av de mest använda avsnitten i operativsystemet som sådana. Oavsett om det är att konfigurera och anpassa det, lösa möjliga problem eller förankra installerade applikationer är dessa avsnitt mycket viktiga i det globala systemet. Tja, i samma linjer kommer vi att fokusera på ett avsnitt som vi använder på ett automatiserat sätt, utan ofta att inse hur viktigt det är. Vi refererar specifikt till systemaktivitetsfältet.
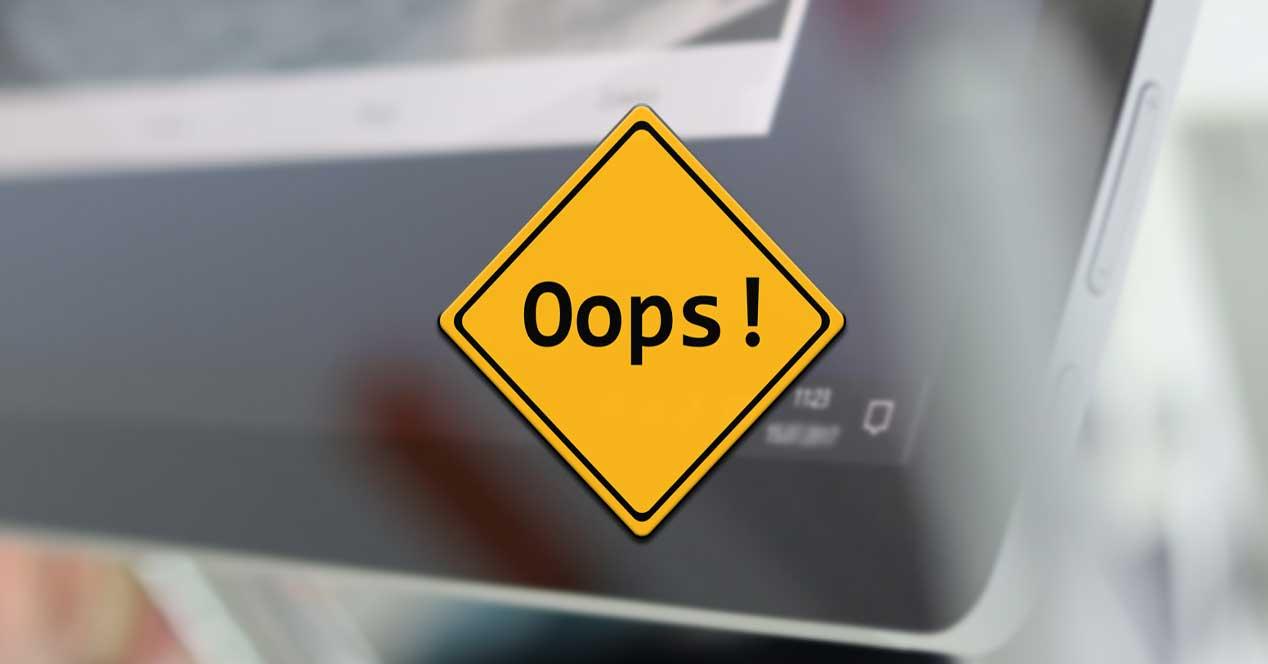
Som en allmän regel använder vi detta för flera jobb och funktionaliteter. Bland dessa kan vi lyfta fram att det är den plats där vi vanligtvis förankrar de applikationer som vi använder mest dagligen. Detta tillåter oss att kunna köra dessa program på ett mycket snabbare sätt om vi behöver dem.
Vad är aktivitetsfältet i Windows
Å andra sidan använder själva operativsystemet det för att placera några andra användbara ikoner i ständig användning. Servera som exempel att i den högra delen av den här aktivitetsfältet hittar vi genvägar till klockan, Internetanslutning, ljudkontroll, batteri, etc. Till vänster hittar vi sökrutan, eller Start-menyn knapp.
![]()
Hur som helst, i många fall är detta ett av de delar av operativsystemet som vi inte missar förrän det slutar fungera eller vi inte kan använda det. Det är just i de fall vi inser att det är ett grundläggande inslag i Windows och mycket viktigt för användaren. Men naturligtvis, som med många av de sektioner som utgör Redmond-systemet, är denna stapel inte utan potentiella problem och misslyckanden.
Faktum är att det värsta av dem är att de kan uppstå utan någon uppenbar anledning, åtminstone initialt. Till detta kan vi lägga till att dessa fel som vi pratar om endast påverkar viss utrustning och delar av systemet. Det är därför vi måste försöka lösa det själv, som vi ser i det här fallet. Vi berättar allt för detta eftersom vi i samma linjer vill fokusera på några lösningar för eventuella misslyckanden i Windows aktivitetsfält .
I den meningen är ett av elementen som orsakar den här typen av Problemet är Windows 10-aktivitetsfältet, eftersom vi har sett hur vissa användare har rapporterat olika fel vid flera tillfällen. Om din Windows 10-aktivitetsfält slutar fungera, hänger eller inte svarar ibland, rekommenderar vi att du försöker de här stegen för att lösa problemet.
Lösningar för fel i Windows-aktivitetsfältet
Därför kan vi vid behov upptäcka att detta Aktivitetsfältet vi pratar om att plötsligt slutar fungera, eller inte gör det som det borde. Detta kan påverka många av dess avsnitt, från de program som är förankrade här, via Start-knappen eller dess sammanhangsmeny.
Från Windows Task Manager
Tja, om vi står inför en av dessa plötsliga olyckliga situationer med aktivitetsfältet, kan vi använda Task manager . För att komma åt denna specifika funktionalitet kan vi göra det genom körningsfönstret och med kommandot taskmgr.exe. På samma sätt kan vi använda tangentkombinationen Ctrl + Shift + Esc för att kunna komma åt samma fönster som vi nämnde. En gång i det här avsnittet och när vi har motsvarande fönster på skärmen klickar du på fliken Processer.
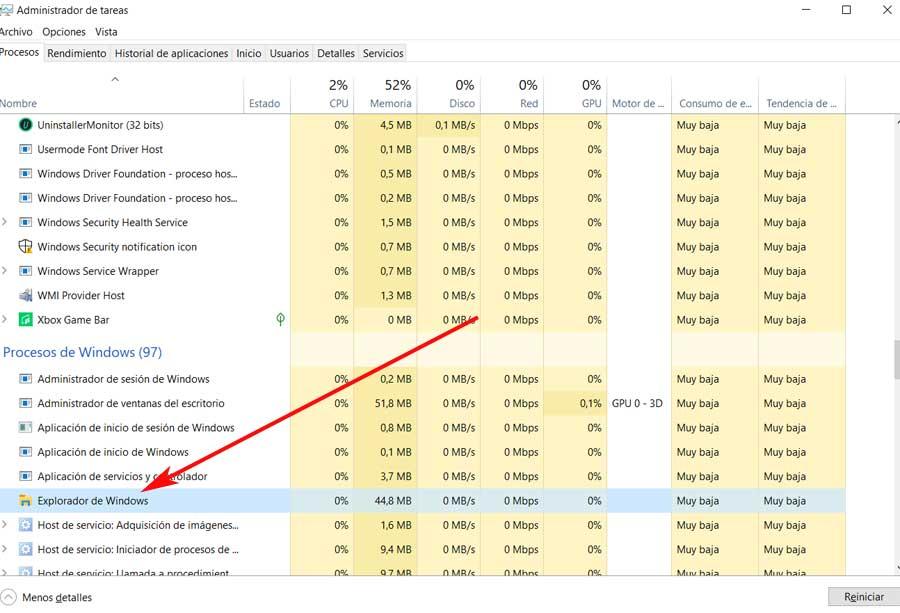
Väl där, om vi bläddrar lite tills vi äntligen hittar den anropade processen Utforskaren , det är det som intresserar oss här. När vi väl har hittat dem markerar vi den med musen och klickar sedan på knappen Starta om som finns i nedre högra delen av administratörsfönstret.
Här i verkligheten är det vi gör radikalt avslutar Windows Explorer-processen som sådan, nu dess efterföljande omstart. Även om de verkar vara två delar som inte har något att göra, är de internt nära besläktade med Windows . Att starta om Explorer-processen kan därför lösa problemet vi pratar om. När detta är gjort kan vi starta om samma process och kontrollera om aktivitetsfältet redan fungerar som före misslyckande .
Registrera om aktivitetsfältet i systemet
I händelse av att detta inte löser problemet vi har pratat om, kan vi använda andra vägar. I det här fallet kommer vi till exempel att försöka registrera aktivitetsfältet från Windows Power fungera. Vi kör detta genom att skriva in namnet i systemets sökruta, ett element som vi ska köra med administratörsbehörigheter för att undvika driftsproblem.
Därför när vi har funktionaliteten på screen , skriver vi och kör följande kommando: Get-AppXPackage -AllUsers | Foreach {Add-AppxPackage -DisableDevelopmentMode -Register “$ ($ _. InstallLocation) AppXManifest.xml”}
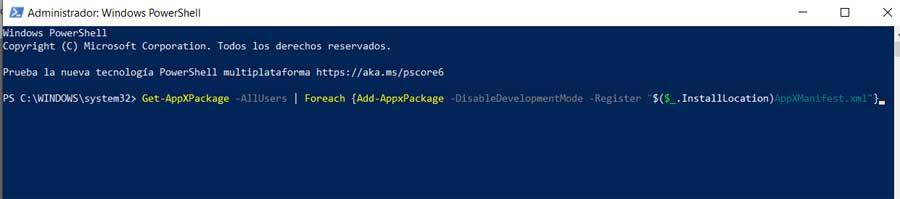
Så snart den har utförts korrekt går vi till sökvägen C: AnvändareUSUARIOAppDataLocal från explorer och leta efter mappen som heter TileDataLAyer. När vi hittat den tar vi bort den härifrån. Det borde lösa problemet med den nämnda aktivitetsfältet redan, eftersom vi har återställt det i operativsystemet.
Leta efter eventuella konflikter
Det kan också vara så, inte alltför ofta, att vi plötsligt stöter på en konflikt med systemet File Explorer plugins. Därför är det bästa vi kan göra just nu börja rent Windows 10 för att avgöra om programmen som körs i bakgrunden stör den här funktionen eller med aktivitetsfältet.
Säg att för att göra en selektiv start av systemet måste vi komma åt systemkonfigurationsavsnittet. Detta är något vi uppnådde efter att ha skrivit msconfig kommando i sökrutan. Sedan finns vi på fliken Allmänt där vi ser olika sätt att starta upp systemet: normalt, diagnostiskt och selektivt, vilket är det vi väljer.
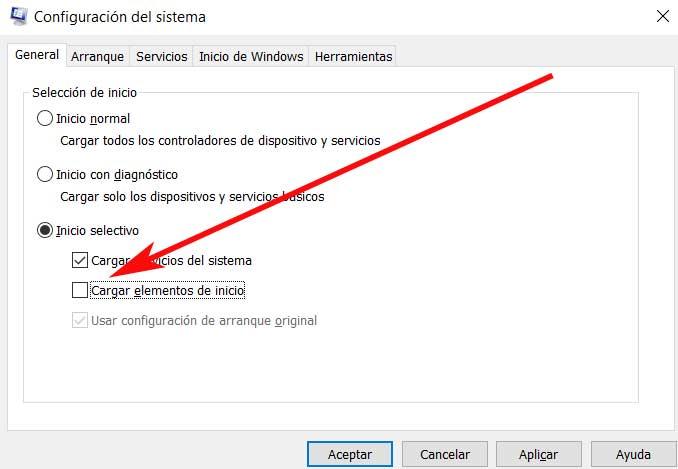
Här kan vi avmarkera alternativet Ladda uppstartsobjekt och sedan gå till fliken Tjänster och markera Dölj alla Microsoft tjänster .
