streaming plattformarna blomstrar, med publik på mer än 100,000 XNUMX personer i vissa återutsändningar. Du kanske har en dold talang, men tekniska tvivel skrämmer dig. Oroa dig inte för vi lär dig hur man strömmar vidare Twitch på ett enkelt sätt så att du kan fylla din kanal med innehåll.
Twitch är den mest använda strömmande plattformen i världen, som tillhör amason . Det finns många som spenderar timmar om dagen på att sända sitt innehåll för att ha följare och en betydande publik. Om du vill strömma på Twitch, men inte vet hur, är du på rätt plats.

Vad behöver du innan du börjar?
Innan du börjar registrera dig på Twitch för att ta de första stegen måste du veta att du måste uppfylla vissa specifikationer i din utrustning för att kunna sända live. Kraven är följande:
- En kraftfull dator . Vi rekommenderar att du börjar med en processor med 6 kärnor, 16 GB RAM-minne och ett grafikkort som inte är mindre än en RX 570 eller en GTX 1060. Logiskt sett är de minimikrav, så ta dem som bas för att förbättra dem och, därmed kommer du att förbättra kvaliteten på ditt innehåll. Vår rekommendation är att du har en dator som är tillräckligt kraftfull för att spela i 1080p vid 60 FPS, med Ultra-grafikinställningar. Tänk att om vi sänder och spelar kommer konsumtionen av resurser på vår dator att skjuta i höjden, så det är bättre än att missa det.
- Bildskärmar Vi kan gå den ödmjuka vägen och börja med en enda bildskärm och titta på vår streaming med en surfplatta eller smartphone. Det rekommenderas dock att du börjar med två bildskärmar för att kunna spela och styra din streaming samtidigt.
- Internetanslutning med 6 MB / s uppladdning minimum för 1080p och 60 FPS. Vi rekommenderar fiberoptik på cirka 100 MB och framåt för att undvika anslutningsproblem. Du kan dock ha mindre och det fungerar perfekt för dig. Det minsta som Twitch ställer in för 1080p vid 60 FPS är 6000 Kbps.
- ljud Vi rekommenderar att du köper hörlurar av hög kvalitet och en mikrofon separat eftersom spelhörlurar vanligtvis inte har en bra mikrofon (eller åtminstone inte lika bra som en dedikerad), vilket kommer att utarma innehållet vi sänder.
- Webkamera . Det är viktigt att interagera ansikte mot ansikte med vår publik, eftersom människor vill se människor, inte bara videospelskärmen. Det finns trots allt en person bakom streaming och folk vill träffa dem. Försök få den att erbjuda en upplösning på 1080p och om 60 FPS .
- Mjukvara . Du kan välja XSplit, Streamlabs eller det mest rekommenderade alternativet för att starta: OBS . Vi kommer att förklara hela processen med OBS eftersom det är lättare.
Ställ in vårt Twitch-konto
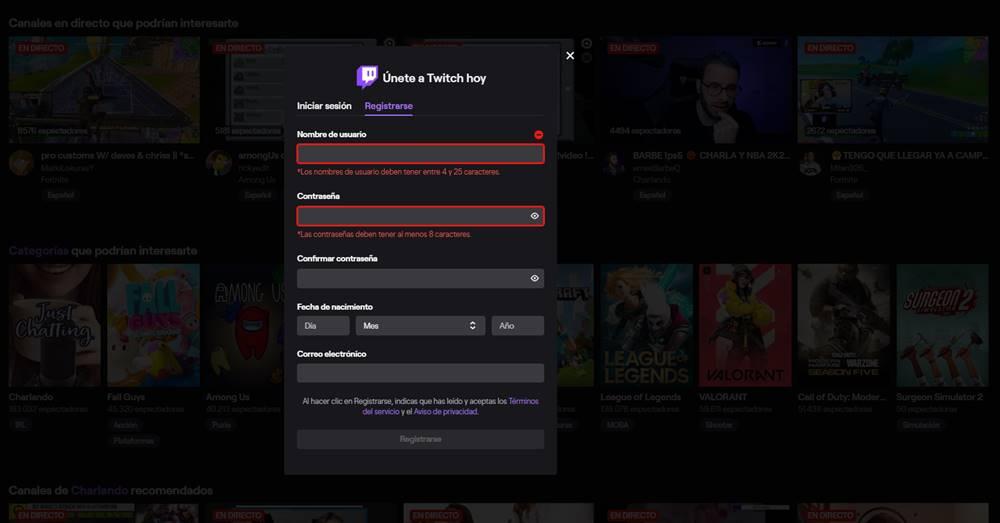
Det första steget för att starta streaming är att skapa ett konto på Twitch plattform. Så snart vi går in ger vi den lila knappen "registrera" som finns i det högra hörnet och fyller i personuppgifterna (kom ihåg att användarnamnet är namnet som kommer att visas i streaming).
Sedan går vi till OBS sida för att ladda ner installationsprogrammet och börja konfigurera vårt konto. När du väl har installerat öppnar du den och du ser att en konfigurationsguide kommer att visas genom vilken du kan optimera strömningskvaliteten.
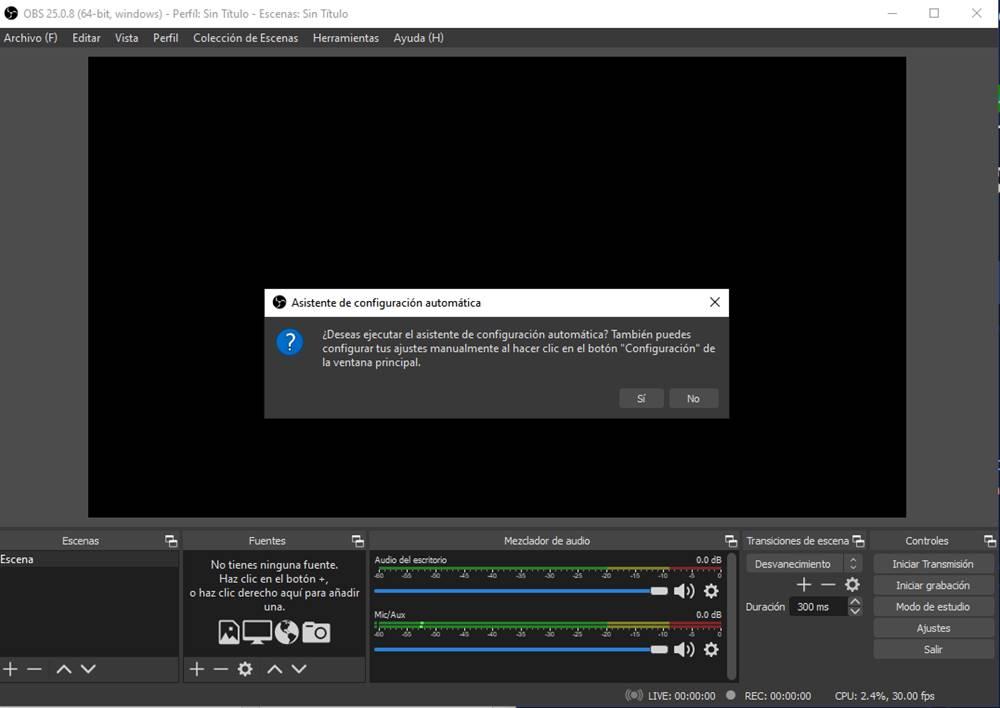
Det kommer att be oss att ansluta d Twitch konto eller använd en sändningsknapp. Tidigare kunde inget Twitch-konto anslutas, men vi var tvungna att gå till kontrollpanelen för vår profil och få sändningsnyckeln för att kunna sända live.
Möjligheten att ansluta Twitch-kontot gör det mycket lättare för oss; Om du gör det på det här sättet kommer du att se att vi måste gå till vårt e-mail att få 6-siffrig kod . Därefter kommer OBS att konfigureras så att programmet redan är förberett. 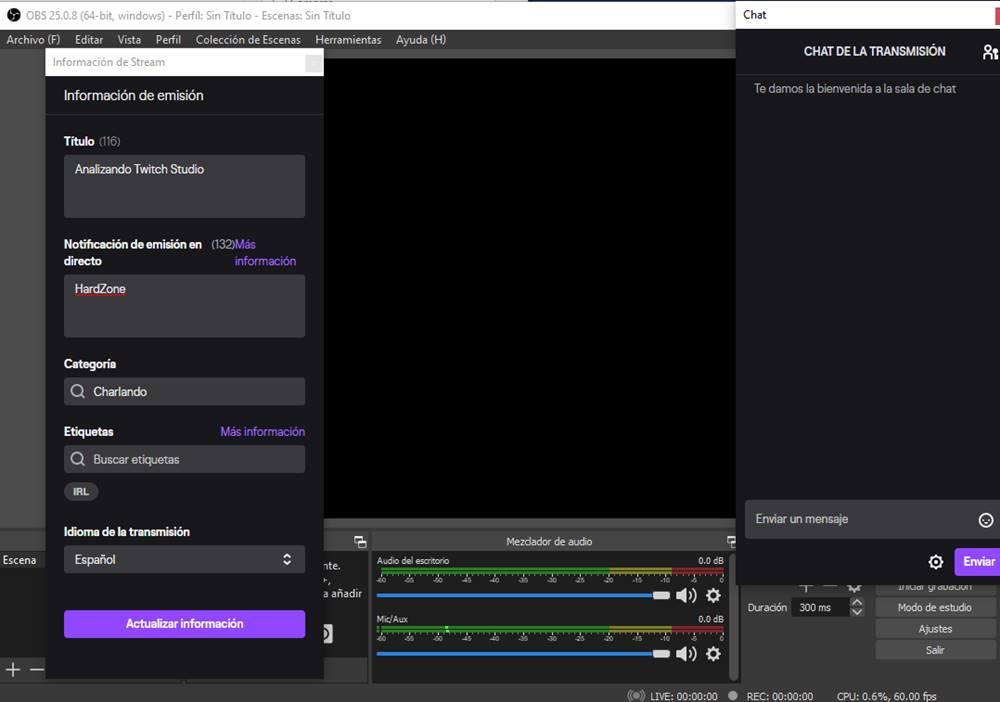
Som du kanske har sett i strömmarna visas spelskärmen vanligtvis och en ruta där webbkameran ses. I den här rutan ser vi vanligtvis mycket attraktiva mönster: detta kallas överlagring . Du kan skapa en enkel själv, designa den i StreamElements eller låta en designer göra detta.
Du kommer att se att OBS är uppdelat i källor och scener , som är följande:
- Scen. Den består av de källor som vi väljer i den; det vill säga först skapas scenen och inom den väljer vi de källor som vi ska använda. En scen kan vara överlägget, en annan övergången och den sista skulle vara den som omfattar streaming (kamera, mikrofon, videospelfönster etc.).
- Källor. De är de enheter som vi ska använda för att sända, liksom fönstren som ska visas. Källorna är vanligtvis mikrofonen, webbkameran, ett spel eller ett specifikt Windows-fönster.
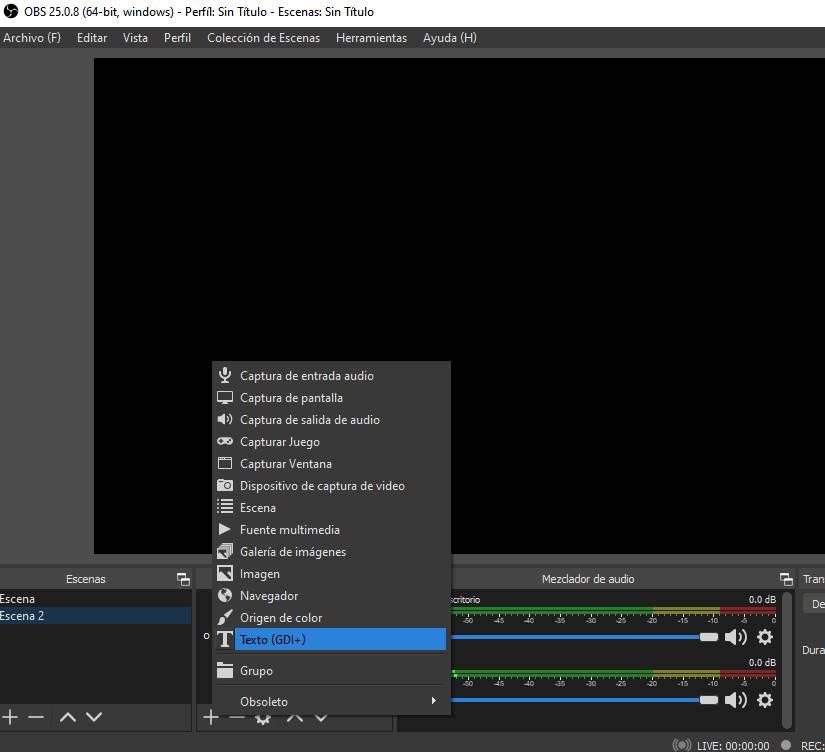
Du kommer att se att OBS-gränssnittet är intuitivt och att det är lätt att lägga till eller ta bort källor och scener . Du kan göra det med knapparna “+” och “-”, som att högerklicka på en.
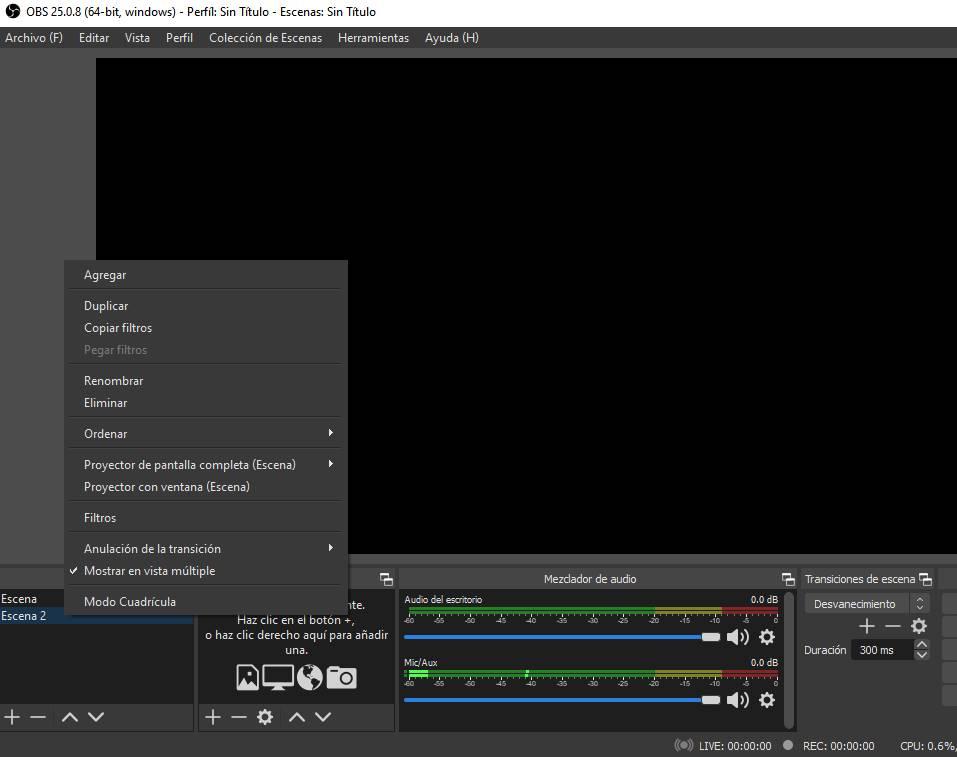
Du kommer också att inse att du kan lägga till oändliga typsnitt för varje scen, vilket ger oss många faciliteter. När det gäller Streamlabs är metoden densamma, men det är ett mycket mer komplett program eftersom det innehåller teman, plugins etc. Spara det här alternativet när du har en stor publik.
Vi behöver bara konfigurera ljudmixern för att undvika att mikrofonen snedvrids. För att göra detta måste du spela med mikrofonens volym för att förhindra att tittarna hör dig för högt eller förvrängt. Som ett tips, ta en titt på Windows inställningar, gå till Aktivitetsfältet , öppna volymblandaren och vänsterklicka på “System Sound”.
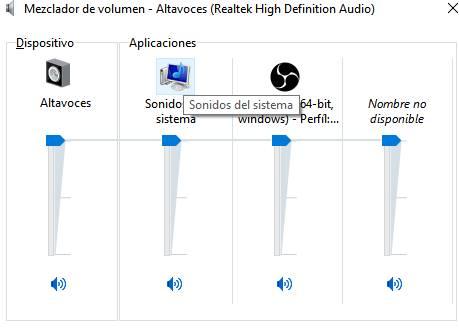
Gå nu till ” post ”-Fliken och dubbelklicka på din mikrofon. Ett nytt fönster öppnas, så gå till ” nivåer ”Fliken och kontrollera volymen och dess förstärkning.
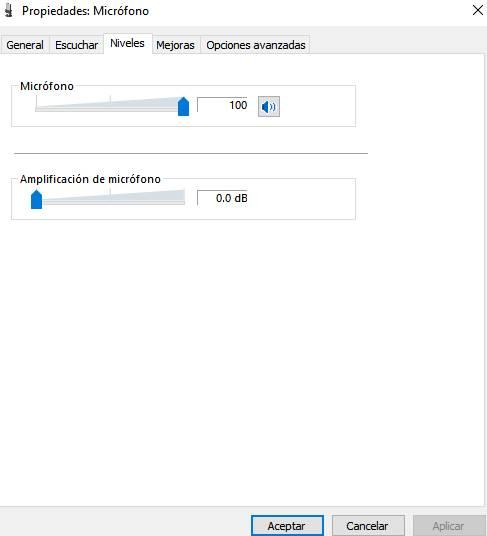
Med allt konfigurerat behöver du bara slå ” starta överföring ”Och överför innehållet igen. Du kan använda starta inspelningen ”-Läget eftersom det låter oss simulera en sändning och kontrollera om allt fungerar bra, eller om det hörs som det borde.
