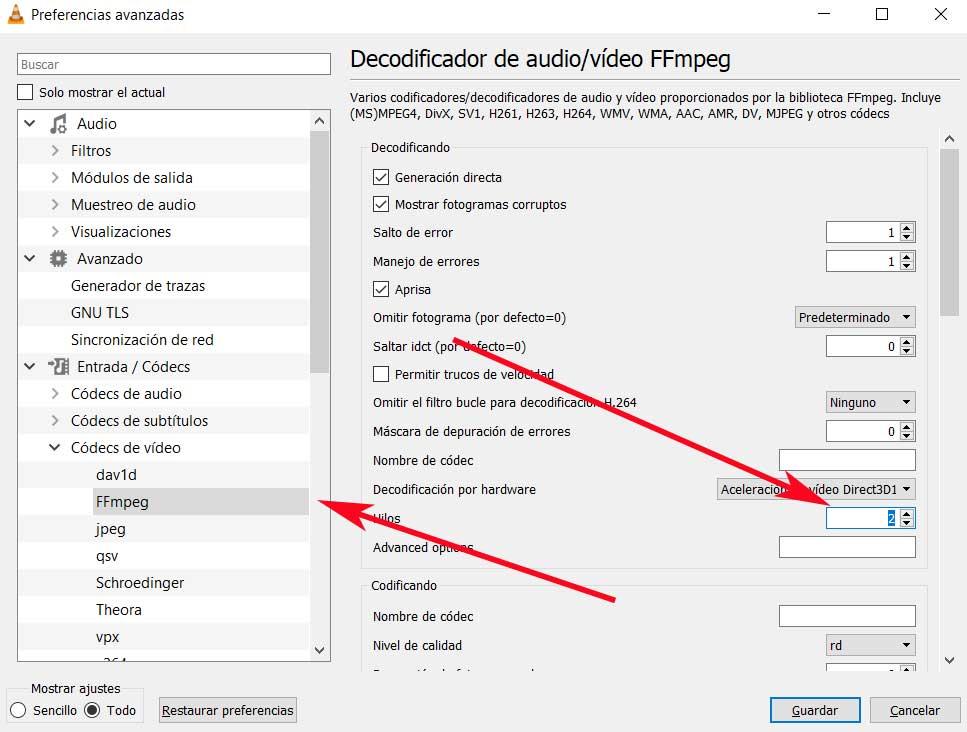Programvaruindustrin fokuserad på uppspelning av multimedia är mer på agendan än någonsin. Oavsett om vi har att göra med ljud eller video- filer är sanningen att mediaspelaren är nödvändig för att spela upp alla filer av denna typ. När du väljer en multimediaspelare som fungerar för allt är ett av de bästa alternativen på marknaden VLC Media Player, en av de mest använda i världen.
En av anledningarna till allt detta är att VLC-funktionerna tillåter oss att anpassa uppspelningen av multimediafiler. Detta inkluderar streaming och lokal uppspelning. Det är också värt att veta det VLC Media Player är gratis att ladda ner, vilket är en annan punkt till sin fördel. Det är ett extremt kraftfullt öppen källkodsprogram som enkelt kan anpassas efter användarens behov.

Ibland kan vi upptäcka att programmet hoppar eller drar under videouppspelningen. Detta problem kan vara särskilt sant för högupplösta videor, 1080p-videor eller MKV videofiler. Därför nedan kommer vi att ge dig några tips för att lindra detta problem och göra VLC spela upp alla videor bättre.
Justera videocache i VLC
Det första vi ska hantera i detta avseende är videocache. För att göra detta kommer vi att köra programmet som sådant och klicka på menyn Verktyg / Inställningar. I inställningsfönstret hittar vi alltså konfigurationen Visa inställningar längst ner i fönstret och klickar på Alla.
I den nya panelen som visas här klickar vi på Entry / Codecs för att hitta File Cache (ms). Vi rekommenderar att vi går från 300 för att ställa in cachen till 600 eller 1000. Nu behöver vi bara klicka på Spara för att göra ändringarna.
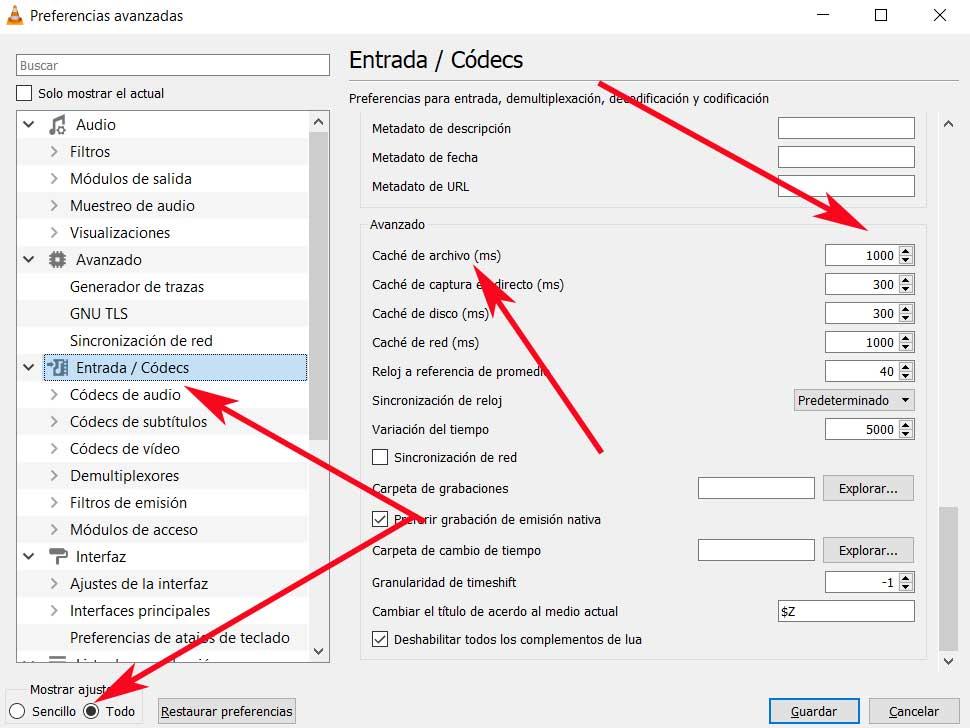
Inaktivera hårdvaruaccelererad avkodning
Å andra sidan är det värt att nämna det hårdvara accelererad avkodning är mycket användbart för efterbehandling av ett grafikkort och återgivning av en video. Men processen verkar ha vissa problem med vissa drivrutiner, vilket kan orsaka fördröjning av videouppspelning. Därför kan inaktivera hårdvaruacceleration lösa problemet på vissa datorer.
För att göra detta återgår vi till programmets inställningar och går till läget Enkel visning. I den övre delen av fönstret går vi till alternativet Input / Codecs. Vad vi nu måste göra är att leta efter alternativet Hårdvaruaccelererad avkodning, så vi ändrar det till Inaktivera.
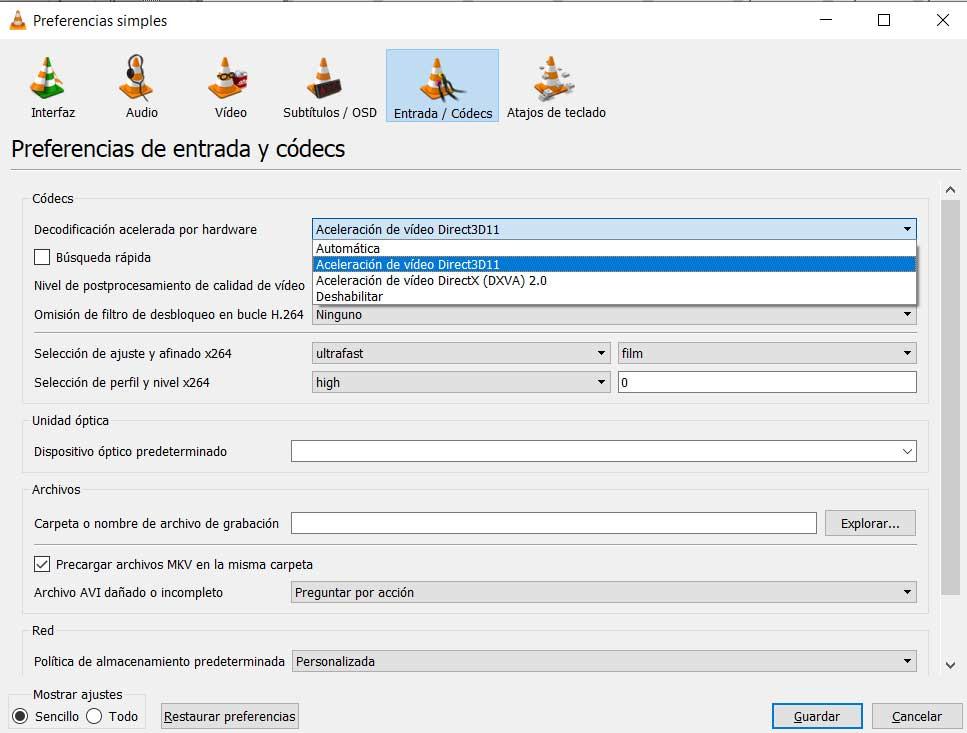
Byt utgångsmodulen
För denna andra lösning som vi påpekar, i preferenser vi sätter visningsläget som Alla. Därefter distribuerar vi Video och klicka på Output modules. I den högra delen av det här fönstret hittar vi ett enda alternativ som säger Video-utgångsmodul. Detta är en rullgardinslista med några alternativ som vi kan välja mellan. Tja, här är det bästa vi kan göra att försöka en efter en för att lösa Problemet och välj den som intresserar oss.
Ändra ljud- / videodekodern FFmpeg
I händelse av att vi har problem med fördröjning MKV-filer , då kan vi behöva ändra antalet FFmpeg-trådar . Dessa är de som används för omkodning av multimediafiler. För att göra detta återgår vi till programmets inställningar och markerar alternativet Alla och ser alla inställningar.
Därefter klickar vi på Input / Codecs och klickar på Video codecs / FFmpeg. Här måste vi bara leta efter alternativet Trådar och ändra dess värde till 2.