Smakämnen Windows 10 operativsystem har vissa egenskaper och funktioner som, trots att de är mycket användbara, är lite dolda och det är därför många användare inte använder dem. En av dem är den som låter dig se en förhandsvisning av dina filer från Windows 10-utforskaren. Även om det är ett verktyg som har varit i Microsoft operativsystem under en tid, inte många användare vet att de har det och hur de kan använda det. Men som du kan se har den vissa begränsningar, eftersom det finns vissa filformat som inte förhandsgranskas.
Det har säkert fångat din uppmärksamhet att se hur många Apple datorer visar en Förhandsgranskning av innehållet i deras filutforskare. Detta, som många tror inte finns i Windows eller att det är nödvändigt att installera tredjepartsprogram, finns inbyggt i operativsystemet. I följande handledning förklarar vi hur vi kan aktivera den här funktionen i både Windows 10 och Windows 11, skillnaden med förhandsvisningen av miniatyrbilderna och sättet att lösa de problem som vi kan stöta på på vägen.

Förhandsgranska dina filer i Utforskaren i Windows
För att aktivera denna funktion och därmed kunna se en förhandsgranskning av dina filer i Windows 10 explorer, är det första vi måste göra att öppna ett filutforskarfönster och sedan tryck på tangentkombinationen Alt + P . Detta kommer inte att aktivera ett område på höger sida av vårt utforskarfönster, som kommer att vara där filerna förhandsgranskas. Nu behöver vi bara välja en fil och se hur en förhandsvisning av dess innehåll visas i det reserverade området i filutforskaren.
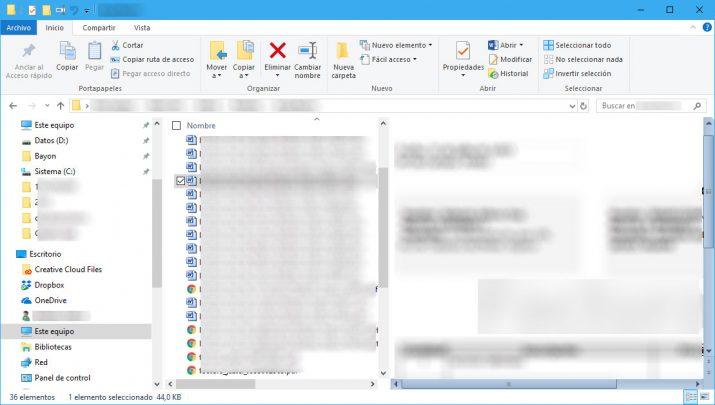
Det är möjligt att vi måste maximera webbläsarfönstret för att kunna se förhandsgranskningen av dina filer utan att behöva flytta över det med rullningslisterna. Men om vi väljer en fil med ett bildformat kanske vi inte ser förhandsgranskningen, eftersom detta Windows 10-verktyg låter oss se förhandsgranskningen av vissa filer som dokument, kalkylblad eller presentationer, medan bilderna inte visar dem.
I Windows 10
- Öppna Windows filutforskare
- Klicka på alternativet "Visa" i det övre området
- Hitta alternativet "Förhandsgranskningspanel" och aktivera
I Windows 11
- Öppna Windows filutforskare
- Klicka på alternativet "Visa" i det övre området
- Visa undermenyn "Visa"
- Hitta alternativet "Förhandsgranskningspanel" och aktivera
QuickLook-verktyg i MacOS-stil
För att lösa dessa brister kan vi använda ett verktyg som t.ex Snabb titt, en gratis programvara som vi kan ladda ner från själva Windows-butiken och som har utvecklats för att erbjuda användarna möjligheten att se förhandsgranskningen av dina filer från webbläsaren i Windows 10. QuickLook låter dig förhandsgranska bilder och till och med videor utan problem.
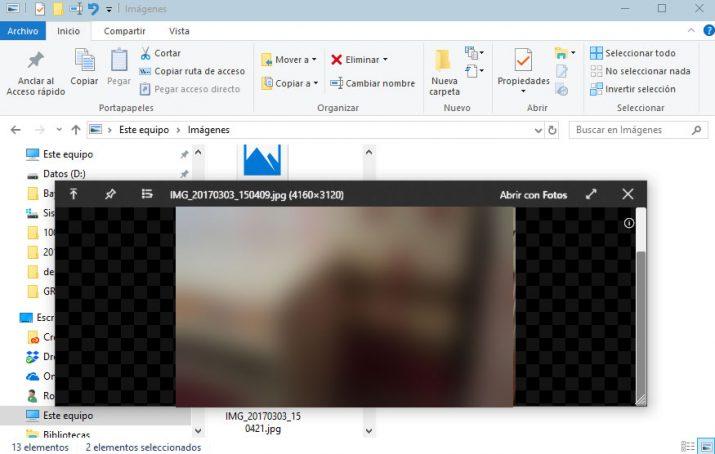
För att börja använda QuickLook är det första vi måste göra att installera programmet från denna länk till Microsoft Store och när den väl är installerad startar vi den. Vi kan se att en ikon dyker upp i systemfältet, vilket indikerar att vi nu kan använda verktyget. Därför kan vi nu öppna en Windows-utforskare, välja filen vi vill se en förhandsvisning av och trycka på mellanslagstangenten på vårt tangentbord, som är den som aktiverar QuickLook.
Ett nytt fönster kommer automatiskt visas för oss med förhandsgranskningen av den valda filen. För att stänga den klickar du bara igen på utrymmet eller på krysset som visas i den övre högra delen av förhandsgranskningsfönstret.
Förhandsvisning av miniatyrbild
Vi ska inte blanda ihop det Windows File Explorer Förhandsgranskningspanel med förhandsgranskning av filminiatyrer. Detta är i princip att innehållet i dokumentet, videon etc. visas. på ikonen istället för standardikonen . Även om de är aktiverade i systemet som standard kan vi göra det på följande sätt:
Via mappalternativ
- Öppna Windows filutforskare
- Klicka på fliken Alternativ
- Hitta "Visa alltid ikoner, aldrig miniatyrer" och avmarkera

Genom registerredigeraren
- Öppna Windows-registret genom att trycka på Windows + R och skriva Regedit
- Hitta nyckeln:
- HKEY_CURRENT_USER_SOFTWARENMicrosoftWindowsNCnuvarande versionNPoliciesN-Explorer
- Dubbelklicka på Disable thumbnails eller DisableThumbnails och ställ in värdet till 0
- Starta om din dator
Om det inte finns kommer vi att skapa ett nytt DWORD-värde (32-bitars värde) med dessa parametrar.
Genom avancerade systeminställningar
- Höger knapp på Den här datorn
- Öppna egenskaper
- Klicka på Avancerade systeminställningar
- På fliken "Avancerat" anger du Prestandainställningar
- Markera rutan "Visa miniatyrer istället för ikoner"
- Starta om din dator
Förhandsgranskningen fungerar inte: vad ska jag göra?
I vissa situationer är det möjligt att operativsystemet slutar visa oss förhandsgranskningen av en specifik filtyp eller av alla filer i allmänhet. Om det händer är det första vi bör försöka att starta om systemet om en blockerad process har hamnat i att påverka den här funktionen.
Om detta inte fungerar måste vi göra minne för att komma ihåg om vi har installerat något nyligen som har "brutit" förhandsgranskningen. Om vi kommer ihåg kan en lösning vara att avinstallera det. Ibland orsakar vissa program konflikter med Windows-funktioner och vi har inget annat val än att ta bort dem från systemet och välja ett alternativ.
Slutligen, från Microsofts supportforum förklarar de för oss att vi ibland kan sakna en förhandsvisning pga korruption i systemet . För att lösa det kommer vi att följa dessa steg:
- Tryck på Windows + X-tangenterna
- Välj Kommandotolken (administratör) eller Windows PowerShell (administratör)
- Skriv följande kommandon och tryck enter efter varje rad:
- exe / Online / Cleanup-image / Scanhealth
- exe / Online / Cleanup-image / Restorehealth
- exe / Online / Cleanup-image / Startcomponentcleanup
- SFC / scannow
- Starta om datorn
Efter att varje kommando har "lanserats" kan det ta lite tid. Oroa dig inte, vänta bara lite tills systemet slutför uppgiften vi har tilldelat det. Om detta inte fungerar föreslår Microsoft att du skapar en ny användarprofil.