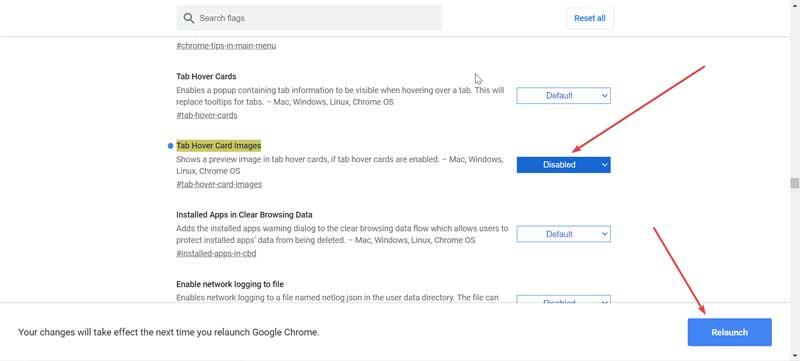Utan tvekan är den mest populära webbläsaren på marknaden Google krom. Den har en mycket högre marknadsandel än sina närmaste konkurrenter. Detta är dock inte en perfekt applikation, och till och med dess mer direkta konkurrenter har funktioner som Google-webbläsaren inte har. Detta är fallet med bildförhandsgransknings- och förhandsgranskningsfunktionen som kant kommer att införlivas vid den tiden och att Google redan tillåter testning i Chrome.
Denna Chrome-funktion är fortfarande i experimentfasen. Trots detta är det möjligt att aktivera det i vår webbläsare för att kontrollera om det verkligen är en funktion som kan vara användbar för oss.
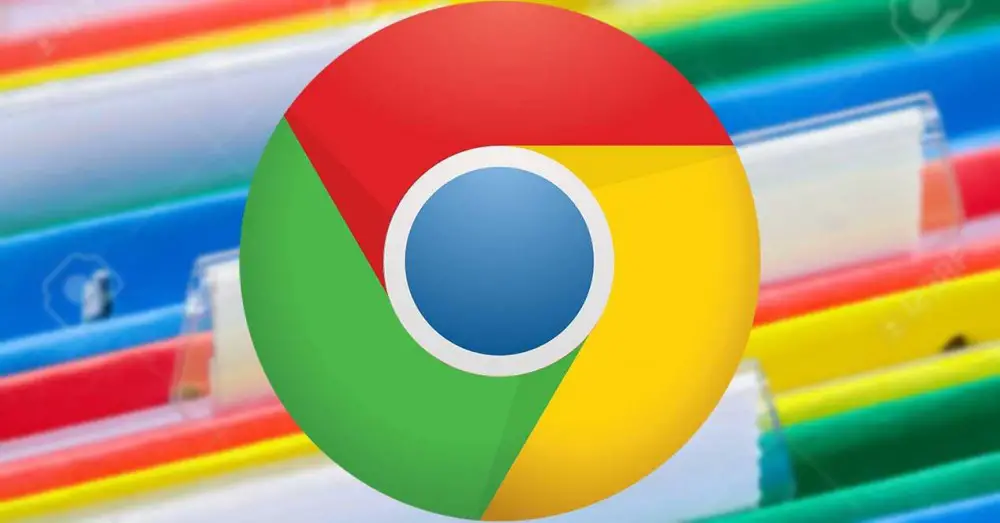
Vi kommer att se nedan vad exakt denna funktion består av och hur vi kan aktivera eller inaktivera den som den passar oss.
Google Chrome förhandsvisningslägen
I allmänhet har alla webbsidor förkortad information om deras innehåll för användaren som vi kan se utan att behöva ange den. Denna information kan ses från fliken i vår webbläsare. Och det är med dessa nya funktioner vad som är tänkt att erhålla ett nytt förhandsgranskningsläge i de flikar som vi har öppnat. Detta kommer att meddela oss dess innehåll utan att behöva klicka på det för att se dess innehåll. För detta kommer vi att använda “Tab -svängkort” och Funktionerna “Tab Hover Cards Images” av Chrome.
Detta förhandsgranskningsläge är en ny funktion som Chrome förvärvade från Google och är i testfasen. Den har ett "förhandsgranskningsläge" (Tab Hover Cards), det vanligaste och ett "Preview with images" -läge (Tab Hover Cards-bilder). Dessa nyheter är inte alls exklusiva, men Microsoft tidigare lanserades med sin Edge-webbläsare. För att inte bli kvar, nu har Google anpassat sig så att Chrome-användare också kan njuta av dem.
På det här sättet, när vi flyttar muspekaren över en öppen webbläsarflik, ser vi hur en förhandsgranskning av webbadressen och sidrubriken visas om vi har läget "Tab Hover Cards" aktivt. Om vi istället för det här läget har aktiverat läget “Tab Hover Cards Images”, förutom titeln och webbadressen kommer vi också att se en liten förhandsgranska bild på sidan.
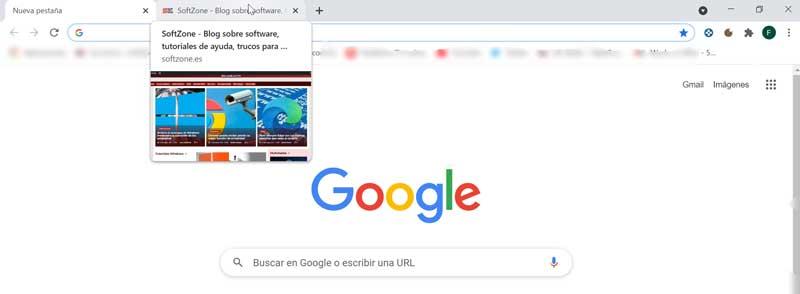
Detta är funktioner som Google har arbetat med länge för att erbjuda en förhandsgranskning av de öppna flikarna och känner till deras innehåll utan att behöva gå in på fliken . Detta är något som kan vara ganska användbart när vi har flera flikar öppna på samma webbplats eller till och med på olika sidor. På detta sätt kan vi hålla koll på alla öppna flikar utan avbrott.
På samma sätt måste vi komma ihåg att det här är Googles experimentella funktioner. Det betyder att de kan vara felaktiga eller inte alltid fungerar korrekt. Och det kan till och med vara så att de tas bort utan föregående meddelande om Google anser det lämpligt. Men om vi är villiga att prova dem, kommer vi idag att visa dig hur vi kan aktivera både "Preview" -läget och "Preview with images" i några enkla steg. På samma sätt kommer vi också att se hur vi kan inaktivera dem om de inte har övertygat oss tillräckligt efter att ha provat dem.
Aktivera eller inaktivera förhandsgranskningsläge
Först ska vi prata om förhandsgranskningsläget som vi kan aktivera från avsnittet Chrome-taggar. För att aktivera denna funktion måste vi öppna Chrome och skriva följande i adressfältet:
chrome://flags/
När sidan är öppen använder vi sökmotorn för att skriva ”Taber Hover Cards” och vi ser att denna funktion är understruken i gult. Om vi vill aktivera det, klicka bara på den blå knappen till höger och välj "Aktiverad" . Klicka slutligen på knappen ”Starta om” längst ned till höger så att Chrome startar om och tillämpar ändringarna.
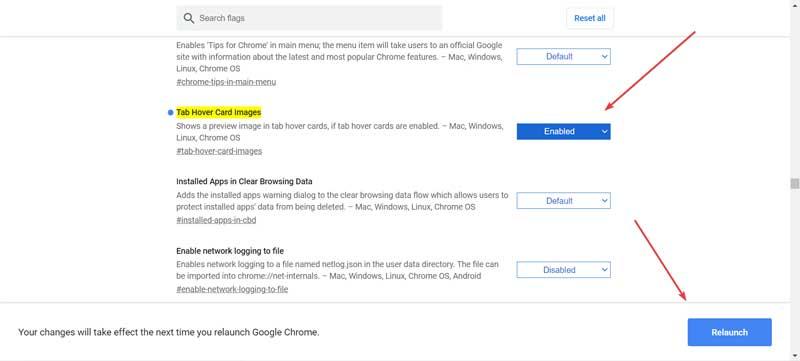
Om vi har följt stegen korrekt kommer vi att se hur du öppnar en ny flik i Chrome och svävar över den visar oss webbadressen och titeln på webbsidan som finns i fliken. I det här fallet är den information som ges ganska kort. Det är därför det kan vara intressant för användare som inte behöver en förhandsgranskning som plötsligt invaderar en del av deras skärm.
Om vi äntligen bestämmer oss för att vi inte gillar det och vill inaktivera det, är proceduren lika enkel. Du måste upprepa föregående steg och helt enkelt ändra "Enabled" till "Inaktiverad" och starta om igen.
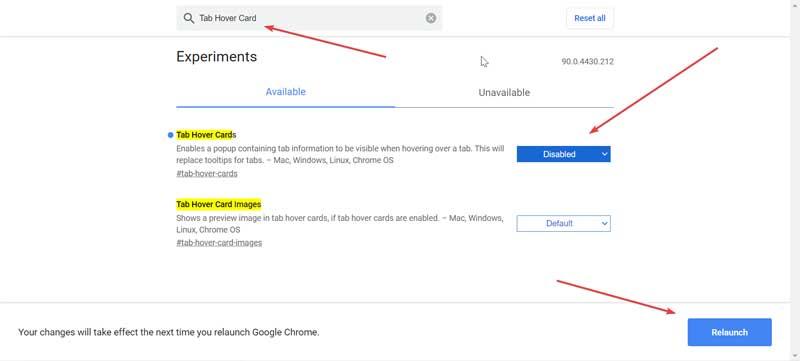
Aktivera eller inaktivera förhandsgranskningsläge för bilder
Därefter kommer vi att se hur vi kan aktivera eller inaktivera förhandsgranskningsläget för Google Chrome, med några steg som liknar den tidigare.
Det första vi måste göra är att öppna vår Chrome-webbläsare och adressfältet vi skriver:
chrome://flags/#tab-hover-card-images
När vi väl har öppnat Chrome-flaggfönstret ska en post markerad i gult med namnet "Tab Hover Card Images" visas direkt. Allt vi behöver göra är att klicka på motsvarande ruta till höger och markera som "Aktiverad" .
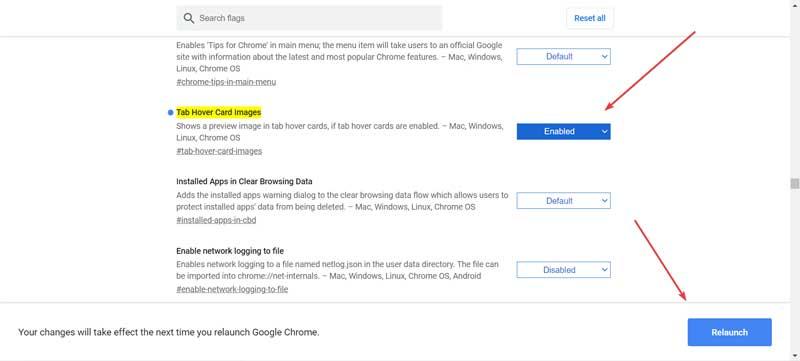
När detta är klart klickar du på knappen ”Starta om” som visas längst ned till höger för att starta om Chrome och implementera de gjorda ändringarna. På det här sättet, om vi har följt de angivna stegen, kommer vi att kontrollera hur en gång Chrome startas om, om vi har en flik med en sida öppen och vi håller musen över den, kommer den att visa oss information om URL, titeln och en förhandsgranskningsbild av sig själv. Utan tvekan är det ett mer komplett alternativ och det ger mer information än det tidigare alternativet.
Om vi omvänder oss och vill avaktivera den här funktionen behöver vi bara göra om stegen. Upprepa bara stegen igen och ändra Enabled till "Inaktiverad" och starta om igen.