PowerPoint är ett kraftfullt program fokuserat på att skapa våra egna multimediapresentationer som är en del av Microsoft Office-paket. Det följer med andra lösningar av betydelsen av bland annat Word eller Excel.
I grund och botten vad vi uppnår här är att designa en attraktiv multimediapresentation baserad på olika bilder som vi skapar. Programmet erbjuder oss ett stort antal funktioner och objekt som vi kan använda här för att uppnå mer professionella och avancerade resultat. Utöver texterna som sådana tillåter PowerPoint integrering av andra element som bilder, videor, tabeller, länkar med mera.

Just av denna anledning kommer vi nedan att prata om hur man uppnår mer attraktiva och slående texter. Och vi syftar inte bara på ändra dess färg eller teckensnitt , men på dessa rader kommer vi att visa dig hur du lägger till en bild i den texten. Detta är något som till exempel skulle kunna vara väldigt intressant när det gäller att göra presentationens rubriker mer originella.
Anledningen till allt detta är att dessa element som vi lägger till i många bilder tenderar att ha en större storlek än vanligt. Därför, istället för att använda den vanliga texten, vi kommer att designa några till synes mer slående rubriker med hjälp av en bild.
Förbered text för att lägga till en bild i PowerPoint
För allt detta som vi berättar är det första vi gör att öppna Microsoft-programmet som sådant och börja designa vår presentation. Om vi redan har det behöver vi bara öppna motsvarande fil i PowerPoint för att senare gå till bild som innehåller texten där vi ska infoga bilden . För att få tillräckligt visuella resultat rekommenderas att texten är tillräckligt stor för att kunna känna igen bilden som vi infogar. Det är värt att nämna att både teckensnittet och dess storlek kan ändras från menyalternativet Teckensnitt.
Därför, när vi väl har texten, markerar vi den med musen genom att dra markören över den. Därefter går vi till alternativet Shape Format där avsnittet heter WordArt-stilar Kommer komma. Här väljer vi Textfill-ikonen som finns överst på de tre knapparna som representeras av ett A. Här hittar vi en rullgardinslista som dyker upp på skärmen och där vi väljer alternativet Bild.
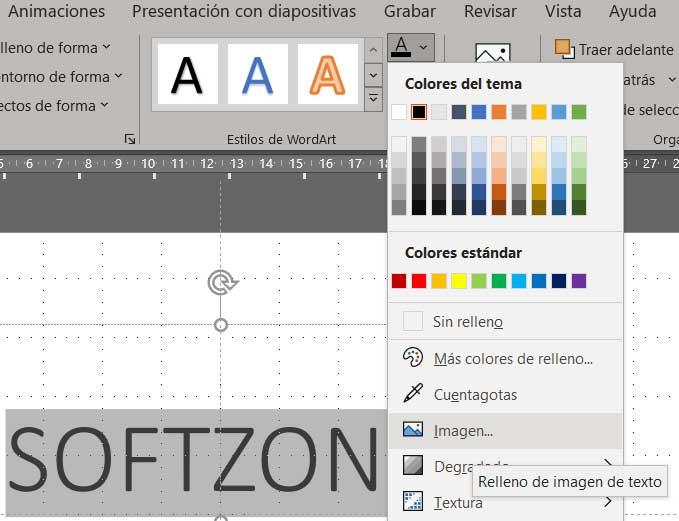
Infoga fotot i presentationstexten
Från det ögonblicket visas ett nytt fönster med flera alternativ till infoga bilden i texten i PowerPoint . Det är här vår kreativitet och fantasi kommer in i bilden för att få de resultat vi letar efter. Detta innebär att vi kan välja det arbetsläge som intresserar oss mest i varje enskilt fall, och ignorera samtalet Från-ikoner. I det ögonblicket Windows File Explorer öppnas så att vi kan lokalisera oss själva på diskplatsen för bildfil som vi vill infoga i texten. Välj den och klicka på knappen Infoga.
Det blir då när den tidigare markerade texten får texturen och färgen på bilden som vi har valt. Därav just rekommendationen som vi nämnde tidigare att denna text var tillräckligt bred och stor. Ju mer voluminös den är, desto bättre är den bildens struktur som vi har lagt till i PowerPoint-texten kommer att särskiljas.