Uppdatering av moderkort BIOS är en av de åtgärder som vi måste vidta då och då, särskilt när vi har stabilitetsproblem eller när vi installerar ny hårdvara. Det är dock inte ovanligt att uppleva blå skärmar efter uppdatering av BIOS, och det är något som kan ge oss många huvudvärk så i den här artikeln kommer vi att berätta varför det händer och hur du kan lösa det på ett överraskande enkelt sätt.
Normalt är BIOS något som vi vanligtvis "lämnar i fred" under förutsättningen "om det fungerar, bättre inte röra vid det". Det finns emellertid tillfällen när det är användbart att uppdatera det, vare sig det är att lägga till nya säkerhetsåtgärder mot sårbarheter, förbättra prestanda, förbättra kompatibilitet eftersom vi vill installera ny hårdvara och en lång osv. Hur som helst, och även om BIOS-uppdateringen har gått bra, det finns tillfällen att säkerhetsproblem orsakas i form av blå skärmar, och det är något oundvikligt men lätt att lösa, så låt oss se det.
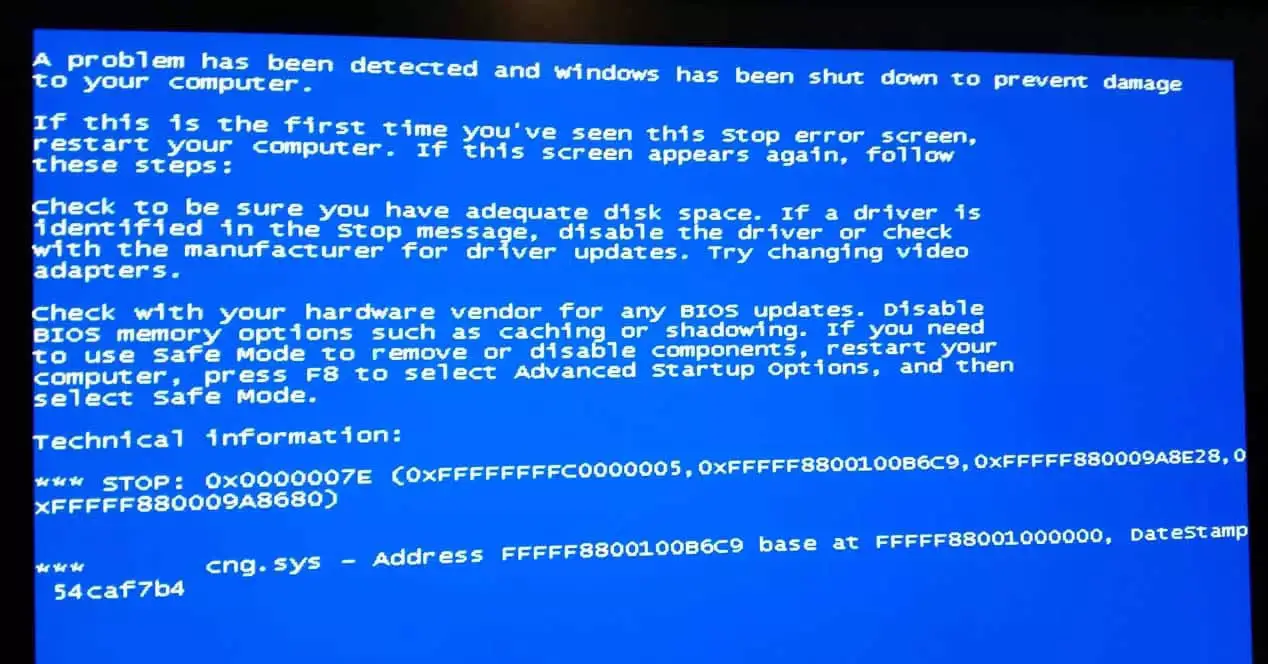
Så här fixar du blå skärmar efter uppdatering av BIOS
Det finns flera anledningar till att en blå skärm kan visas efter uppdatering av BIOS, men de är nästan alltid relaterade till tre saker:
- Överklockning i processorn eller minnen.
- Fel minneshastighet eller latens (vanligtvis relaterad till XMP-profilen).
- Förändringar i SATA / PCIe-kompatibilitet för lagringsenheter.
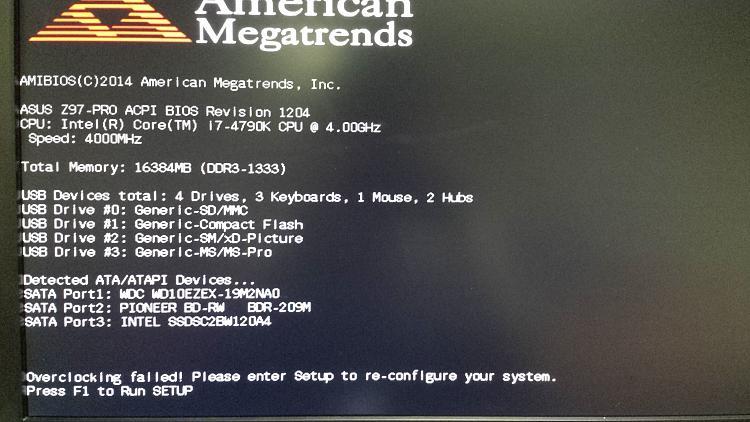
Faktum är att om vi får ett fel som inte är en blå skärm men som säger att Overclock har misslyckats (som i skärmdumpen ovan), betyder det inte nödvändigtvis att vi hade överklockat och faktiskt kan det komma ut till och med men aldrig har vi gjort det. Och det är det för BIOS, XMP-profilen för RAM minnen betraktas som överklockade, så om detta fel visas och du aldrig hade överklockat, pekar alla valurnorna på just det.
Så låt oss se vad du ska göra om du lider av dessa problem.
Kontrollera XMP-profilen för RAM
Det första du ska göra är att komma åt BIOS och kontrollera om RAM-minnets XMP-profil är aktiv. Det normala efter uppdatering av BIOS är att konfigurationen är bevarad men ibland är det inte möjligt, eller ibland har något förändrats och dina RAM-minnen stöder inte den nya konfigurationen, så det är tillrådligt att inaktivera XMP-profilen, starta om och åter - ange BIOS för att återaktivera det.
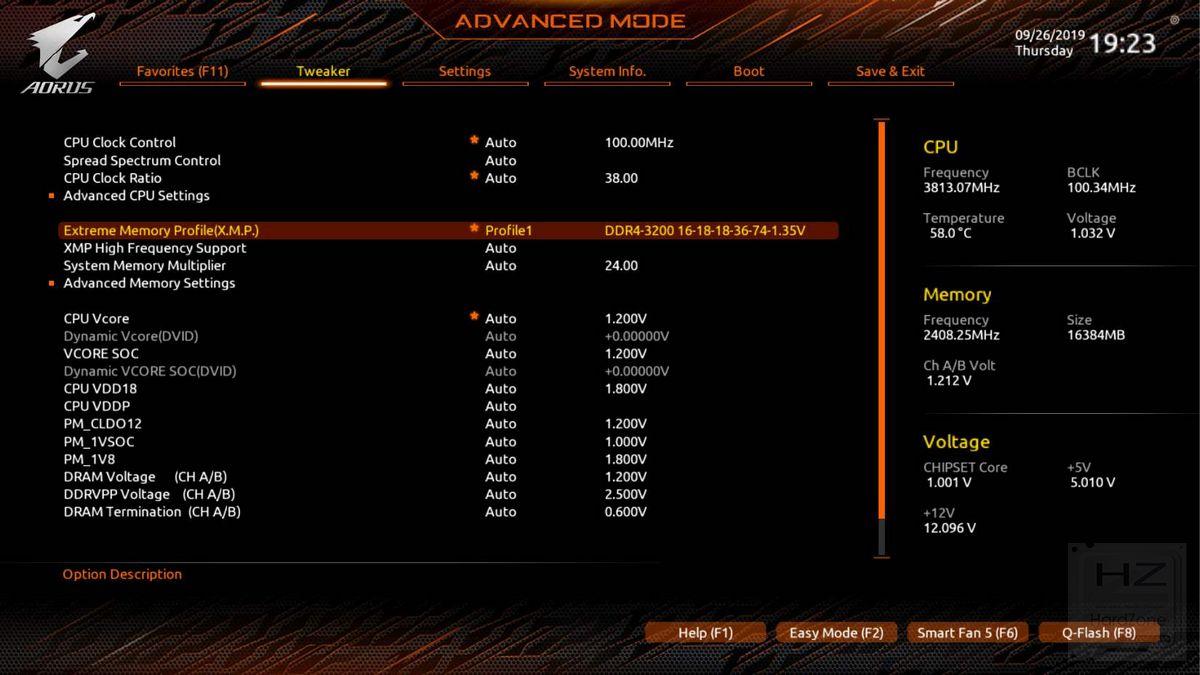
Genom att göra detta (inaktivera och sedan återaktivera XMP-profilen i RAM) kommer vi att "uppdatera" konfigurationen; I slutet av dagen är det RAM som har den integrerade profilen och den som berättar för BIOS hur den ska fungera, så när vi uppdaterar till en ny version av BIOS, så att vi kan förstå varandra, kan vi säga att den nya kommer inte ihåg konfigurationen av den gamla.
Återställer BIOS till fabriksinställningar eller senast korrekta inställningar
Om du inte hade några speciella inställningar i BIOS, eller om du inte har något emot att konfigurera om allt igen, fungerar alternativet att återställa fabriksinställningarna vanligtvis mycket bra när du får blå skärmar efter uppdatering, eftersom det bokstavligen återställer inställningarna till fabriken och systemet kommer automatiskt att upptäcka all hårdvara igen.
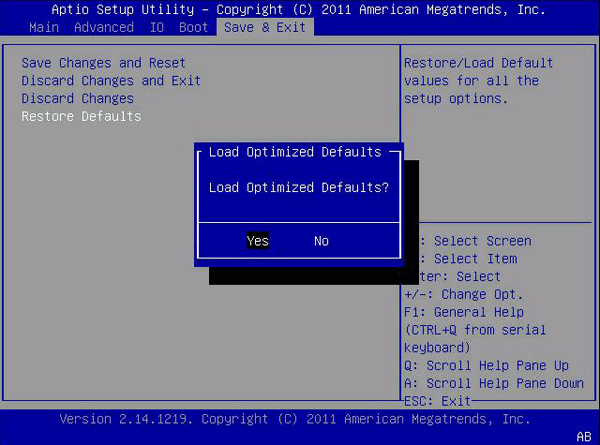
Vissa moderna BIOS tillåter oss till och med att återställa de senaste korrekta inställningarna som fungerade, och detta kan vara mycket användbart om du hade en specifik inställning för något, som att överklocka processorn. Tänk dock på att om du hade överklockat och har uppdaterat BIOS rekommenderas det starkt att du använder parametrarna igen manuellt, eftersom en version av BIOS inte behöver ha samma stabilitet som en annan.
Kontrollera lagringsenheter
Problemet med blå skärmar kan också relateras till lagringsenheter, och särskilt med PCIe SSD: er eftersom det finns många moderkort som just behöver uppdatera BIOS för att vara kompatibla med de senaste modellerna av dessa.
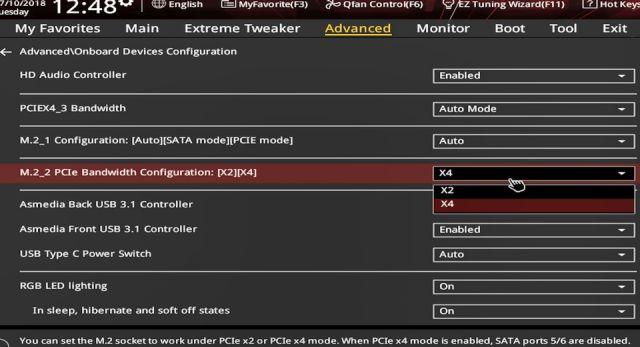
Kontrollera därför i avsnittet Avancerat och i Onboard Devices Configuration att allt är korrekt och att din PCIe-lagring är konfigurerad som den ska. Om inte, kan du alltid återställa BIOS till fabriksinställningarna som vi föreslog i föregående steg.
Har du fortfarande blå skärmar? Gå tillbaka till föregående BIOS
Om inget av ovanstående har fungerat (även om det i 95% av fallen gör det) har du alltid möjlighet att återställa BIOS till den tidigare versionen, och därför är det ganska viktigt att du innan du uppdaterar skriver ner vilket BIOS du hade tidigare ( om det fungerade bra och du inte har uppdaterat just för att det gav dig problem, naturligtvis).
På webbplatsen för alla moderkorttillverkare har de olika versioner av BIOS tillgängliga i nedladdningsavsnittet så att du kan välja den version som du är mest intresserad av att ha, och inte bara den senaste. Och det är att om de gör detta (med flera versioner alltid tillgängliga) är det just för att det finns tillfällen då vi tvingas gå tillbaka till en tidigare version.
