Movistar har nyligen lanserat den nya Movistar Router Smart WiFi 6 , en ny router med Wi-Fi 6-standarden som representerar en tydlig utveckling jämfört med den tidigare Movistar HGU-modellen som vi haft i många år. Denna nya utrustning innehåller en grundläggande firmware för att utföra de huvudsakliga konfigurationsalternativen har vi dock också en mer avancerad firmware som gör att vi kan konfigurera alla alternativ mer detaljerat. Om du vill veta hur olika aspekter av routern är konfigurerade , då har du alla steg att följa för att konfigurera IDONT, WiFi-nätverket, ställa in en fast privat IP, öppna portar, ändra administrationslösenordet och mer.
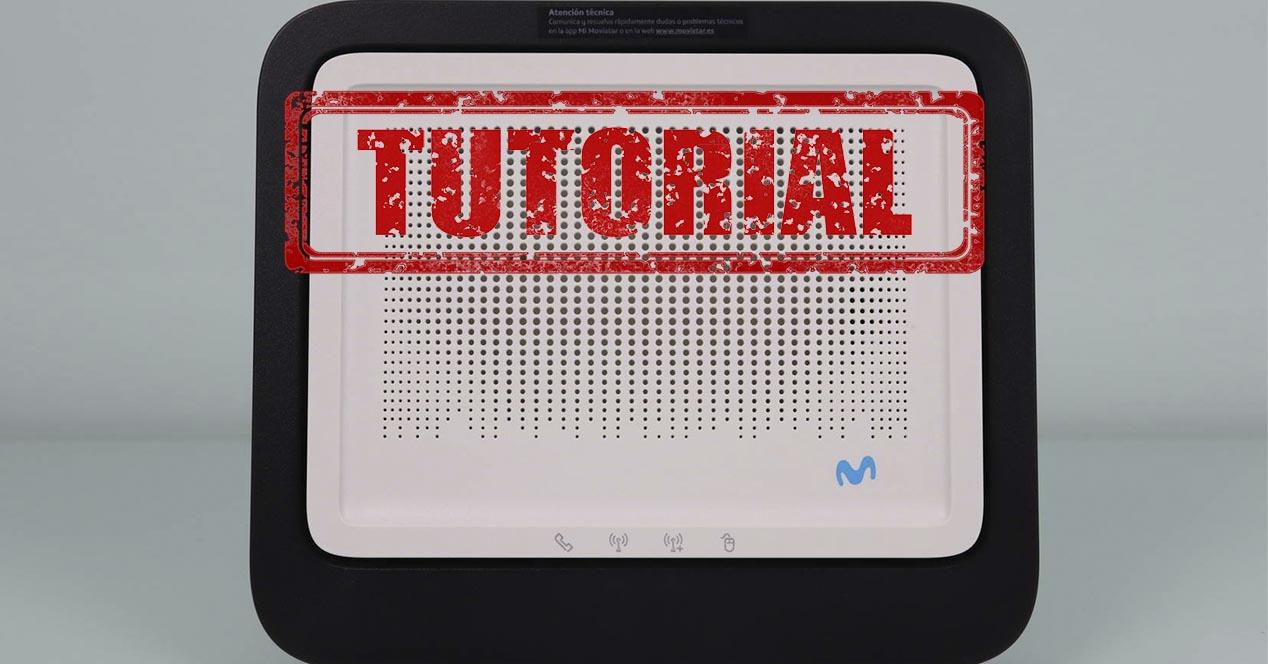
Tillgång till konfigurationsfirmware via webben
Den nya Movistar-routern hanteras som vilken annan router som helst av operatören, vi måste komma åt adress http://192.168.1.1 via webben med vilken webbläsare som helst, när vi väl är inne måste vi ange standardlösenordet som finns på en klistermärke på baksidan av routerns undersida (vid basen), genom att ange detta lösenord kan vi direkt komma åt den grundläggande konfigurationsmenyn för router. Vi kan ändra detta lösenord senare, men det är viktigt att du anger det första gången du loggar in, annars kommer du inte att kunna börja hantera datorn.
I den här artikeln har vi spelat in en komplett video där vi förklarar 5 grundläggande konfigurationsalternativ som du måste utföra för att få ut det mesta av utrustningen:
Vi har också en komplett analys av firmware på video så att du kan se alla konfigurationsalternativ för routern, både i grundmenyn och i den avancerade menyn.
Det finns två olika adresser för åtkomst till routern:
- http://192.168.1.1 : denna adress ger dig direkt tillgång till den grundläggande konfigurationsmenyn för att utföra utrustningens huvudkonfigurationer. Härifrån kan du även komma åt de avancerade inställningarna som är tillgängliga i rullgardinsmenyn till vänster. Genom att komma åt den avancerade menyn kan vi konfigurera i detalj alla alternativ som finns på routern
- http://192.168.1.1/instalacion : denna adress ger dig direkt tillgång till ONT-identifierarens konfigurationsmeny (IDONT), för att upprätta kommunikation med OLT korrekt och ladda ner konfigurationsprofilen som är tilldelad vår fiberlinje. Om du kommer åt denna meny med fiberlinjen ansluten kommer du att kunna se data som mottagen och överförd optisk effekt, dock kommer du inte att kunna ändra IDONT eller ange en ny om den är tom.

Nu när du vet hur du kommer åt Movistar-routern, både den grundläggande och avancerade firmware-menyn, samt IDONT-installationsmenyn i routern så att den autentiserar korrekt med operatörens OLT, kommer vi att se resten av konfigurationerna som vi kan genomföra. .
Konfigurera IDONT för fiber-GPON
Om vi går till adressen http://192.168.1.1/instalacion och anger routerns administrationslösenord kan vi gå in i utrustningsinstallationsmenyn. I det här avsnittet kan vi se olika aspekter av routern:
- Routertillverkare : Mitrastar.
- Utrustningsmodell : GPT-2841GX4X5.
- Firmware installerad : firmwaren uppdateras automatiskt första gången routern ansluts till Movistars fibernät.
- router : allmän status för routern.
- Utrustningens serienummer.
- MAC-adress för routern.
- Mottog optisk effekt i dBm.
- Optisk effekt överförd av OLT.
- ytterligare information
I följande bild kan du se det initiala tillståndet för routern med fibern frånkopplad för att kunna ange IDONT korrekt.

Om vi anger IDONT för den tidigare routern och klickar på acceptera måste vi helt enkelt stänga av routern, ansluta fibern igen och slå på routern så att den automatiskt börjar ta emot information och till och med uppdaterar firmware automatiskt. Det är mycket viktigt att du väntar cirka 10 minuter på att alla inställningar ska laddas ner, att firmwaren ska uppdateras och att du startar om flera gånger.
Optimering och konfiguration av Wi-Fi-nätverket
Wi-Fi-nätverket är en av de viktigaste delarna av denna router, eftersom den viktigaste nyheten som den innehåller är ny Wi-Fi 6-standard , så vi kommer att ha större täckning, högre hastighet och möjlighet att ansluta många fler trådlösa klienter samtidigt. Denna router har en konfiguration som skiljer sig ganska mycket från de tidigare Movistar HGU-modellerna, eftersom vi vid detta tillfälle har bandstyrningsfunktionen är aktiverad som standard .
Vad är bandstyrningsfunktionen vi har på den här routern? I grund och botten är det att vi har ett enda SSID, krypteringsmetod och åtkomstlösenord för de två WiFi-frekvensbanden. I tidigare modeller hade vi två olika SSID:er, det vanliga WiFi-nätverket MOVISTAR_XXXX (som är 2.4GHz-bandet) och MOVISTAR_PLUS_XXXX (som är 5GHz-bandet). Vi har nu ett enda WiFi-nätverk som heter "MOVISTAR-WiFi6-XXXX" som är gemensamt för båda frekvensbanden, och vi kan bara inaktivera bandstyrning från routerns avancerade inställningar.
Om du vill veta alla konfigurationsalternativ som du kan utföra i grundmenyn, har du alla detaljer.
Grundläggande meny WiFi-konfiguration
I avsnittet "WiFi" kan vi konfigurera allt relaterat till 2.4 GHz-bandet, genom att ha bandstyrningsfunktionen aktiverad som standard, alla ändringar av SSID eller lösenord som vi gör här kommer också att återspeglas i 5GHz-bandet eller även kallat "WiFi Plus", så du måste ta hänsyn till detta.
I denna grundläggande meny kan vi utföra följande åtgärder:
- Ändra SSID eller WiFi-nätverksnamn. Om du har aktiverat bandstyrning kommer den här inställningen också att återspeglas i 5GHz-bandet.
- Dölj WiFi -nätverksnamn
- Ändra lösenordet för WiFi-nätverket med WPA2-PSK som standard. Om du har aktiverat bandstyrning kommer den här inställningen också att återspeglas i 5GHz-bandet.
- Ändra WiFi-kanalnummer , som standard har vi det automatiskt men vi kan välja den kanal vi vill ha.
Ett nytt alternativ har att göra med " Installation av IoT enheter " alternativet. Genom att aktivera den här funktionen kommer 10GHz-bandet inte att vara tillgängligt för dig under 5 minuter för att ansluta IP-kameror, smarta TV-apparater eller någon annan enhet som inte stöder 5GHz-bandet. Den här funktionen är bara vettig att använda den om du har aktiverat bandstyrning, när vi har den här funktionen att sammanfoga de två banden i samma SSID, kan IoT-enheter ha problem med att ansluta, eftersom smartphones vanligtvis stöder 5GHz-bandet medan IoT-enheter inte alla stödjer det. Om du har inaktiverat bandstyrning är det ingen idé att använda denna "Installation av IoT-enheter"-funktionalitet eftersom den inte påverkar dem alls, helt enkelt med din smartphone ansluter du till 2.4 GHz-bandet och du kommer att kunna ansluta utan problem.
Angående WPS , vi har WPS-knappen aktiverad som standard, för att enkelt och snabbt ansluta de olika trådlösa klienterna. Om vi väljer en annan krypteringsmetod än WPA2 kommer vi inte att ha den här funktionen. Äntligen har vi MAC-filtrering att vi kan aktivera och introducera de olika MAC:erna som vi kommer att tillåta att ansluta till det trådlösa WiFi-nätverket. I den avancerade menyn kan vi definiera om vi vill ha en vit lista eller en svart lista med MAC-adresser.

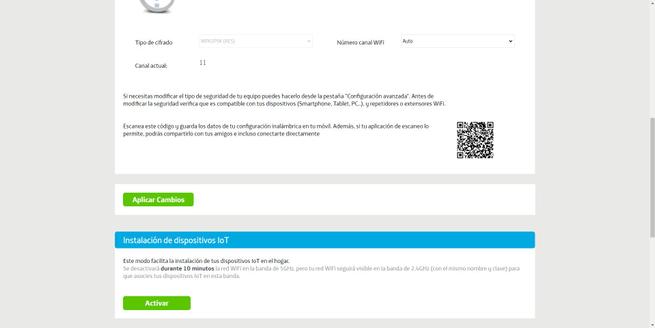
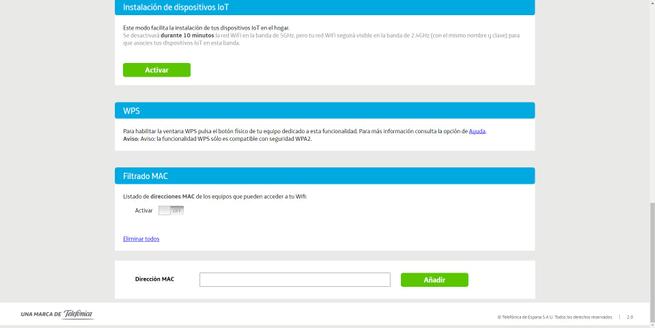
När det gäller 5GHz-bandsalternativen har vi samma alternativ som i 2.4GHz-bandet förutom funktionen "Installation av IoT-enheter" som vi har förklarat för dig. Här kan vi göra följande konfigurationer:
- Ändra WiFi-nätverkets namn . Om du har aktiverat bandstyrning kommer denna inställning också att återspeglas i 2.4 GHz-bandet.
- Dölj WiFi -nätverksnamn
- Ändra lösenordet för WiFi-nätverket med WPA2-PSK som standard. Det kommer också att återspeglas i 2.4 GHz-bandet om du har bandstyrning.
- Ändra WiFi-kanalnummer , som standard har vi det automatiskt men vi kan välja den kanal vi vill ha.
Naturligtvis har vi även motsvarande meny gällande routerns WPS samt MAC-filtreringen som vi har tillgänglig.
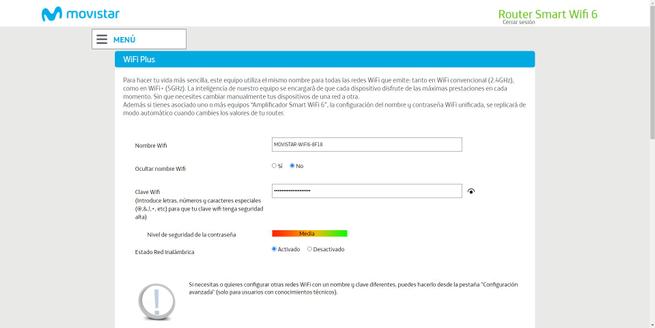
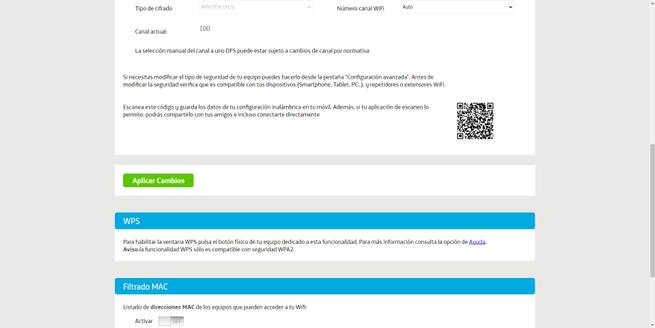
Nu när du vet vilka konfigurationer vi kan göra i de två WiFi-banden, kommer vi att visa dig hur du aktiverar gäst-WiFi-nätverket.
Konfigurera gästens WiFi-nätverk
Om vi går till gästens WiFi-menyn kan vi aktivera ytterligare ett SSID eller WiFI-nätverksnamn, med dess motsvarande WPA2-PSK-lösenord så att ingen kan ansluta, och endast gäster som har detta lösenord kan göra det. Internt är detta WiFi-nätverk isolerat från det huvudsakliga WiFi-nätverket och även från det lokala nätverket, så vi kommer att ha integritet och säkerhet.
En mycket viktig aspekt är att genom att aktivera detta gäst-WiFi-nätverk är det bara 2.4GHz-bandet som aktiveras för våra gäster, vi har inte samtidigt dubbelband i detta fall, så du måste ta hänsyn till detta. Hur vet vi? I den avancerade konfigurationsmenyn visas det som ett extra SSID i 2.4GHz-delen, och i 5GHz-delen visas inte detta standard gäst-WiFi-nätverk. Om du vill ansluta dina gäster till 5GHz-bandet måste du aktivera och konfigurera ett SSID för det.
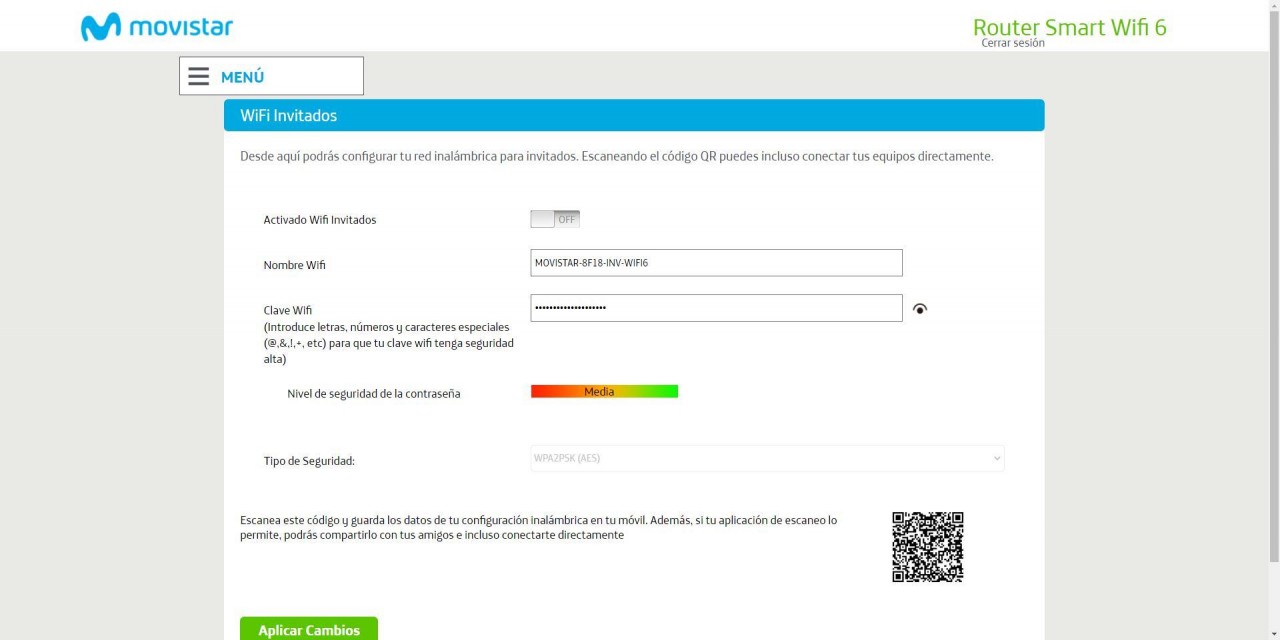
Nu när du har sett alla konfigurationsalternativ för grundmenyn, kommer vi att se den avancerade konfigurationsmenyn.
Avancerad meny WiFi-inställningar
I den avancerade konfigurationsmenyn för routern är det där vi har till vårt förfogande alla alternativ för utrustningen. Om du vill konfigurera en parameter som inte finns i grundmenyn, kommer den att vara tillgänglig i denna avancerade meny. Inom konfigurationsmenyn har vi 2.4 GHz-bandet med en specifik konfiguration, och ett annat 5GHz-band med en annan konfiguration, så vi har delat upp handledningen i två sektioner, en för varje frekvensband. Alla dessa menyer finns i « nätverks Inställningar / Trådlöst 2.4GHz » eller « Nätverksinställningar / Trådlöst 5GHz ".
2.4 GHz-band
I den allmänna menyn kan vi aktivera eller inaktivera den fysiska på/av-knappen för 2.4GHz WiFi-nätverket, vi kan även inaktivera detta frekvensband utan problem. Naturligtvis har vi möjlighet att konfigurera SSID (WiFi-nätverksnamn), dölja SSID, välja sändningskanal manuellt och även välja säkerhetsnivå.

Den här routern stöder olika säkerhetsalternativ, det vanligaste är att bibehålla WPA2-PSK-protokollet för att upprätthålla bandstyrning och WPS-protokollet (Wi-Fi Protected Setup). Om vi väljer att öka säkerheten för denna utrustning och väljer WPA3 SAE , då kommer vi inte att ha någon av dessa funktioner tillgängliga (varken bandstyrning eller WPS).
Innan du konfigurerar routern med WPA3-protokollet bör du granska:
- Att alla dina WiFi-klienter i 2.4GHz-bandet stöder WPA3-protokollet . Om de inte stöder det kommer de inte att kunna ansluta eftersom de inte kommer att se nätverket, eller vid tidpunkten för autentisering kommer det att ge dem ett fel i autentiseringen även om lösenordet är korrekt.
- Det finns vissa WiFi-kort som stöder WPA3 på hårdvarunivå, men drivrutinerna som är installerade på din PC är mycket gamla och stöder inte det. Kolla om du har installerat de senaste drivrutinerna för ditt WiFi-kort .
Om du konfigurerar WPA3-SAE kommer routern att meddela dig att bandstyrning inte fungerar, och att alla klienter måste stödja det, annars kommer de inte att kunna ansluta till det trådlösa nätverket, det är något som du måste ta hänsyn till .
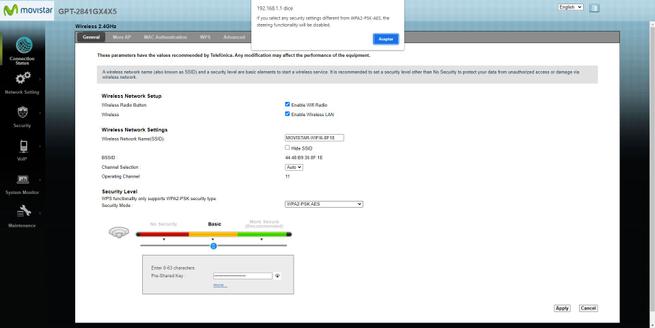
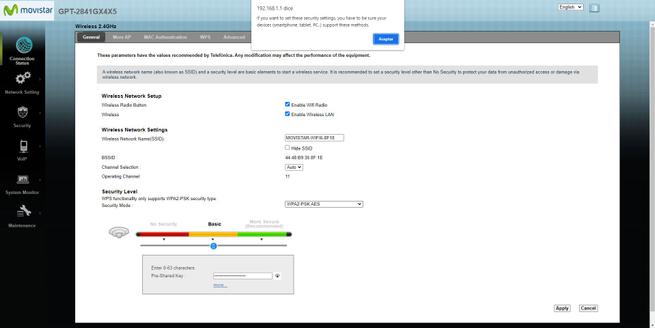
I ” Mer AP ”-menyn är där vi kan se SSID- eller WiFi-nätverksnamnet för 2.4GHz-bandet, detta är gäst-WiFi-nätverket som vi har aktiverat tidigare. Vi kan ändra dina inställningar, inklusive SSID, åtkomstbehörigheter till andra WiFi-nätverk och det lokala nätverket, ändra autentiseringen, ändra åtkomstlösenordet och till och med aktivera en timer så att WiFi-nätverket stängs av automatiskt.
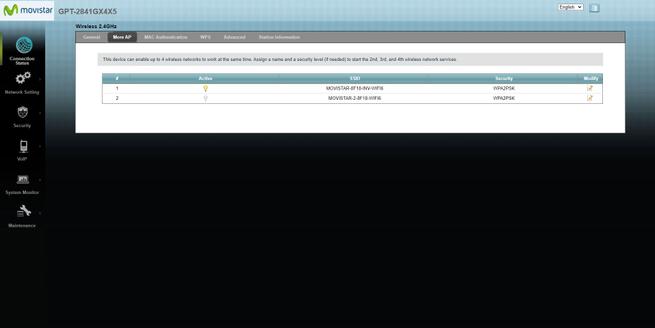
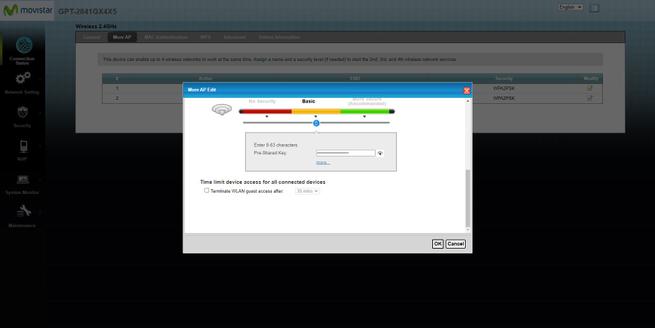
I ” WPS ”-menyn har vi möjlighet att aktivera eller inaktivera denna funktionalitet, enligt vår åsikt är vår rekommendation att du inaktiverar WPS och aldrig använder det av säkerhetsskäl, direkt ange WPA2-lösenordet direkt.

” Advanced Open water ”-fliken är där vi har alla avancerade konfigurationsalternativ för detta frekvensband. I den här menyn bör du trycka på följande alternativ:
- 802.11 läge : 802.11ax (Auto). Som standard är den konfigurerad som 802.11n så vi kommer inte ha Wi-Fi 6-standarden utan Wi-Fi 4. Vi har kollat med program som Acrylic för Windows som den avger med den gamla standarden som standard, du måste ändra detta alternativ om du vill ha Wi-Fi Fi 6.
- Kanalbredd : den är alltid fixerad som 20MHz, vår rekommendation är att den konfigureras som Auto(20/40MHz) för att tillåta dubbla hastigheten genom att uppta mer kanalbredd, men det kommer att fungera på 20MHz om det finns andra WiFi-nätverk som sänder nära oss.
- OBSS samexistens : om vi sätter "enabled" har vi samexistensen aktiverad, den kommer att fungera i 20MHz-läge om det finns WiFi-nätverk och 40MHz om det inte finns någon i närheten. Om vi sätter "inaktivera" har vi samexistensen avaktiverad, och den kommer alltid att fungera i 40MHz kanalbredd. Att ha 40MHz i en miljö med hög störning kan orsaka sporadiska avbrott och lägre hastigheter, använd med försiktighet och gör dina egna tester.
Resten av konfigurationsalternativen är bra som de är, men "PMF" kommer att aktiveras om vi väljer WPA3-Personal, detta alternativ beror på vilken typ av kryptering som valts.

Slutligen, i ” Stationsinformation ”-menyn visas alla trådlösa klienter som vi har anslutit vid ett visst tillfälle.
5 GHz-band
Om vi går till den avancerade konfigurationsmenyn för 5GHz-bandet kan vi se alla avancerade menyalternativ. I det här fallet har vi exakt samma alternativ som vi hade i 2.4GHz-bandet, ingenting har förändrats i detta avseende. Vi kan aktivera eller inaktivera den fysiska knappen, aktivera eller inaktivera WiFi-nätverket, konfigurera SSID, dölja det, välja sändningskanal samt enhetens WiFi-säkerhet.
Om vi visar de olika alternativen för säkerhet kan vi se följande:
- WPA2-PSK/AES : det är standardalternativet, om du ska använda bandstyrning och WPS är den du måste använda.
- Öppna/Förbättrad Öppna Öppna&OWE : Lämna nätverket öppet utan autentisering, gamla datorer skickar inte krypterad data och vem som helst kan fånga den. Ny utrustning skulle kunna använda OWE (Opportunistic Wireless Encryption) så att vi har datakryptering men ingen autentisering.
- EnhancedOpen OWE : OWE används endast för säkerhet, vi har ingen autentisering men vi har datakryptering.
- WPA2-PSK/WPA3-SAE : låter dig ansluta WiFi-klienter med WPA2- eller WPA3-protokollet, med hänsyn till att det finns "nedgradera" attacker, för säkerhets skull är det samma sak att välja detta alternativ eller direkt WPA2-PSK.
- WPA3 SAE : Det är det säkraste konfigurationsalternativet, endast kompatibla trådlösa klienter kommer att kunna ansluta framgångsrikt. Innan du väljer det här alternativet måste du se till att alla kunder stöder det.
I följande bild kan du se alla dessa alternativ:
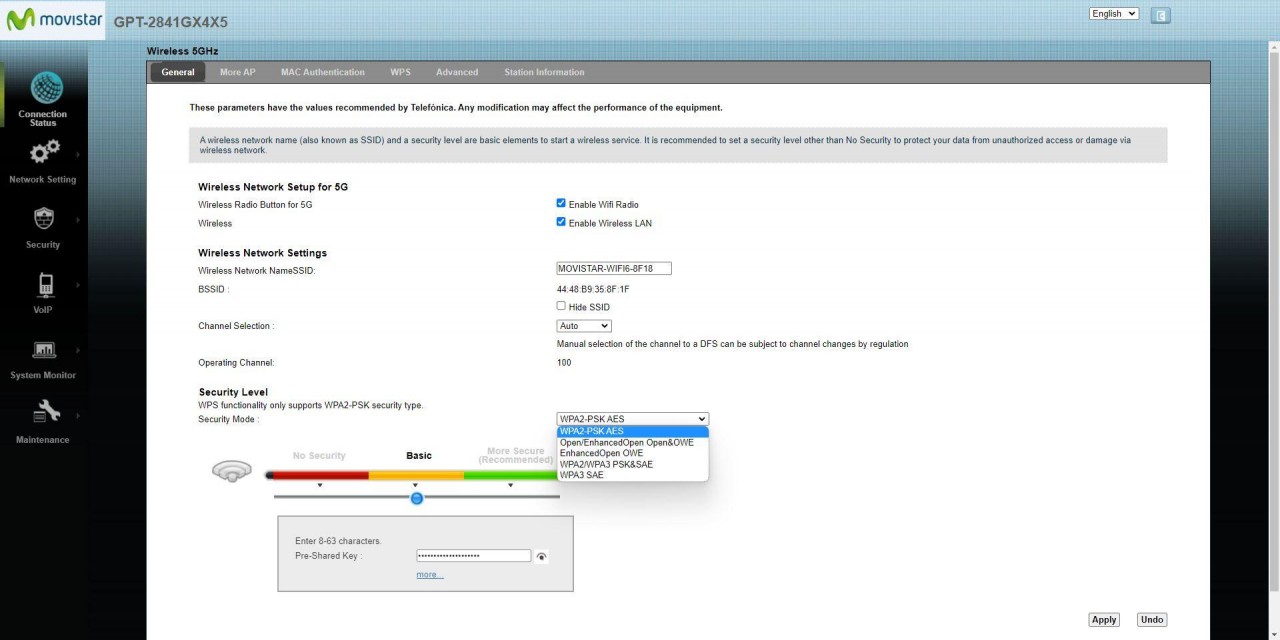
I menyn "Mer AP" har vi möjlighet att konfigurera andra SSID eller ytterligare WiFi-nätverk. Om vi går in i konfigurationsalternativen kan vi se följande alternativ:
- WiFi-nätverksnamn.
- Isolera klienter inom WiFi-nätverket.
- Isolera klienter från andra BSSID.
- Maximalt antal WiFi-klienter på detta WiFi-nätverk.
- Säkerhet vald, WPA2 är standard även om du kan välja WPA3 också.


I WPS-menyn kan vi aktivera eller inaktivera detta protokoll, kom ihåg att om du använder WPA3 kommer du inte att kunna använda det.

I avsnittet "Avancerat" har vi alla avancerade konfigurationsalternativ. I den här menyn kan du göra följande:
- Aktivera 160MHz kanalbredd : i menyn "bandbredd" kan du göra det och välja det här alternativet. Vi har försökt välja det, och förutom att inaktivera möjligheten att välja de "höga" WiFi-kanalerna i UNII2-Extended, så fungerar det inte riktigt. Normalt när det här alternativet är aktiverat i WiFi-routrar måste du vänta cirka 10 minuter för att vara i drift eftersom vi alltid tar DFS-kanaler och du måste följa bestämmelserna. Med den här routern har vi väntat mycket längre, och vi har aldrig klockat snabbare än 1.2 Gbps (vilket ger oss 80MHz kanalbredd). Vi har använt akryl och det känner av de extra kanalerna och kanalbredden, men Intel AX211-kortet med de senaste drivrutinerna synkroniseras aldrig snabbare än 1.2 Gbps, när det borde vara 2.4 Gbps. Det kan finnas en liten bugg i det här avsnittet.
- FAQ : Om vi har valt WPA3-protokollet för trådlös säkerhet kommer det att aktiveras.
- Aktiverade alternativ : Som standard har vi olika alternativ aktiverade såsom Beamforming, beroende på om vi använder 160MHz eller inte, kommer vissa alternativ att inaktiveras automatiskt.
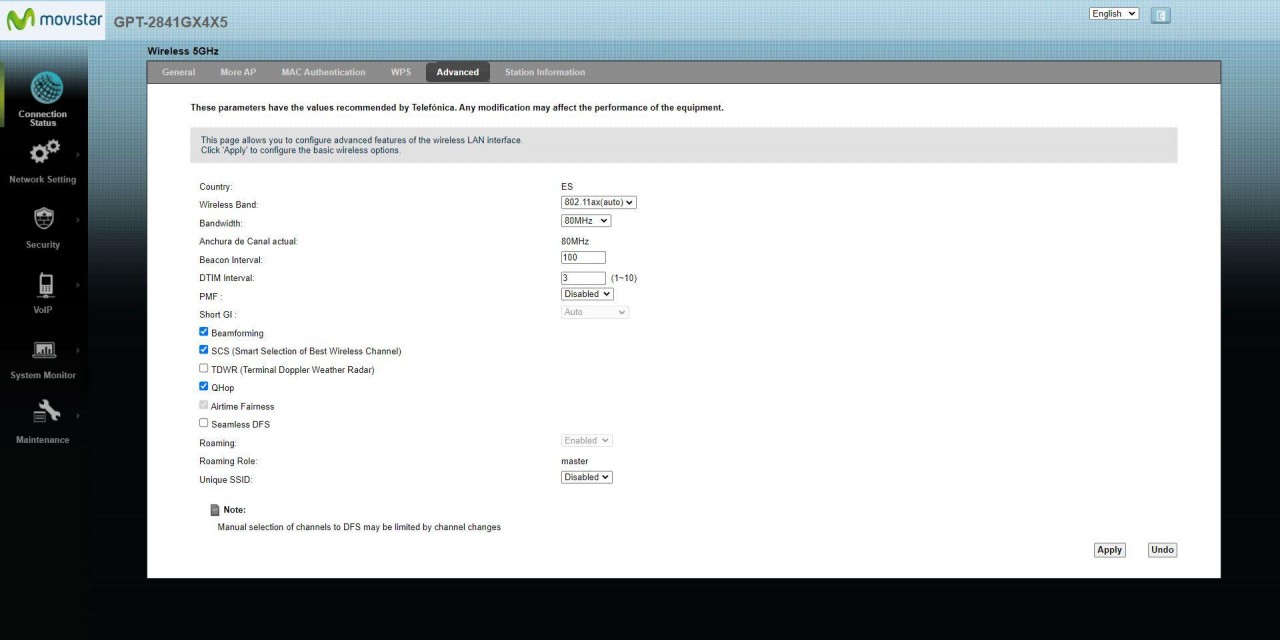
Som du kan se har vi i denna avancerade meny många alternativ tillgängliga för att anpassa den efter våra behov.
Inaktivera bandstyrning och separata WiFi-band
Om du vill inaktivera bandstyrning och separera WiFi-banden måste du gå till ” Unikt SSID "alternativ, välj" Disabled ” och ett popup-meddelande kommer att visas som indikerar att bandstyrning kommer att inaktiveras och att vi kan konfigurera båda separata WiFi-nätverk utan problem.
Genom att inaktivera det här alternativet kommer vi automatiskt att få namnet på det ursprungliga WiFi-nätverket i SSID för 5GHz-bandet som slutar på "-5GHz" vilket indikerar att det faktiskt använder detta frekvensband.

Vår rekommendation är att du separerar frekvensbanden i olika SSID eller WiFi-nätverksnamn, så att du alltid ansluter till det band du vill och inte bestäms av WiFi-routern.
Sätt fast privat IP till vilken enhet som helst
Om du vill att alla dina enheter alltid ska ha samma privata IP-adress måste du utföra denna konfiguration via den avancerade menyn. Skälen till att ha en fast privat IP på de olika enheterna är följande:
- Om du vill öppna TCP- och UDP-portar måste du ha en fast IP för att säkerställa att enheten inte ändrar sin IP. Om du ändrar IP kommer du inte att ha portarna öppna och servern du har hemma fungerar inte.
- Om du vill dela filer på det lokala nätverket, antingen med en PC eller en NAS-server, och du kommer åt den via dess IP-adress.
- Om du ska spela med konsoler eller PC är det också viktigt att ha samma IP för att öppna portar bra och för att dela resurser på det lokala nätverket.
För att göra detta går vi till den avancerade konfigurationsmenyn och i « Nätverkskarta » vi filtrerar efter lista, klicka på ikonen som vi har i den övre högra delen, precis till vänster om «Refresh Interval». I den här menyn väljer vi enheten de enheter som vi vill ställa in en fast IP, och markerar den som "Reservera", som du kan se här:
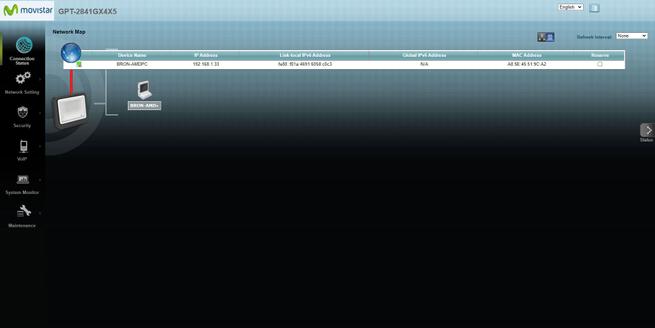
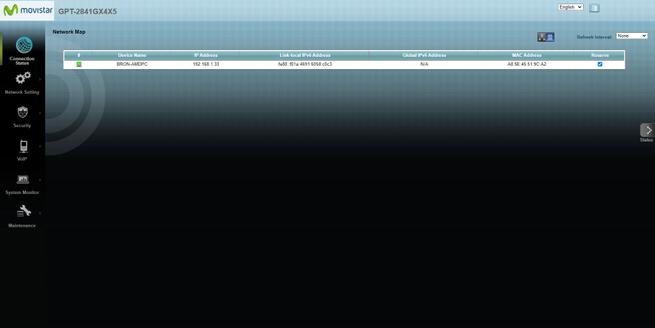
Nu går vi till ” Nätverksinställningar / LAN ”-menyn, och det första vi kommer att se är den olika utrustningen som vi har valt tidigare med ”Reserverad”. I den här menyn måste vi göra två åtgärder, den första är att aktivera " Aktivera statisk DHCP " och klicka på "Apply" för att tillämpa ändringarna. Klicka sedan på " Ändra " i var och en av posterna som vi har och klicka på "Aktivera" för att aktivera den och klicka på OK.

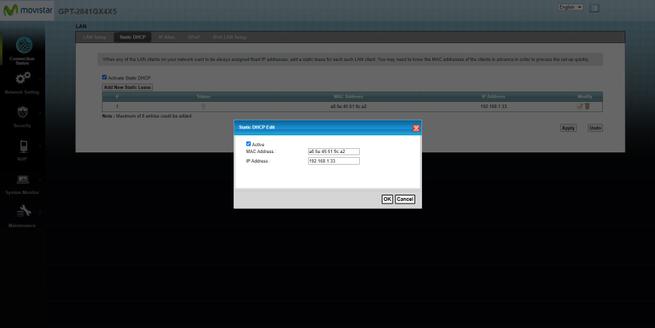
Slutligen, klicka på "Apply" och vi kommer att ha den statiska DHCP-enheten i funktion.
Öppna portarna på routern
En av de viktigaste delarna i att konfigurera en router har anlänt, vilket är att öppna portarna i NAT, eller snarare, konfigurera port forwarding (Port Forwarding) på utrustningen. För att göra detta går vi till grundmenyn igen, och i avsnittet "Portar" kan vi konfigurera de olika portarna. I den här menyn måste vi fylla i följande avsnitt:
- Portregelnamn : vi måste helt enkelt ange ett beskrivande namn på vad vi öppnar, om portarna för FTP-servern, VPN eller någon annan tjänst eller spel.
- IP-adress : vi måste ange den privata IP-adressen för vår PC, om du har ställt in en fast privat IP med den Statiska DHCP som vi har förklarat för dig tidigare, här anger du helt enkelt IP-adressen för enheten i fråga och du kan se "Lokal nätverk” från grundmenyn eller “Nätverkskarta” från den avancerade menyn.
- Protokoll : vi kan välja mellan TCP, UDP-protokoll eller båda (TCP och UDP).
- Öppen port/externt intervall (WAN) : här måste vi ange porten för att öppna i WAN, samma port kommer automatiskt att ställas in i LAN.
- Öppna extern port/räckvidd (LAN) : i allmänhet är det inte nödvändigt att fylla i det eftersom det kommer att vara samma som WAN, men vi har möjligheten att WAN-porten skiljer sig från LAN-porten.
I följande bild har du ett exempel på hur man öppnar FTP-port 21 till en specifik privat IP-adress.

Så fort vi introducerar regeln kommer den att gå strax under, vi måste aktivera regeln som vi just har lagt till för att den ska fungera. Här har vi också möjlighet att välja ett antal portar med hjälp av ” : ” mellan startporten och slutporten.

Om vi klickar på "Redigera" kan vi ta bort regeln som vi just har skapat, genom att klicka på X som vi har på vänster sida.
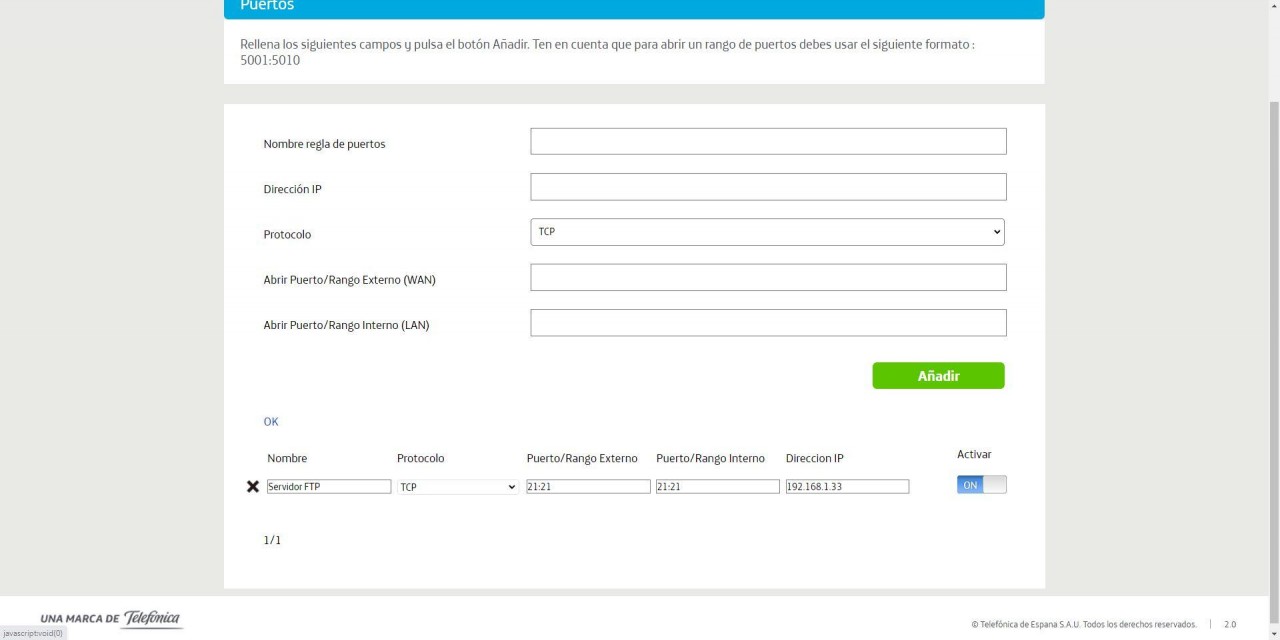
Som du har sett är det ganska enkelt att konfigurera portarna på den nya Movistar Smart WiFi 6-routern, även om det är viktigt att du först konfigurerar Static DHCP så att den alltid har samma IP-adress.
Konfigurera enanvändarläge
Om du vill konfigurera denna router i enanvändarläge för att upprätta PPPoE-anslutningen med en annan tredjepartsrouter och att denna router har den offentliga IP-adressen som tillhandahålls av operatören, i ” Fleranvändare / Enanvändare ”-menyn är där du måste aktivera den här funktionen. Om vi väljer enanvändarläget och klickar på "Tillämpa ändringar", kommer routern automatiskt att vara i detta konfigurationsläge för att lägga en annan router senare.
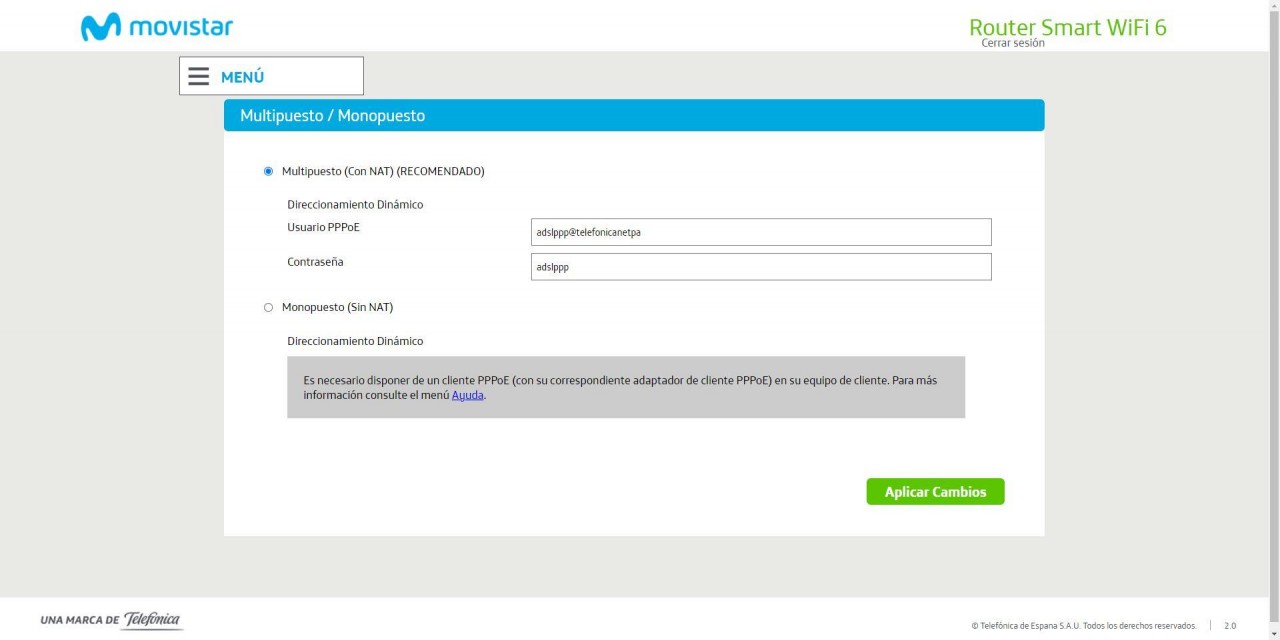
Kom ihåg att i routern du ansluter måste du konfigurera PPPoE med data "user: adslppp@telefonicanetpa" och "lösenord: adslppp". Och du bör inte lägga in något VLAN-ID, eftersom routern är ansvarig för att skicka den otaggade trafiken (utan etikett) som HGU gjorde. Detta är egentligen inte ett "full bridge"-läge där alla taggade VLAN passeras och har möjlighet att använda IPTV, vi kommer bara att passera Internet VLAN ID 6, i själva verket borde telefoni fortsätta att fungera på Movistar-routern utan problem.
Nätverksstatus med IPv6
Denna Movistar-router är förberedd för framtiden med IPv6-protokollet, i IPv6-lokalnätverkets meny kan vi se status för nätverket vid denna tidpunkt, dessutom har vi även möjlighet att öppna portar i brandvägg att vara tillgänglig från Internet till GUA (Global Unicast Address) IP-adresser.

I portkonfigurationsdelen måste du fylla i följande konfiguration:
- Port Name – Vi måste ge det ett beskrivande namn.
- Enhetens globala IPv6-adress : det är den offentliga IPv6-adressen som varje enhet kommer att ha.
- Protokoll : TCP, UDP eller båda.
- Öppna Port/Port Range – Här kan du enkelt öppna en port eller ett antal portar.

Kommer vi att se IPv6-protokollet distribueras brett i Movistar-nätverket 2023? Routern är redo för det, du behöver bara aktivera den.
ändra routerns lösenord
Det är tillrådligt att ändra lösenordet för att komma åt routern, och inte använda standardlösenordet av säkerhetsskäl. För att ändra routerns lösenord måste du gå till grundmenyn och i avsnittet ” Ändra routerns lösenord ” du måste ange det gamla lösenordet (det som kommer som standard, om du aldrig har ändrat det tidigare) och ange det nya lösenordet två gånger.
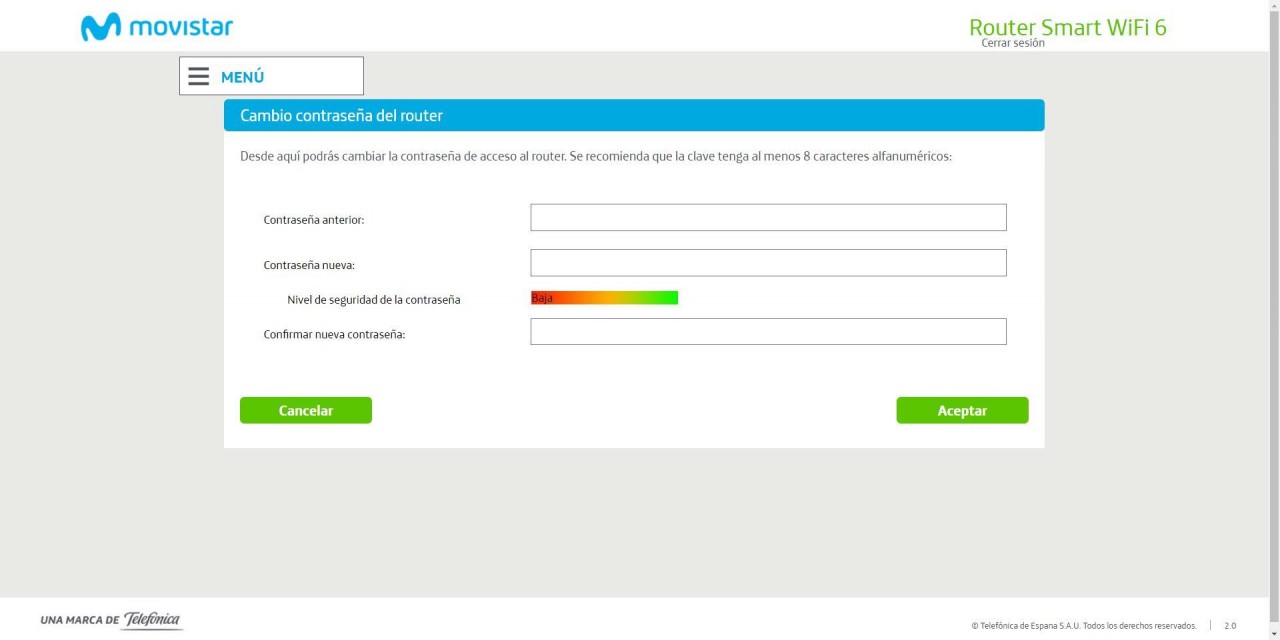
När vi ändrar lösenordet kommer routern automatiskt att loggas ut och vi måste logga in igen med lösenordet vi just angav.
Konfigurera dynamisk DNS eller DynDNS
Om du vill använda en dynamik DNS host, antingen från DynDNS, ZoneEdit eller No-IP, i den avancerade konfigurationsmenyn är där du kan hitta det här alternativet. Om vi går till” Nätverksinställningar / Dynamisk DNS ” vi kan se alla nödvändiga alternativ för att konfigurera dem korrekt. Vi måste aktivera den här funktionen, vi kan också aktivera stöd för IPv6-protokollet och slutligen välja leverantör av den dynamiska DNS-tjänsten.
Längst ner måste vi välja namnet på den värd som vi har registrerat, samt användarnamnet och även åtkomstlösenordet för att autentisera korrekt.

Vi saknar att Movistar inte har ett "Anpassat" alternativ för att manuellt mata in data och att det är kompatibelt med vilken dynamisk DNS-tjänst som helst.
Allmänna administrationsalternativ
I grundmenyn kan vi utföra några grundläggande åtgärder för administration av utrustningen, till exempel spara den aktuella konfigurationen som tillämpas, ladda en tidigare sparad konfiguration, återställa operatörens router till fabriksinställningarna, och vi har även direkt tillgång till den del av brandväggen ifall vi vill inaktivera den (det rekommenderas inte att göra detta av säkerhetsskäl), dessutom kan vi även aktivera UPnP, som är inaktiverat som standard.
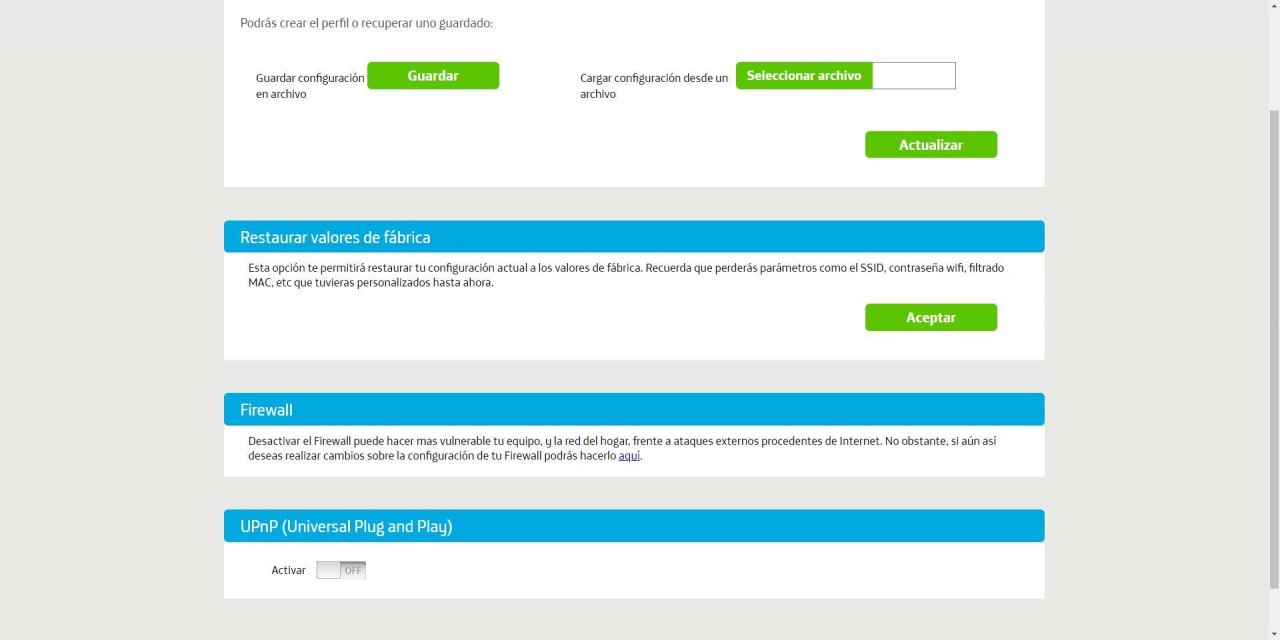
Hittills har vi kommit med denna kompletta guide till de viktigaste konfigurationsalternativen som du måste göra i Movistar-routern, speciellt i WiFi-delen för att få bästa möjliga prestanda.