Fotoredigering är en typ av arbete som gradvis når ett större antal användare runt om i världen. För detta används alla typer av program, både gratis och betalda, som till exempel hjälper till att anpassa bilderna för att dela dem på sociala nätverk. Vad mer, nu visar vi dig hur man gör en mosaik för Instagram med Adobe Photoshop.
Som många av er förstår, när vi hänvisar till den här kraftfulla applikationen talar vi faktiskt om riktmärket i sektorn. Detta är en fotoretuscheringsapplikation som har funnits i ett bra antal år och som blir mer och mer kraftfull. Inte förgäves är det den lösning som de flesta yrkesverksamma söker i dessa konflikter. Men det är inte dess enda fokus, utan också program är giltigt för dem som letar efter enkla uppgifter eller som börjar i dessa jobb.

Photoshop anpassar sig till alla och hjälper oss på sociala nätverk
Det är något som vi redan har talat med dig vid otaliga tillfällen, vi hänvisar till de möjligheter som ett program erbjuder Photoshop . Detta ger oss allt vi behöver så att vi kan släppa lös vår fantasi och kreativitet på datorn. Detta är ett program för retuschering och design av foton som vi kan skapa alla typer av bilder eller lösa andras problem.
Naturligtvis för detta behöver vi, förutom alla element som programmet presenterar oss i förväg, vår kreativitet. Som vi nämnde är det faktiskt ett program som är förberett för professionellt bruk, men det är också giltigt för enklare användningsområden som att anpassa och förbereda vår foton innan du delar dem på sociala nätverk . Detta kräver grundläggande men effektiva och snabba touch-ups, något som samma Adobe-program kan erbjuda oss. Men naturligtvis måste vi veta vad vi gör för att få ut det mesta av applikationen.
Det här är fallet som berör oss just nu, vi pratar om möjligheten att förbereda en bild för Instagram . I det sociala nätverket av bilder gör många publikationer uppdelade i flera sektioner som en mosaik. Det är precis vad vi ska göra med vårt originalfoto från ett avancerat retuscheringsprogram.
Hur man gör en Instagram-mosaik från Photoshop
Dessutom kommer vi att uppnå denna något originella komposition på Instagram genom att behålla den ursprungliga kvaliteten på de bilder som vi ska använda. Och det är ibland så att de bilder som används kan tappa upplösningen när de går från en applikation till en annan. På det här sättet ska vi se hur man behandlar a foto i Photoshop för att göra den till en Instagram-mosaik
Vad är en Instagram-mosaik
För er som inte riktigt vet vad vi pratar om här, kommer vi att förklara det kort. Om du är en vanlig på det sociala nätverket av bilder kanske du har sett hur många användare ibland publicerar bilder uppdelade i olika delar. Alla bildar tillsammans en större bild som blir det originalfoto de vill visa.
Detta, om det görs bra, är mycket attraktivt och slående och används när du vill markera en speciell bild. Men det är inte lätt att uppnå det, eftersom dåligt gjort kan mosaiken vara en riktig botch. Även om det finns några mobila applikationer som hjälper oss i dessa uppgifter, föredrar mer avancerade användare säkert mer kontroll i processen. Det är där Photoshop-programmet vi kommer att använda här kommer in.
Förbered fotot i Photoshop för att konvertera det till Instagram-mosaik (H3)
Det första vi gör är att få komplett bild som vi kommer att använda i kompositionen som sådan och ladda den i Adobe-programmet. Det är intressant att känna till dess ursprungliga storlek, något som vi ser från menyn Bild / bildstorlek.
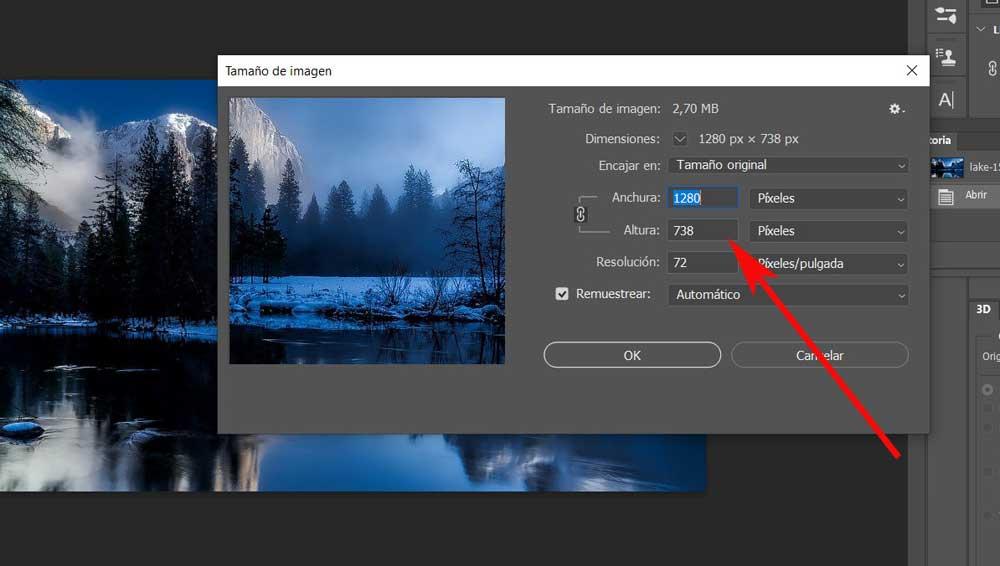
När vi har fått dessa uppgifter så att fragmenterat foto upptar inte hela bredden, vi ska skapa en vit ram runt den. För detta som vi berättar för dig går vi till menyn Bild / kanvasstorlek. Här ger vi ett värde till bredden och höjden större än originalet som vi såg tidigare, cirka 5% eller 10%. Det är också viktigt att markera i listrutan att vi vill att bakgrundsfärgen ska vara vit.
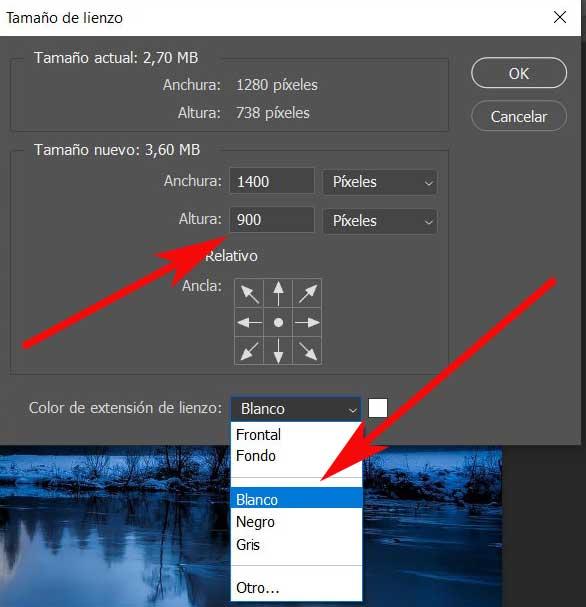
Nu ser vi hur runt bilden vi jobbar med, en vit ram har skapats, vilket är vad vi letade efter med detta steg.
Dela upp fotot i sektioner för mosaiken
Vad vi nu ska göra är att dela upp fotot som sådant i avsnitten som kommer att utgöra mosaik vi letar efter Instagram från Photoshop. För att göra detta går vi till Visa-menyn och klickar på alternativet Ny guide-komposition. I det ögonblicket visas ett fönster på skärmen där vi har möjlighet att välja antalet rader och kolumner som vi vill dela upp bilden . Det är till exempel en bild på cirka 1300 x 800 dpi, en uppdelning av tre kolumner och två rader skulle vara tillräcklig.
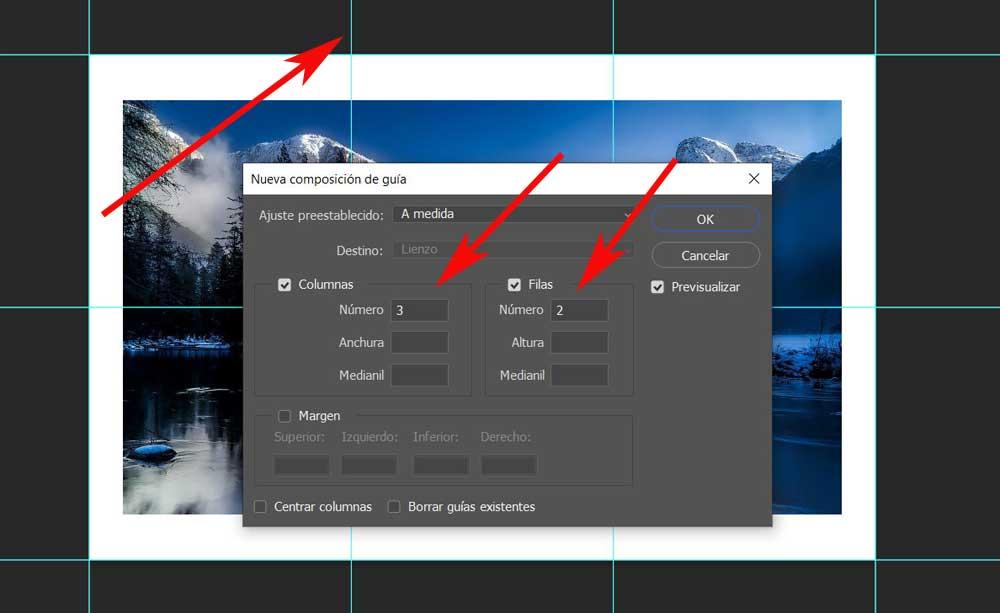
Naturligtvis beror här allt på behoven hos var och en och de delar där du vill dela bilden för att senare göra Instagram-mosaiken från Photoshop. När vi förstår att bilden är uppdelad väljer vi sektorverktyget från programmets vänstra panel. Vi kan också komma åt den direkt från C-tangenten. Om vi tittar, efter att ha valt verktyget, längst upp i gränssnittet, hittar vi en knapp som heter Sektorer från guider, som vi klickar på.
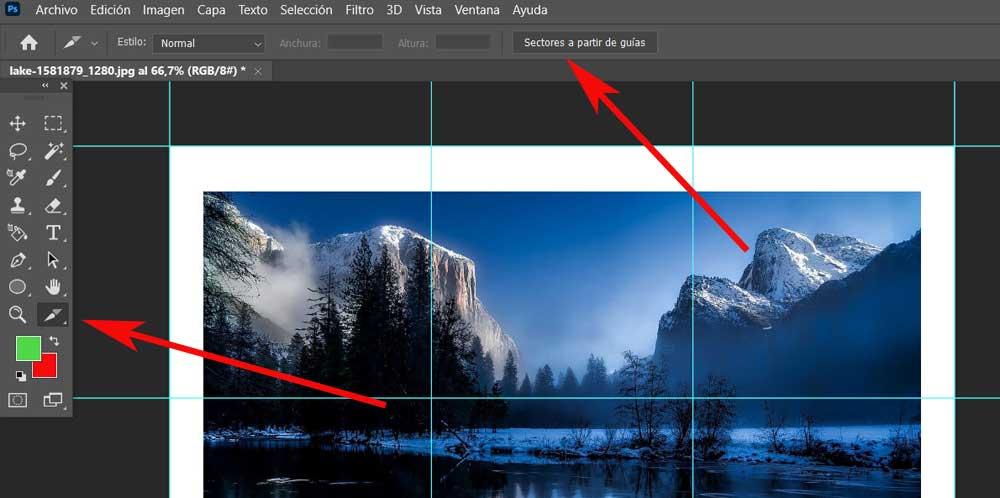
Spara fotot i Photoshop för att bli en Instagram-mosaik
Genom att klicka på den knappen är det vi verkligen gör fragmentera bilden i de delar som specificerats tidigare med raderna och kolumnerna. Nu behöver vi bara spara det, men vi kommer inte att göra det som vanligt. I det här fallet som berör oss nu, vad vi kommer att göra är att gå till Arkiv-menyn och välja Exportera / Spara för webben.
Nu öppnas ett nytt fönster där du till exempel kan välja upplösning och format på det slutliga fotot JPEG .
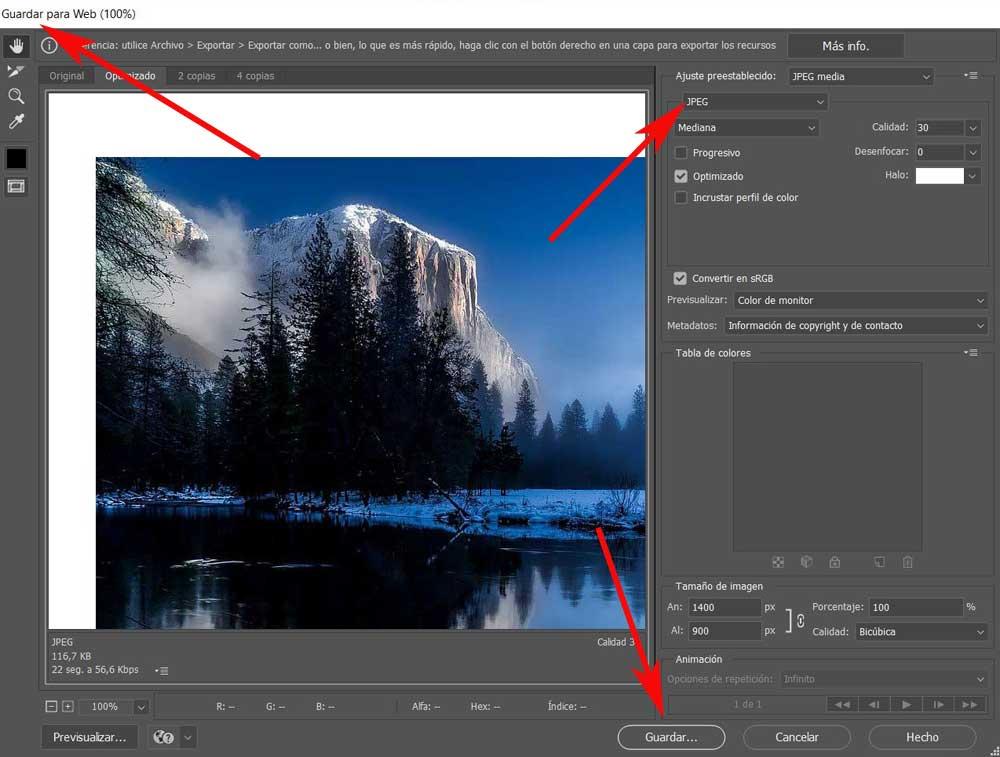
Eftersom den är indelad i sektorer skapar Photoshop själv, när vi klickar på Spara, i den angivna diskplatsen, en mapp som heter Bilder som innehåller alla delar av fotot som kommer att vara en del av mosaiken som sådan.
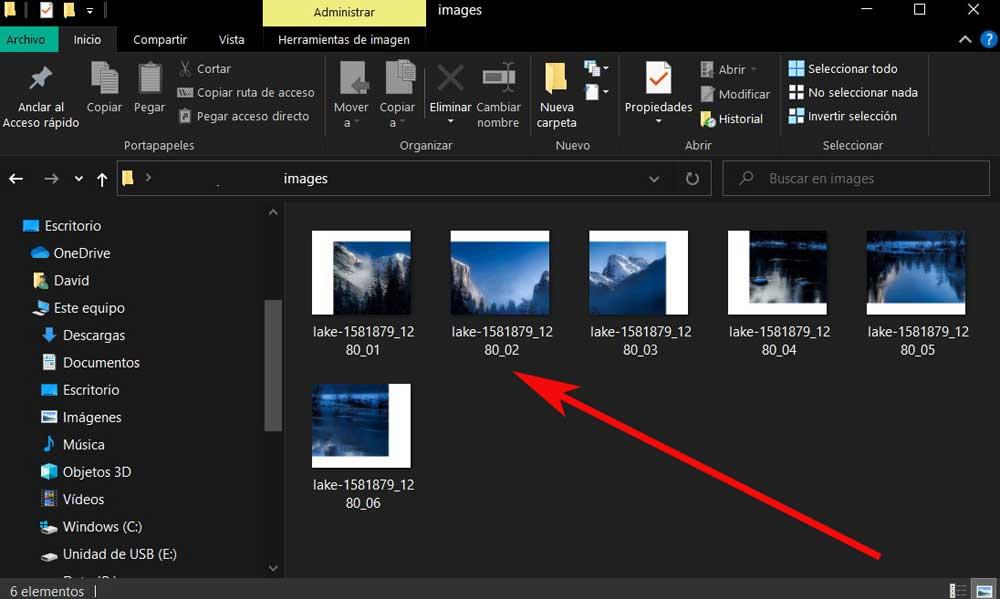
Nu behöver vi bara ladda upp dem till det sociala nätverket som ordnas ordentligt. Således ser vi att det är väldigt enkelt att skapa en mosaik för Instagram från Photoshop, förutom att kunna anpassa processen.