Apple's iOS 17 har förvandlat Messages-appen med användarvänliga förbättringar. Upptäck hur du kan optimera och organisera Messages-appens applikationer effektivt.
Att navigera i appen Messages-menyn kan verka förvirrande, särskilt för nya iPhone användare eller de som är nya i "iMessage". Att lägga till, hantera och ta bort appar kanske inte är så enkelt som förväntat, men oroa dig inte. Den här guiden leder dig genom att utnyttja dessa nya funktioner till sin fulla potential.

The Revamped Messages App-applikationer i iOS 17
iOS 17 gav en betydande utveckling av Messages-appar, vilket förbättrade användarupplevelsen. Apples utvecklare gick bort från att belamra tangentbordet med nya funktioner och valde ett snyggare, mer strömlinjeformat och diskret gränssnitt. Denna omdesign erbjuder ett renare och visuellt tilltalande samtalsutrymme.
I iOS 17s meddelandechatt ser du ett litet plustecken till vänster, precis före textinmatningsområdet. Om du trycker på det här plustecknet utlöses en animerad överlagring som avslöjar fem inbyggda appar eller funktioner, tillsammans med en "Mer"-knapp för extra alternativ.
Anpassa din alternativlista Som standard innehåller denna initiala lista med inbyggda appar:
- Kamera
- Bilder
- Dekaler
- Audio
- Plats
Plustecknet ger snabb åtkomst till dessa appar eller meddelandefunktioner. Det finns dock utrymme för anpassning. Du kan anpassa apparna som visas i den här första listan och till och med justera antalet appar som visas, allt från ingen (exklusive knappen "Mer") till maximalt 11, förutom knappen "Mer".
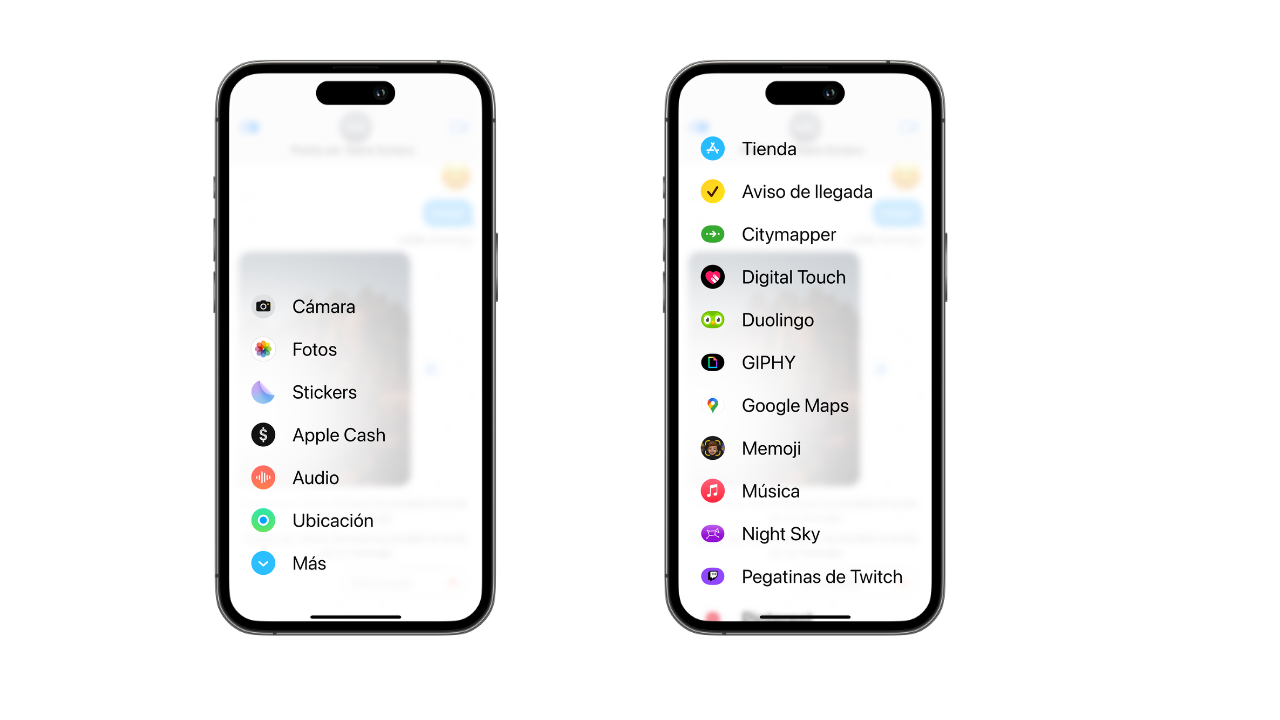
Hur du anpassar din lista över alternativ och applikationer
Att hantera ordningen på Messages-appar följer en liknande process som att lägga till dem. Följ dessa steg:
- Inuti en meddelandechatt trycker du på plustecknet på vänster sida.
- Om appen du vill ha finns i den första listan, tryck och håll ned den för att ordna om den.
- Om det inte finns i den första listan, tryck på "Mer" för att komma åt den andra listan.
- Bläddra för att hitta önskad app, tryck och håll ned den och dra den sedan.
- Genom att dra appen tillräckligt högt, kommer den att lämna skärmen "Mer" och gå med i den första överlagringen.
- Du kan också överföra appar från listan "Mer" till den första överlagringen och ordna om dem efter eget tycke.
Noterbart verkar det finnas ett undantag när det gäller att flytta appar: App Store-appen förblir permanent överst på skärmen "Mer" och kan inte ordnas om.
Lägga till och ta bort appar i Messages-appen
Även om du kan använda vilken app som helst i meddelanden, är det lite svårare att ta bort en av dessa appar. Följ dessa steg för att ta bort en Messages-app:
- Öppna Inställningar på din iPhone.
- Rulla ned och välj "Meddelanden".
- I avsnittet trycker du på "iMessage-appar."
- Leta reda på appen du vill ta bort och tryck på den röda raderingsikonen till vänster.
- Bekräfta borttagningen genom att trycka på "Radera".
- I popup-meddelandet trycker du på "Ta bort" igen.
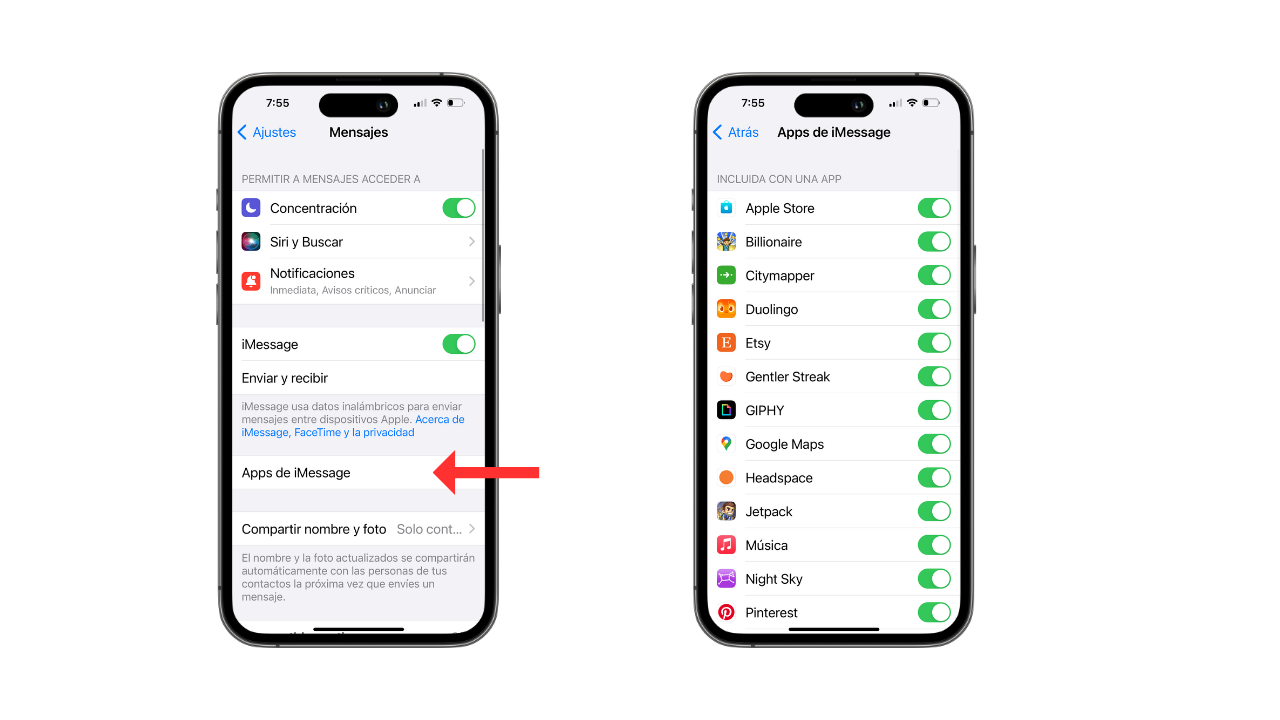
Det är viktigt att notera att iOS kommer att varna dig för att om du tar bort en app på det här sättet kommer den att raderas inte bara i Messages-appen utan även från din iPhone som helhet. Du kan inte behålla appen på din telefon och bara ta bort den från listan med meddelanden.
Även om iOS 17 har gjort Messages-apparna mer eleganta och effektiva, kan det ta lite inlärningstid eller en handledning som denna att lära sig att förstå exakt hur de fungerar och hantera dem. Med den här guiden är du väl förberedd för att dra full nytta av dessa funktioner och förbättra din chattupplevelse i den inbyggda Messages-appen i iOS 17.
