De som ständigt arbetar med världens mest använda ordbehandlare, Microsoft ord , vill använda det på det mest flytande sättet. För att göra detta presenterar själva programmet en serie funktioner som kommer att vara till stor hjälp, direkt eller inte.
Till exempel, något som vanligtvis är ganska vanligt med detta program från programvarujätten, är att vi många gånger upprepar stycken eller fullständiga meningar som vi måste skriva. Vi upprepar det om och om igen, även om vi skulle kunna automatisera processen för att spara tid och ansträngning. Till exempel automatisk text funktionen gör att vi kan infoga hela ord, fraser eller stycken i dokumentet utan att behöva skriva dem om och om igen.

Som vi säger er detta en mycket viktig funktion för de vanliga Word-användare. Om vi till exempel normalt använder ett stycke som en signatur kan vi göra att dessa rader inkluderas mycket snabbare. Således kommer vi att se nedan varje gång vi skriver in termen som fungerar som en genväg , läggs hela stycket automatiskt till i dokumentera där vi arbetar. Detta är också ett av de många trick som vi kan använda i Word för att få ut mesta möjliga av det.
Autokorrigera för att integrera automatiska stycken
Vi har två sätt att uppnå detta, det första genom AutoCorrect-funktionen i ord som vi kommer att se. Så det första du måste göra är att skapa en autokorrekt post som ska användas som automatisk text. I dokumentet väljer vi alltså texten till upp till 255 tecken att vi vill återanvända om och om igen. Sedan klickar vi på Arkiv-menyn där vi väljer Alternativ.
I det nya fönstret som visas valde vi oss för granskning, så i den högra panelen hittar vi redan en knapp som heter Autokorrigeringsalternativ.
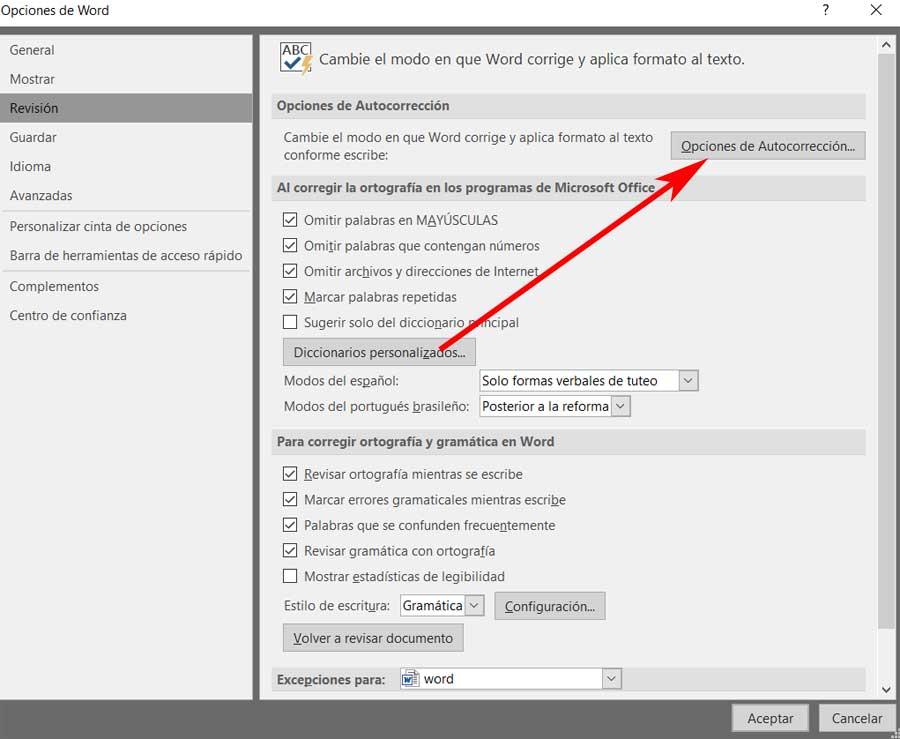
Här ser vi två textrutor, medan vi i den andra ser att den innehåller den tidigare valda frasen. Så i den första, som säger Ersätt, introducerar vi nyckelordet som vi ska använda för att infoga den synliga texten i den andra rutan.
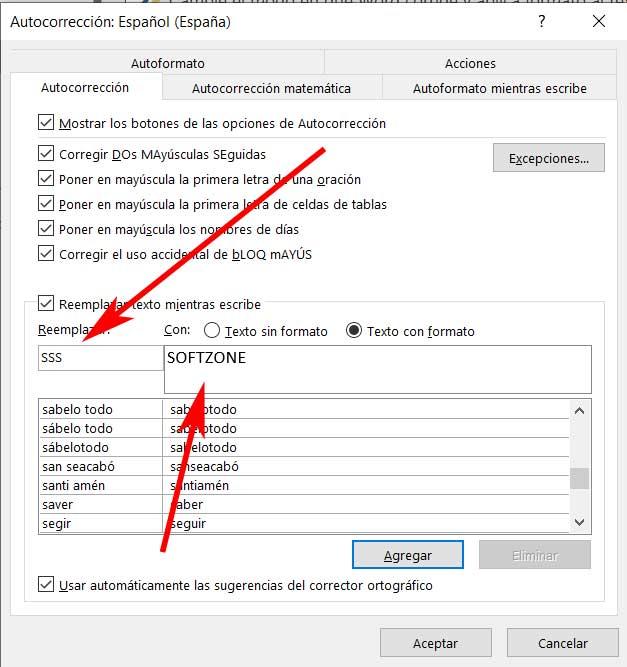
Så från och med nu, när vi vill infoga markeringen, börjar vi bara skriva texten som används för att skapa AutoCorrect-posten. Problemet med denna lösning är att vi inte kommer att kunna använda stora fragment med text längre än 255 tecken, inklusive tomma mellanslag.
Skapa automatiska texter med AutoText-funktionen i Word
Så om vi behöver texter som automatiskt läggs till större, kan vi också använda AutoText-funktionen. I själva verket kan den här funktionen läggas till först i huvudverktygsfältet i program . Vi uppnår detta genom File / Options / Customize Ribbon, där vi redan kan lägga till nämnda AutoText-funktion.
Detta finns, efter att ha skapat en ny egen grupp, i huvudordet gränssnitt , så vi kan komma åt det snabbt med ett enda klick. Men innan vi kan använda allt detta som vi nämnde, låt oss konfigurera och anpassa den automatiska integrationen. Det första är att skriva och markera punkt av text som vi vill integreras automatiskt när vi behöver den. Sedan klickar vi på den lilla pilen som den placerar i genvägen som vi har skapat och klickar på Spara i Automatisk text Galleri.
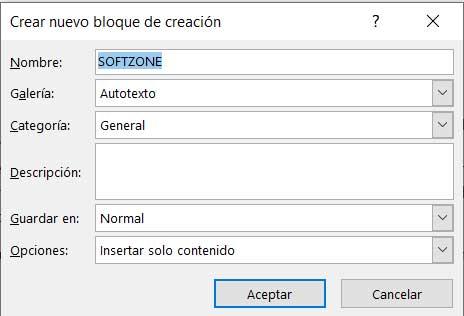
Med det vi uppnår är att skapa en ny automatisk textinmatning med allt vi tidigare har markerat. I framtiden kan vi alltså redan infoga den tidigare markerade texten som lagts till i AutoText, bara genom att klicka på den åtkomsten. Dessutom är det värt att veta att det här är något vi kan göra med flera oberoende textfragment, som utvidgar möjligheterna i samma mening.