Minecraft är ett spel som är bland de mest spelade varje månad. Enkelheten i grafik ställs inför komplexiteten i de saker vi kan skapa och det är därför det är så engagerande. Men det är egentligen inte ett särskilt optimerat spel, så vi kan möta olika problem på vår PC. Som sagt, hur kan vi förbättra prestandan i Minecraft ?
Minecraft är ett så speciellt spel att förbättra prestanda är en fråga om att göra några saker som är lika grundläggande som dess grafik. Det är inte mycket mystik, men din dators dåliga prestanda kan bero på faktorer utanför själva spelet, så vi ska försöka bryta ner det hela.

Hur man förbättrar prestanda och får mer FPS i Minecraft
Jo, som vi säger, det finns vissa knep som kan förbättra prestandan, så först går vi med de som motsvarar Minecraft själv och sedan går vi med de som motsvarar själva hårdvaran.
Ta bort Windows temporära filer
De är en mängd problem, särskilt mellan uppdateringar av själva spelet. För att göra detta, högerklicka på Windows knappen, klicka på kör och skriv:
"% Temp%"
Efter det klickar du på acceptera och det du kommer att se på skärmen är en mapp med temporära filer. Vi skulle säga till dig att leta efter de specifika i spelet, men det är en uppgift som är lika mödosam som den är onödig i de flesta fall, så ta bort alla filer som finns i den närhelst Windows tillåter det. Normalt, om du har några program öppna, är det bekvämt att stänga dem för att förbättra raderingen.
Detta kommer delvis att förhindra vissa spelprestandaproblem.

Minecraft grafikinställningar
Det finns inte mycket mystik här, eftersom det bara finns några få och mycket grundläggande inställningar. Vad vi måste göra när vi väl är inne i spelet är att trycka på Escape och ange videoalternativen och sedan grafiken.
Väl där är alternativen att konfigurera enkla:
- Grafik i SNABB eller snabbt.
- Mjuk belysning till en minsta .
- Gör avstånd till minsta .
- OpenGL på snabb .
- Chunk laddar på Multicore .
Med detta borde prestandan ha ökat med något FPS, men vi måste fortfarande konfigurera operativsystemet, om det inte redan är det.
Få prestanda med Windows
Det finns inte mycket att göra här utöver de två tillgängliga alternativen och bortom nästa avsnitt om AMD och NVIDIA förare. Det första vi måste göra är att defragmentera SSD eller HDD, och ja, det är nödvändigt i de första eftersom TRIM är aktiverat och detta kan vara en del av problemet.
För att göra detta går vi till Computer, sedan till vår hårddisk där vi har spelet installerat (det bör vara samma som OS för att inte behöva lämna SATA eller PCIe för att leta efter information) högerklickar vi på ikonen av SSD eller HDD tur, sedan ger vi egenskaper, verktyg fliken och vi ger optimera-knappen.
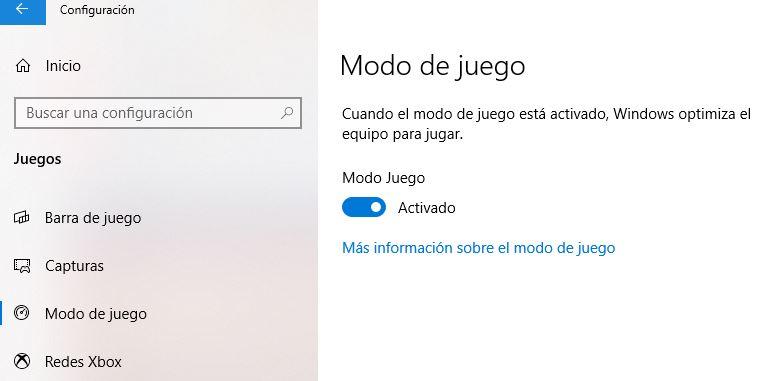
Vi defragmenterade alla diskar och stängde. Nästa steg är att kontrollera att Windows 10-spelläget är aktiverat i systeminställningar -> spel -> spelläge.
Äntligen kan vi tilldela CPU resurser till Minecraft om det behövs, i vissa fall är det verkligen så, men spelläget som vi just aktiverade borde ta hand om detta
AMD-drivrutininstallation
Det är inte heller komplicerat, vi kommer bara att behöva komma åt skiftdrivrutinen som vi har, gå till prestationsfliken högst upp i den, sedan nedan i andra raden till Advisors och slutligen välja Spel eller Standard-profilen och direkt efter och nedan klicka på se globala diagram.
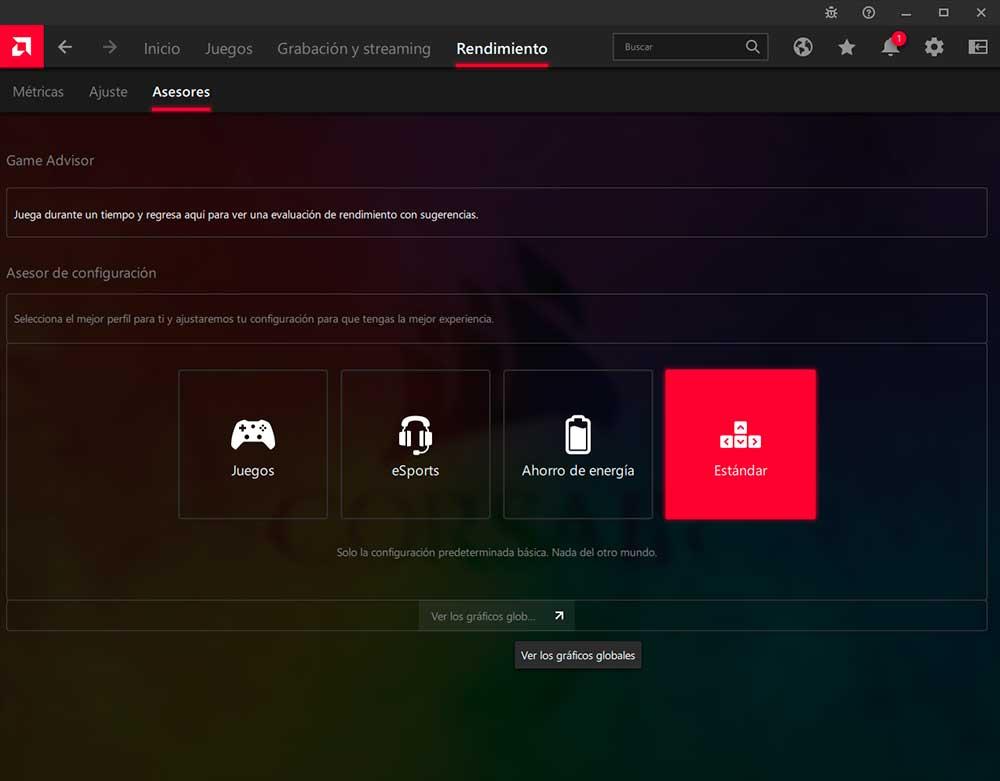
Där måste vi markera följande inställningar:
- Radeon Boost
- Radeon Image Sharpening (krävs inte)
- Radeon EnhancedSync (med vissa AMD GPU kanske inte fungerar bra.
Det är naturligtvis ingen exakt vetenskap och på vissa datorer kan det bli sämre istället för bättre, men för de flesta kommer det att fungera bra och vi kommer att se ett intressant hopp i prestanda.
NVIDIA-drivrutininstallation
I NVIDIA är det ännu enklare och även om spelprofilen kan redigeras för att ytterligare förbättra prestandan så är sanningen att om vi inte vet vad vi ska röra och på vilken dator kan vi orsaka mer skada än att lösa problemet.
Det vill säga, konfigurationen kan vara så anpassningsbar att fastställande av specifika alternativ bör göras på varje PC och inte i allmänhet, eftersom en Dual Core-processor från 10 år sedan inte är samma som en Core i3 av den nuvarande generationen, eller ett grafikkort med 5 år än en RTX 30.
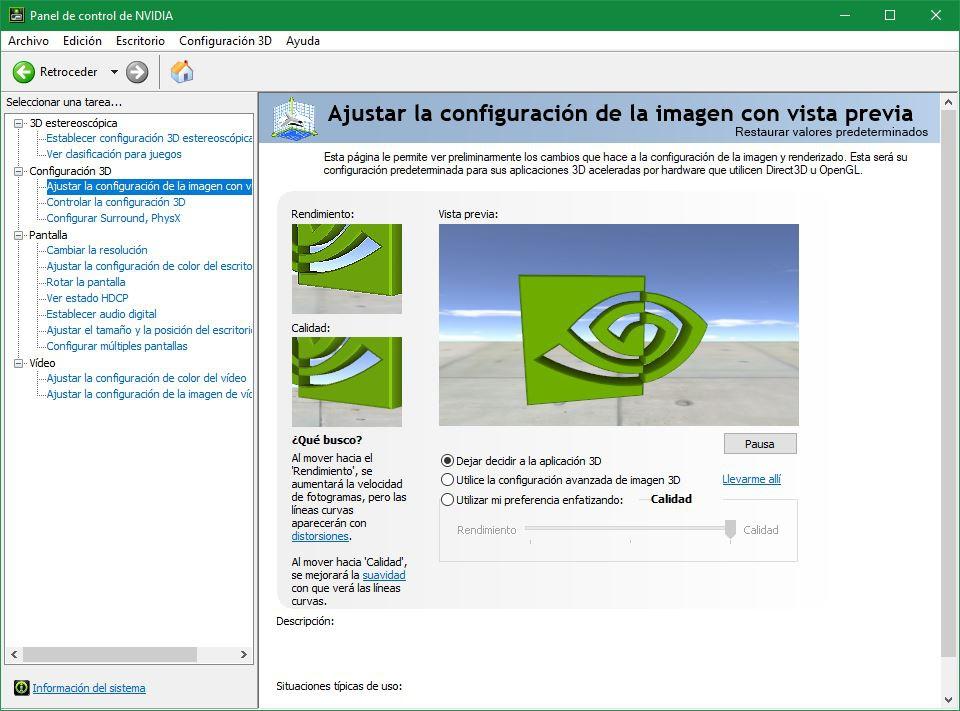
Därför går vi in i NVIDIAs kontrollpanel och vi kommer att gå till "Justera inställningarna för förhandsgranskningsbilden" som är den första delen av konfiguratorn. Det finns två möjligheter här:
- Låt 3D-applikation besluta, vilket i det här fallet är Minecraft själv.
- Använd mina preferenser och betona att -> prestanda .
Båda alternativen är lagliga och igen, beroende på PC:n och dess konfiguration, bör vi få en mer eller mindre högre prestanda. Normalt brukar det andra alternativet ge bättre resultat, men allt är att prova.
