Det är vanligt att använda vår dator på fritiden, för vilket vi kommer att behöva underhållningsverktyg som ett multimediacenter. Det är här Kodi sticker ut, en programvara med öppen källkod som vinner mer och mer popularitet med tiden. Den utmärker sig för sin enorma funktionalitet, ett enkelt användargränssnitt, kompatibilitet med de mest populära formaten och plugins, samt dess stabilitet. Tillsammans med allt detta kan vi lägga till den enorma mångsidigheten hos sin egen spelare.
Detta program, tillsammans med VLC, har blivit marknadsledande inom så kallade multimediaenheter. Kodi har ett brett utbud av möjligheter, alltid omgiven av problem med laglighet. Trots det står vi inför ett mycket komplett program som gör det möjligt för oss att spela och hantera våra musik-, video-, foto- etc. bibliotek. Allt detta under ett funktionellt gränssnitt, som verkar närmare ett oberoende operativsystem än ett vanligt program.

Men, och trots att vi en gång installerat kan använda den utan problem, är sanningen att allt har utrymme för förbättringar. Eftersom det är en applikation som förbrukar mycket resurser, kommer det att rekommenderas att vi letar efter alternativ för att snabba upp den och optimera dess prestanda. Vi kan också göra vissa justeringar av dess integrerade spelare när vi tittar på videor.
Snabba upp Kodi
Om vi märker att när programmet väl är installerat det inte fungerar så smidigt som det borde och fungerar långsamt, kan det sluta med att det förstör vår användarupplevelse. De vanligaste problemen som detta inträffar kan vara relaterat till vår internetanslutning , speciellt om vi ser innehållet långsamt eller i korta skurar. Därför är det bekvämt att göra ett hastighetstest och kontrollera att vi har den avtalade hastigheten.
Vi kan också prova rensa dess cache . Det här är inget annat än en samling data som Kodi tidigare hade tillgång till och sparat. Om detta minne är fullt kan det innebära långsam åtkomst till dina viktigaste filer. För att ta bort det måste vi använda tillägg som Indigo eller Ares Wizard eftersom Kodi inte har ett eget verktyg för detta
Likaså går det att snabba upp det med uppdatering av hårdvaran av vår PC. Även om applikationen är optimerad för att användas på alla typer av enheter kan upplevelsen inte vara densamma. Ingenting ersätter en kraftfull processor, en större mängd RAM eller installation på en SSD istället för en hårddisk.
Optimera din prestation
Ett av problemen som vi kan hitta när vi använder denna programvara är dess prestandaproblem och höga resursförbrukning, särskilt påtaglig i gamla eller mindre kraftfulla datorer.
En av de åtgärder som vi kan utföra i det här fallet är att begränsa användningen av komplement eller tillägg , eftersom, trots att de förser programmet med större funktioner, om vi missbrukar dem kan de hindra dess prestanda. Det är också en bra idé att undvik att spela 4K-innehåll . Dessa videor kräver mer bearbetning och CPU resurser, så att de kan spelas med nedskärningar och eftersläpning, vilket hindrar oss från att njuta av en bra upplevelse.
Det rekommenderas också att göra utan tredjepartsskins som du kan anpassa spelaren med. Det är sant att dess utseende inte faller i smaken för många användare, så genom det försöker vi anpassa programmets utseende. Detta för också med sig ett större antal resurser, så det rekommenderas mest i fall av prestandaproblem att vi behåller den som kommer som standard.
Sist men inte minst är det bekvämt att alltid hålla den uppdaterad . Vi får inte glömma att det är ett projekt med öppen källkod, så dess utvecklare slutar inte förbättra programvaran och med det allt som har med dess optimering och prestanda att göra.
Hur man förbättrar videouppspelning
Därefter kommer vi att se några justeringar som vi kan göra inom mediacentret för att förbättra och optimera din videospelare.
Anpassad förskottstid
När vi spelar video med Kodi kan vi behöva göra det göra stora hopp i tidslinjen , både för att gå framåt och bakåt i sitt innehåll. För att göra detta behöver du bara använda det numeriska tangentbordet på din dator och klicka på upp- och nedpilarna, vilket gör att du kan gå framåt respektive bakåt. Dessa hopp i tid görs som standard i tio minuters steg.
Denna tid kan vara både otillräcklig och överdriven, så själva programmet erbjuder oss möjligheten att vi kan modifiera det efter eget tycke från sitt eget gränssnitt.
För att göra detta kommer det att vara nödvändigt att klicka på knappen "Konfiguration" i den övre vänstra delen och det kommer vi att känna igen genom att ha formen av ett kugghjul.
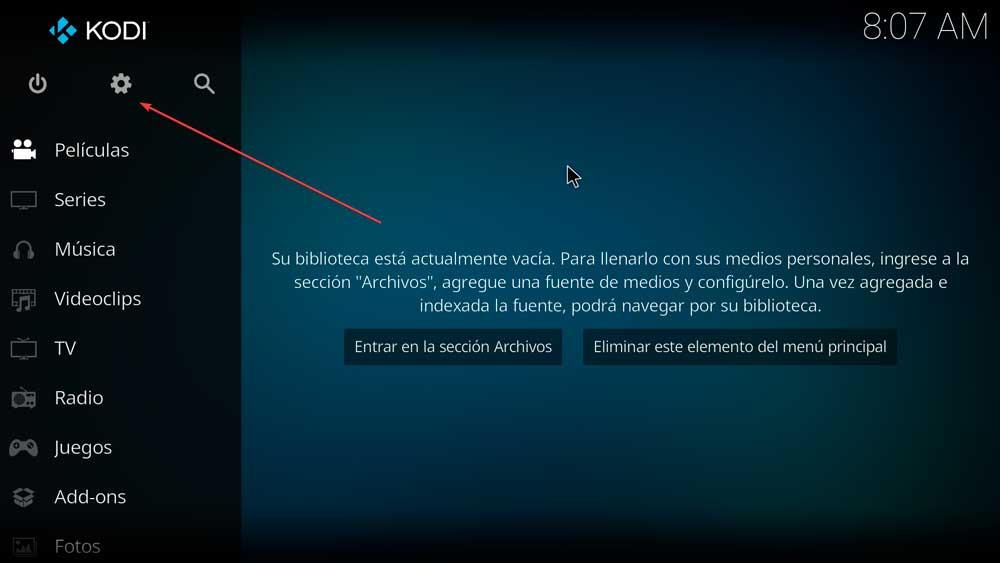
På den nya skärmen som visas måste vi klicka på avsnittet "Spelare".
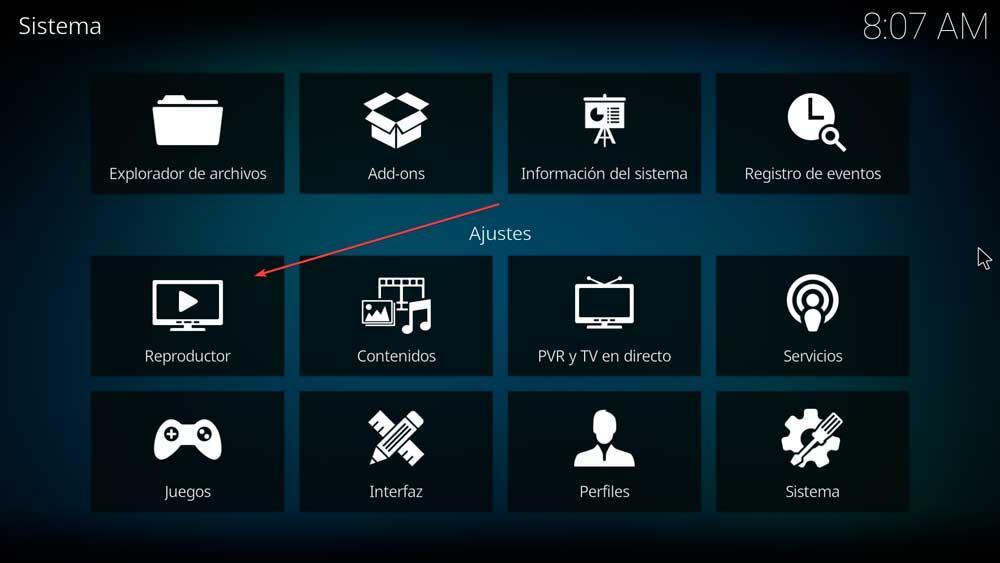
Detta kommer att visa oss en ny skärm med olika alternativ i den vänstra kolumnen. Bland dem är den som intresserar oss nu avsnittet "Videor". Här, inom avsnittet "Åtgärder" som vi hittar på höger sida, hittar vi ”Steg att gå igenom” alternativet som vi klickar på.
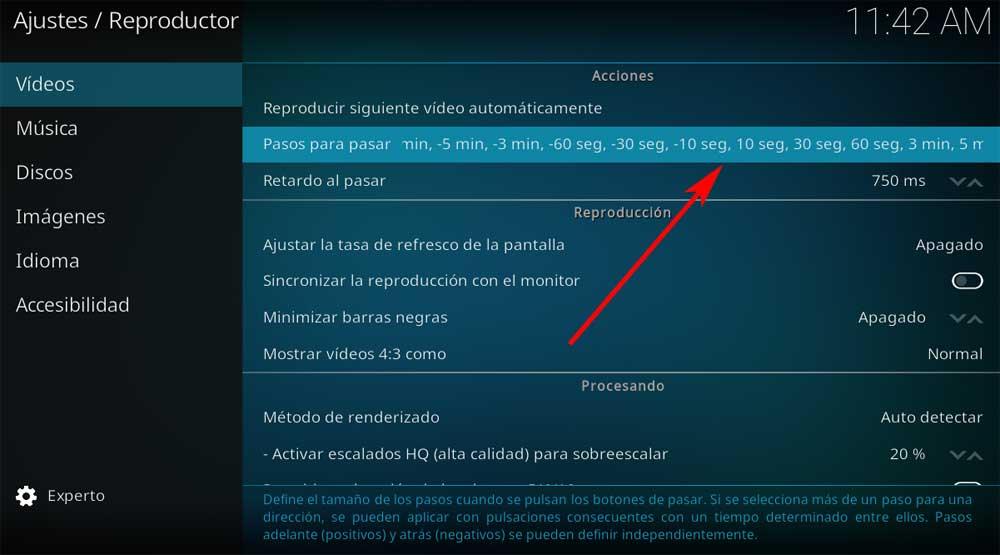
Nu öppnas ett nytt popup-fönster, från vilket vi kan ställa in och anpassa stegen när passknapparna trycks ned. Här hittar vi intervaller på -30 min, -10 min, -5 min, -3 min, – 60 sek, -30 sek, -10 sek, 10 sek, 30 sek, 3 min, 5 min, 10 min och 30 min . De negativa tecknen är för att gå tillbaka och de positiva tecknen är för att gå framåt, som kan definieras oberoende. Om vi väljer mer än ett steg för en riktning kan det appliceras med efterföljande tangenttryckningar med en viss tid mellan dem.
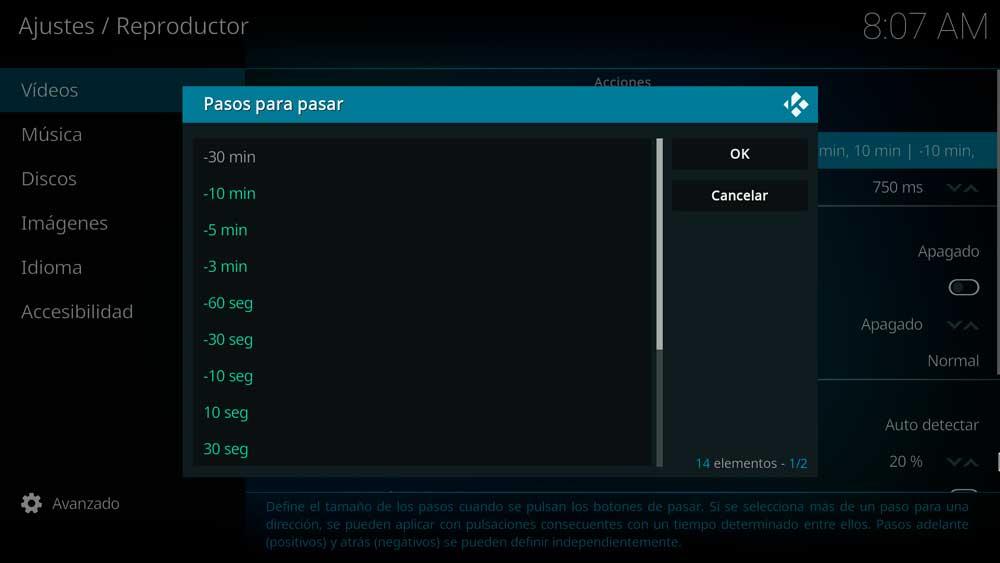
Ställ in undertexter
Vid många tillfällen kan användningen av undertexter vara mycket viktig när du spelar upp videor. Oavsett om det gäller ämnen relaterade till studier av språk eller helt enkelt för att förstå deras innehåll om de är på ett annat språk, är sanningen att det är ett intressant alternativ för att låta oss förstå innehållet som vi ser.
Den bästa tiden att göra dessa justeringar är kl samtidigt som vi startar uppspelningen , för att anpassa texterna till bilden på skärmen. För att göra detta, börja helt enkelt spela upp en video och klicka sedan på dialogrutan som vi hittar i spelarens nedre högra hörn så att undertextfönstret visas.
I det nya popup-fönstret klickar du på knappen "Aktivera undertexter" om den redan finns med. Liksom när man flyttar videon framåt eller bakåt är det också möjligt att ange dess fördröjning, om den inte är korrekt konfigurerad. Om videon inte innehåller någon undertext kommer vi att ha möjlighet att söka och ladda ner den direkt från Internet.
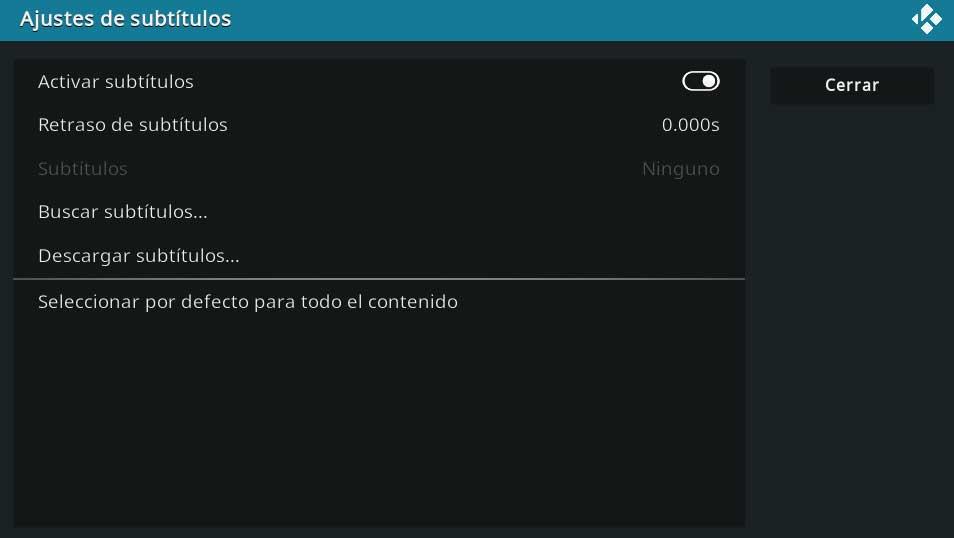
Lägg till bokmärken till video
Det finns tillfällen då vi inte kan avsluta hela uppspelningen av en video, så den stannar halvvägs tills nästa gång vi kan återuppta den. Det här kan vara jobbigt om vi måste börja från början och gå framåt tills vi kommer ihåg var vi slutade.
För att undvika detta tillåter Kodi oss att lägga till markörer som gör det möjligt för oss markera vissa scener , både för att komma ihåg var vi slutade och för att komma ihåg de som vi är intresserade av att se igen senare.
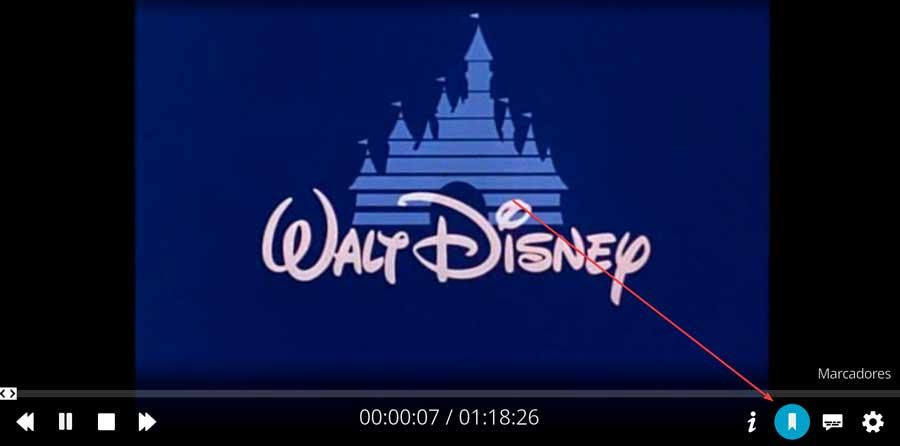
Detta är något vi kan göra genom att klicka på knappen "Bokmärken" som vi hittar nere till höger under videouppspelning. Detta gör att vi kan skapa den uppmärkning i varje scen som vi behöver. Vi kan också ta bort någon av dem senare eller använda den som en direktåtkomst för att återuppta när som helst.
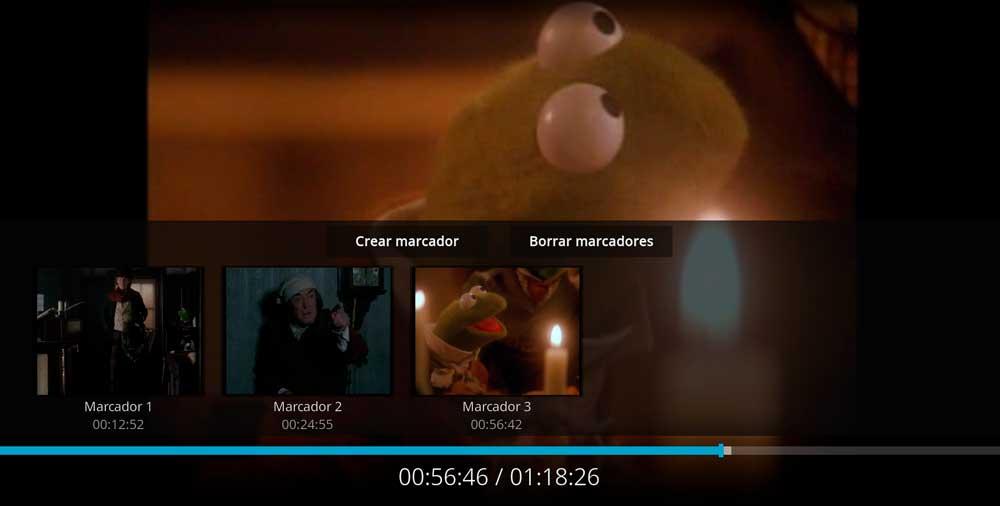
Eliminera JUDDER-effekten
Ett av problemen vi har med uppspelning av visst HD-videoinnehåll är närvaron av vissa ryck eller eftersläpning , populärt känd som JUDDER-effekten. Detta orsakar en viss irriterande känsla med plötsliga byten av kamera som förhindrar korrekt visualisering. Vanligtvis beror detta problem på FPS-lag. Detta sker särskilt på grund av skillnaden i FPS där innehållet spelades in och den Hertz som vår skärm visar.
För att fixa det kan vi göra en enkel justering i Kodi. För att göra detta klickar du på knappen "Inställningar", representerad av en kugghjulsikon. Senare klickar vi på knappen "Spelare", och i avsnittet "Uppspelning" kommer vi att göra det "Justera skärmens uppdateringsfrekvens" automatiskt när du startar visningen genom att välja.
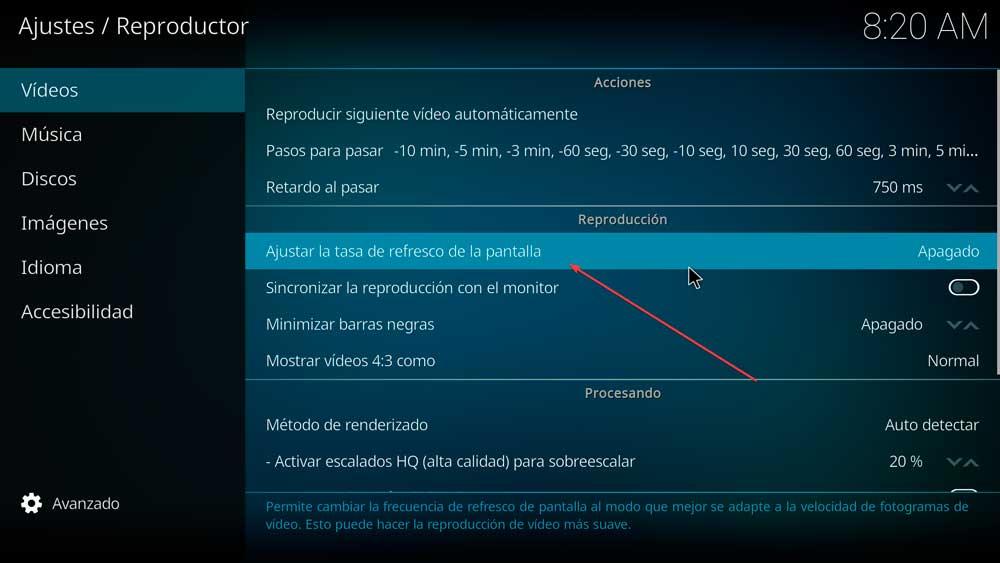
Klicka på den och välj alternativet i det nya fönstret "Vid start/stopp" .
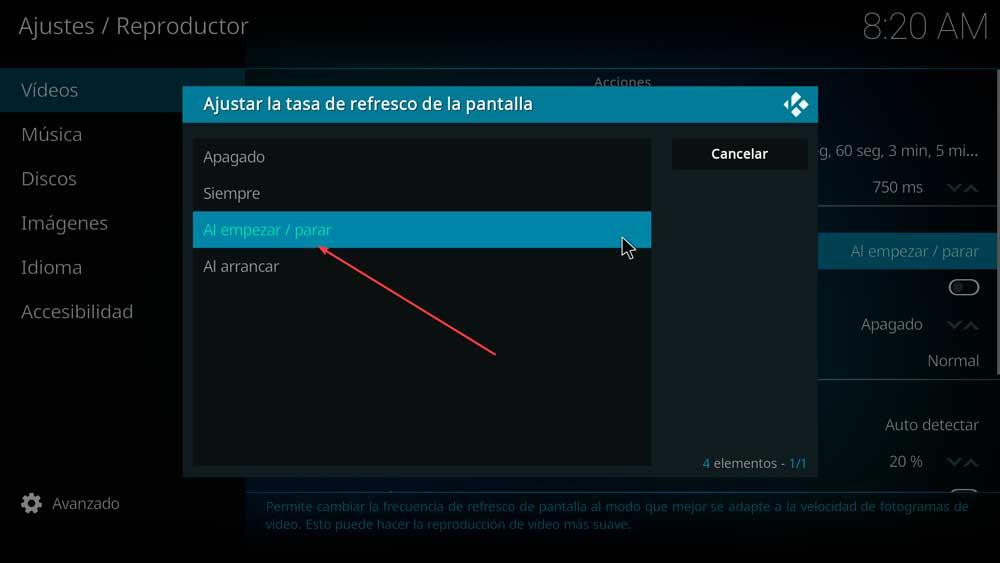
När det väl är konfigurerat kan vi spela upp innehållet igen för att kontrollera att det nu spelas upp korrekt.
Tillägg för att förbättra dess användning
För att förbättra användningen av denna fantastiska multimediaspelare kan vi också använda tillägg som lägger till funktioner som kan vara mycket användbara för oss.
Ares-Trollkarlen
Det är ett verktygslåda för att få en bättre upplevelse av användningen av Kodi. Med den kan vi rensa cachen, ta bort paket och temporära filer för smidigare uppspelning. Det låter dig också säkerhetskopiera och ta bort miniatyrbilder. På så sätt gör den justeringarna från själva programmet för att anpassa dess drift på ett mer optimerat sätt till den dator som vi kör det från.
Indigo
Detta är en av de mest använda Kodi underhållsverktyg. Med den kan vi ta bort miniatyrer, paket, låsa loggar, rensa cachen, ta bort plugins. Det låter dig också tvinga insticksprogram att uppdatera, installera anpassade nyckelkartor och andra åtgärder för att förbättra applikationens prestanda och få den att fungera smidigare och smidigare.
Rengör din Kodi
Det är ett viktigt tillägg som kommer att hjälpa oss rensa alla onödiga filer från Kodi. På detta sätt ger det programmet större flytbarhet och bättre prestanda. Den har funktioner för att rensa cache och ROM, ta bort bilder, ta bort temporära filer, ta bort paket och beroenden. Dess användning kan vara avgörande om vi har ett prestandaproblem med applikationen, eftersom den har allt som behövs för att optimera den och få ut det mesta av den.
