
Det finns tillfällen när du som PC-användare behöver veta historia om att slå på och av utrustningen. De flesta systemadministratörer behöver denna information för att kunna lösa problem, särskilt om flera personer använder samma dator, eftersom det kan vara en bra säkerhetsåtgärd för att verifiera start- och avstängningstiderna för datorn och därmed verifiera att den används legitimt, men för vanliga användare kan det också vara en intressant information att vet om någon har använt din dator eller om till exempel datorn startade om bara på natten.
Först och främst bör du veta att det bara är möjligt att konsultera historiken om att sätta på och stänga av datorn från och med det ögonblick då operativsystemet installerades, och därför, om du någon gång formaterade datorn, den historiken startades om och du kommer inte att kunna konsultera data innan du formaterar . Detta beror på att historiken för att slå på och av sparas på operativsystemsnivå och inte återspeglas i någon hårdvarukomponent i sig.
Kontrollera historiken för att slå på och av i Windows

Windows Event Viewer är ett underbart verktyg som sparar alla typer av händelser som händer på din dator. Under varje händelse registrerar tittaren en ingång och hanteras av en händelseloggtjänst som inte kan stoppas eller inaktiveras manuellt eftersom det är en grundläggande Windows-tjänst, så du kan vara säker på att det här verktyget har övervakat alla uppstart. och från din dator.
Dessutom registrerar dessa händelser också start- och avstängningshistoriken för själva händelseloggtjänsten, så att du kan dra nytta av dessa tider för att få en uppfattning om när din dator slogs på och av.
Händelser i händelseloggtjänsten loggas med två olika koder. Å ena sidan indikerar ID 6005 att händelseloggtjänsten startades och därför att operativsystemet startade, medan ID 6006 indikerar att händelseloggen stoppades och därför stängdes systemet av eller omstartades. Uppenbarligen om du ser en 6006-händelse och efter en kort tid en 6005 betyder det att antingen datorn startades om eller så stängdes den av och på igen direkt.
För att komma åt Windows Event Viewer kan du helt enkelt klicka på Start-knappen och skriva "Event Viewer" eller trycka på WIN + R för att öppna Run-fönstret och skriva eventvwr.msc.
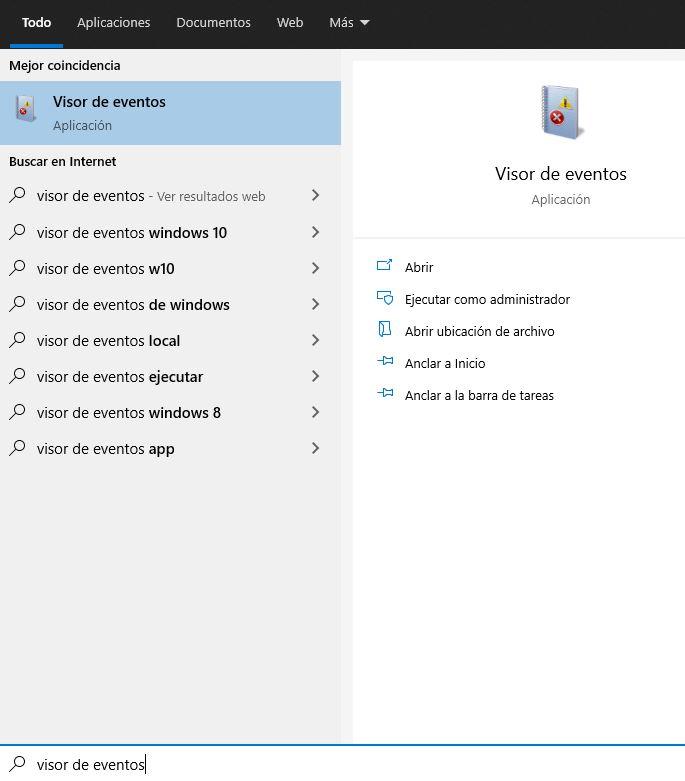
I fönstret som öppnas måste du navigera i vänster panel till Windows Register -> System. Du kommer att se att det i den centrala delen finns en stor mängd information som vi nu måste filtrera för att bara välja de systemhändelser som vi är intresserade av att se.
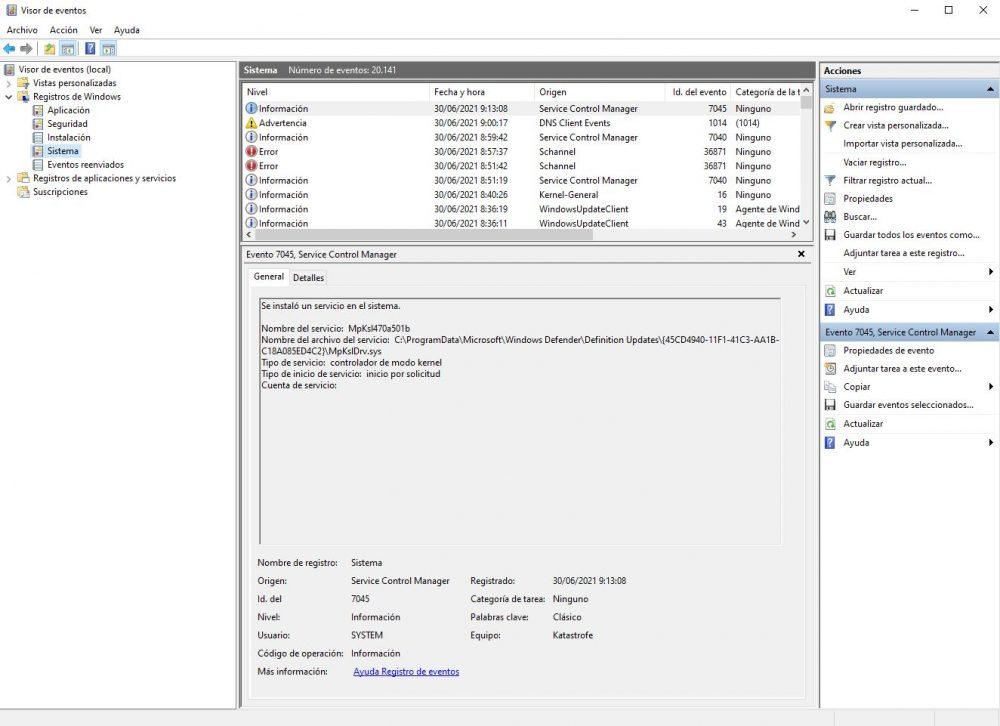
Nu, på höger sida, klicka på “Filtrera aktuell post ...” och i det avsnitt där det står klicka och skriv “6005,6006” utan citat, som vi visar dig i följande skärmdump. Om du vill kan du i avsnittet “Registrerad” också begränsa den tidsperiod som du vill att sökningen ska utföras, något ganska användbart om du till exempel behöver veta vad som har hänt på din dator den senaste veckan eller under de senaste timmarna.
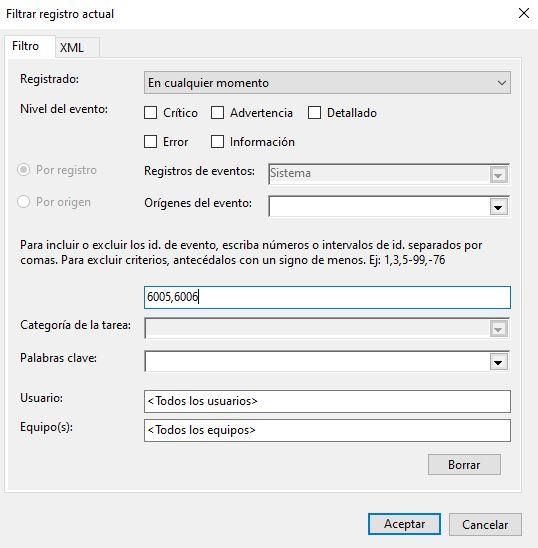
Klicka på OK så ser du hur den mellersta kolumnen i Event Viewer nu bara visar dessa händelser med ID 6005 och 6006. I följande skärmdump kan vi se att det till exempel finns en händelse 6006 kl 23:50 på natten anger det ögonblick då datorn stängdes av. Morgonen innan, klockan 8:25, registrerades en händelse 6005 vilket innebär att det är den tid då datorn slogs på.
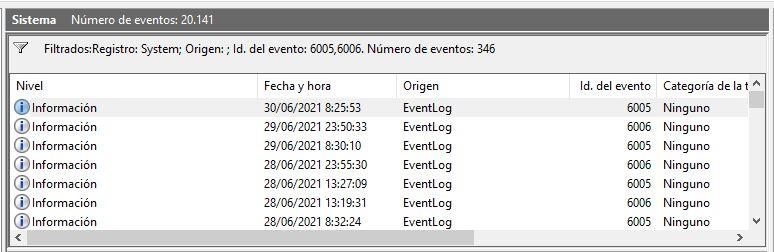
Som du ser är det totalt mer än 20,000 XNUMX händelser av denna typ registrerade, så vi kan använda det vertikala rullningsfältet ner för att se tidigare händelser och i allmänhet hela historien om att sätta på och stänga av datorn.
Om du vill undersöka händelseloggen lite mer kan du kontrollera händelse 6013 som visar datorns upptid samt händelse 6009 som indikerar processorinformation som upptäcks under starttiden. Händelse-ID 6008 kommer att meddela att systemet startade efter att det inte gick att stängas av ordentligt (dvs. en "hängning" av systemet). Du kan också konfigurera anpassade vyer av händelsevisaren för att se den här informationen lättare i framtiden. Detta sparar tid och undviker att behöva komma ihåg dessa händelse-ID.
TurnedOnTimesView
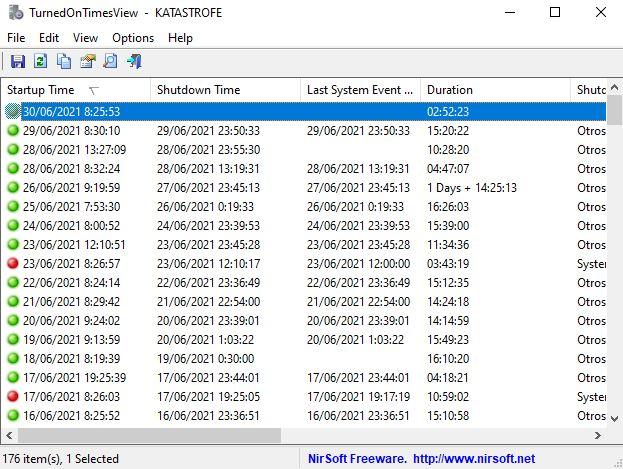
TurnedOnTimesView är ett enkelt verktyg som inte kräver installation som låter dig analysera händelseloggen för att också känna till historien för att slå på och av datorn. Observera att ja, den sista starthändelsen visas i orange istället för grönt eller rött, och det beror på att det är den aktuella sessionen där det ännu inte är registrerat en avstängningshändelse.
Så snart du öppnar verktyget ser du ett fönster som det vi har visat ovan, som visar systemets start- och avstängningstider och beräknar hur länge utrustningen har varit på, samt orsaken till avstängningen (detta är endast tillgängligt i Windows Server, ja, eftersom du i detta operativsystem måste motivera varför du stänger av systemet när du ska göra det).
Verktyget kan användas för att se listan över avstängnings- och starttider för både din dator och alla andra du har i det lokala nätverket, så länge du kör den med en användare som har administratörsrättigheter på fjärrdatorn. För att se start- och avstängningstiderna för en fjärrdator, gå till Alternativ -> Avancerade alternativ och välj "Fjärrdator" i rullgardinsmenyn "Datakälla" och ange sedan IP-adressen för fjärrdatorn i "Datornamn".
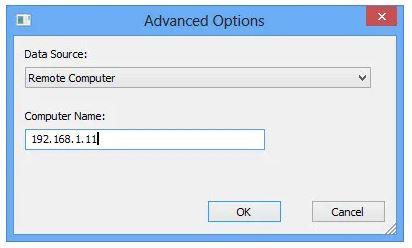
Sanningen är att även om Windows Event Viewer kommer att ge dig all information du behöver, är ett verktyg som detta mycket bekvämt eftersom det ger dig all information som redan är kondenserad och till och med beräknar den tid som datorn har varit på.