Microsoft ord erbjuder många alternativ och funktioner som gör att vi kan formatera våra textdokument för att anpassa dem eller ge dem en mer professionell touch. I långa dokument är det till stor hjälp att göra ett index eller skapa en disposition i Word för att organisera vårt innehåll, men dessutom är något ganska användbart att numrera alla sidor. Därför kommer vi att visa nedan hur man numrerar sidor i Word.
Det är möjligt att många användare har gjort detta vid mer än ett tillfälle, men denna enkla handledning riktar sig till de mer oerfarna användare som vill numrera sidor i Word och inte vet hur man gör det, eller till och med för de som trots redan har något mer erfarenhet, de har upptäckt att de behöver numrera sidorna på ett lite speciellt sätt. Dessutom finns det många särdrag för att numrera ett ord utan att sätta en siffra på omslaget, numrering från sidan 2 eller 3... och så vidare, oändliga fall.

Ett tips innan du börjar som sparar dig mycket besvär: "Det bästa sättet att arbeta med sidnummer är i Word på en bärbar eller stationär dator, snarare än i en webbläsare eller mobilapp." Det är åtminstone vad Microsoft själva anger på sin supportsida.
Lägg till sidnummer
För att lägga till sidnummer i ett Word-dokument är det första vi behöver göra att öppna dokumentet i Office-verktyget och sedan gå till Insert menyalternativ. När vi har valt det letar vi efter alternativet Sidnummer, som finns i Sidhuvud och sidfot avsnittet och vi klickar på det. Detta kommer att visa en meny med alternativ Överst på sidan, Nederst på sidan, Sidmarginaler, Aktuell position, Sidnummerformat och Ta bort sidnummer.
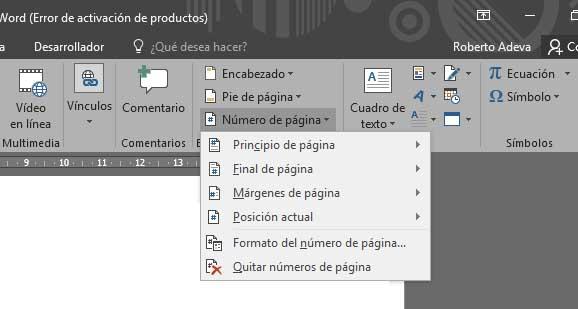
Det första alternativet låter oss numrera Word-sidan genom att lägga till sidnumret i olika format på överst på varje sida i dokumentet gör den andra samma sak, men i det här fallet lägger den till sidnumreringen vid botten av var och en av dem medan alternativet Sidmarginaler tillåter numrering av sidor i Word genom att lägga till sidnumren sidomarginalerna av dokumentet i olika format.
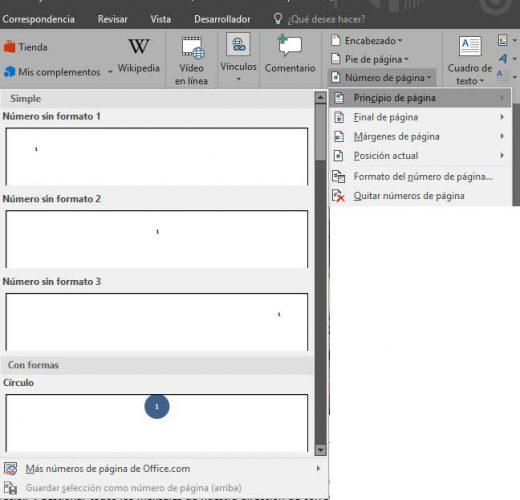
Slutligen lägger alternativet Current Position till sidnumret precis där markören är, medan Formatera sidnummer och Ta bort sidnummer alternativ gör precis vad de säger, de erbjuder olika alternativ och inställningar för att ge sidnumren det format vi vill ha eller radera dem om vi redan har lagt till dem tidigare.
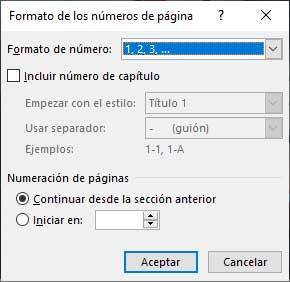
Sammanfattning av steg att räkna upp:
- Klicka eller tryck på sidhuvudet eller sidfoten där vi vill att sidnumret ska visas.
- Klicka på Insert > Sidnumrering .
- Välja Nuvarande position .
- Välj en stil.
Särskilda fall vid numrering av sidor i Word
Ibland när du numrerar sidor i Word kanske du inte vill att sidnumren som visas i sidhuvudet eller sidfoten ska vara samma som de faktiska sidnumren i dokumentet. I det här fallet finns det tre situationer som kan förekomma, att vi inte vill att titelsidan ska visas numrerad utan att den räknas och andra sidan är sida 2, att vi på första sidan har en titel och på andra ett register och att vi vill börja numrera sidor i Word från tredje sidan men som räknas som sida 1 eller att vi vill börja numrera sidor i Word från ett specifikt nummer eftersom vårt dokument kan vara en fortsättning på ett annat.
Ta bort sidnumret från första sidan
Om det vi vill är att ta bort sidnumret från första sidan eller omslaget, kanske för att det är där vi har titeln och vi inte vill att den ska visas, men vi vill att nästa sida ska vara nummer 2, då måste göra är att ta bort sidnumret på den första sidan. I så fall är det första vi måste göra att gå till alternativet Infoga i Word, klicka på sidhuvud eller sidfot och sedan på Redigera sidhuvud eller redigera sidfot.
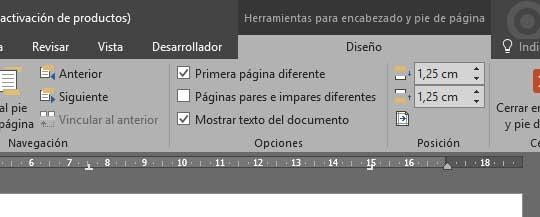
Nästa, inom Design > Alternativ fliken väljer vi Kryssrutan Annan första sida. Detta kommer att göra det så att vi i sidhuvudet eller sidfoten ser en etikett på första sidan med den första sidan Sidhuvud alternativ. Så allt vi behöver göra är att välja sidnumret för att välja det och klicka Radera .
Starta sidnumrering senare i dokumentet
I händelse av att vi vill börja numrera sidor i Word från en sida senare i vårt dokument, vad vi behöver göra är att gå till sidan där vi vill att numreringen ska börja och sedan infoga en avsnittsbrytning . För att göra detta klickar vi på Format > Utskrift > Breaks > Nästa sida menyalternativet och dubbelklicka sedan på sidhuvudet eller sidfoten på den första sidan där vi vill att sidnumren ska visas.

Detta kommer att ta upp fliken Layout för oss i verktygen för sidhuvud och sidfot och vi måste klicka Länk till Föregående för att inaktivera och ta bort länken till sidhuvudet eller sidfoten i föregående avsnitt, som är de föregående sidorna som vi inte vill ha numrerade på.
Nu går vi till Infoga > Sidnummer och välj Formatera sidnummer alternativ. Där markerar vi alternativet Börja på , skriver vi en etta för att indikera att vi vill starta pagineringen vid den punkten från 1 , eftersom Word som standard använder det verkliga sidnumret och klicka på OK.
Det enda som återstår för oss är att ta bort sidnumren från föregående avsnitt. För att göra detta, välj helt enkelt valfritt sidnummer i det avsnittet och klicka Radera . Detta gör att alla sidnummer i det avsnittet tas bort. På så sätt kommer vi att kunna numrera sidor i Word med början på sida 1 längre fram i dokumentet.
Börja sidnumreringen med ett annat nummer än 1
För att numrera sidor i Word och börja på ett annat nummer än 1 , vad vi kommer att göra är att dubbelklicka på sidhuvudet eller sidfoten och från fliken Design väljer vi alternativet Sidnummer, väljer platsen för siffrorna och formatet. Nu klickar vi vidare Sidnummer > Sidnummerformat och i sidnumrering väljer vi Börja på alternativet och skriv numret som vi vill börja numrera sidor med i Word.
Med detta kan vi börja från valfritt nummer , som det händer i många av de böcker som vi har hemma vars numrering inte börjar förrän flera sidor har passerat. Det är inte ett särskilt vanligt fall, men det är bra att veta att denna möjlighet finns inom Microsofts kontorsautomationsverktyg.
Problem med sidnumrering i Word
Förutom de speciella fall som vi just har kommenterat om numrering av sidor i ett Word-dokument, är sanningen att vi vid vissa tillfällen kan finna att numreringen inte är relativ när vi skapar vårt dokument. Ett av de huvudsakliga eller vanligaste problemen är att efter ett avsnitt görs numreringen igen från början. Allt går med andra ord bra i vårt dokument, numreringen sker i följd, men när lägga till ett nytt avsnitt i dokumentet börjar numreringen om från sida ett.
I denna mening måste vi ta hänsyn till att sidnumret är en egenskap hos Word-sektionerna, därför måste vi ange för Office-verktyget att numreringen fortsätter med den i föregående avsnitt om vi vill, även om det kan vara att vi vid vissa tillfällen vill att varje avsnitt ska numreras oberoende av resten , vilket vi också kan göra.
För att lösa problemet och göra sidnumreringen korrelerande genom hela dokumentet oavsett vilka avsnitt det har, vad vi måste göra är:

- Vi väljer sidfot där sidnumreringen börjar igen. Vilket kommer att sammanfalla med början av ett nytt avsnitt.
- Vi kontrollerar avsnittet och sidnumret.
- Vi högerklickar på Sidonummer och ange Alternativ för sidnummerformat.
- Detta öppnar ett nytt fönster där vi måste kontrollera Sidnumrering sektion.
- Normalt är Börja kl 1 alternativet är markerat som standard, medan alternativet vi måste välja är Fortsätt från föregående avsnitt.
- Vi markerar det här alternativet och klickar OK för att spara ändringarna.
Nu kan vi gå tillbaka till dokumentet och se hur avsnittet har numrerats från det sista sidnumret i föregående avsnitt och inte längre startar sidräknaren på 1 igen.