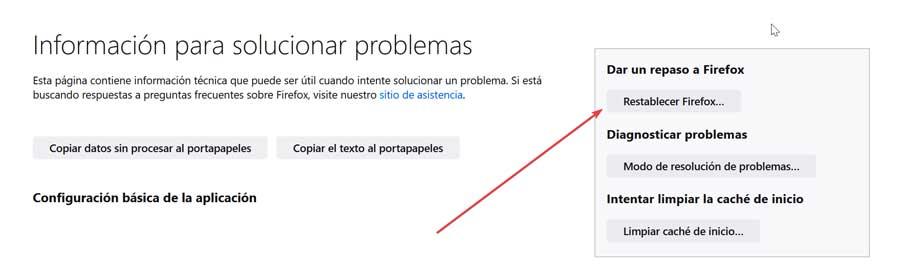Webbläsare har blivit en grundläggande del av miljontals användares dagliga liv, främst bland de användare som använder en dator för att komma åt e-mail, sociala nätverk, strömmande videoplattformar eller helt enkelt för att bläddra och kontrollera tidens status, programmeringen de gör på tv, titta på videor eller något annat. Men vad händer om webbläsaren öppnas? Absolut ingenting händer så länge vi följer råden som vi visar dig i den här artikeln.
Om vi inte kan öppna vår vanliga webbläsare, var det så krom, kant, firefox, Opera, Brave eller någon annan, möjligheterna att surfa för att komma åt internet reduceras till noll, så länge vi inte har en annan webbläsare installerad på datorn, en annan webbläsare om den fungerar korrekt.
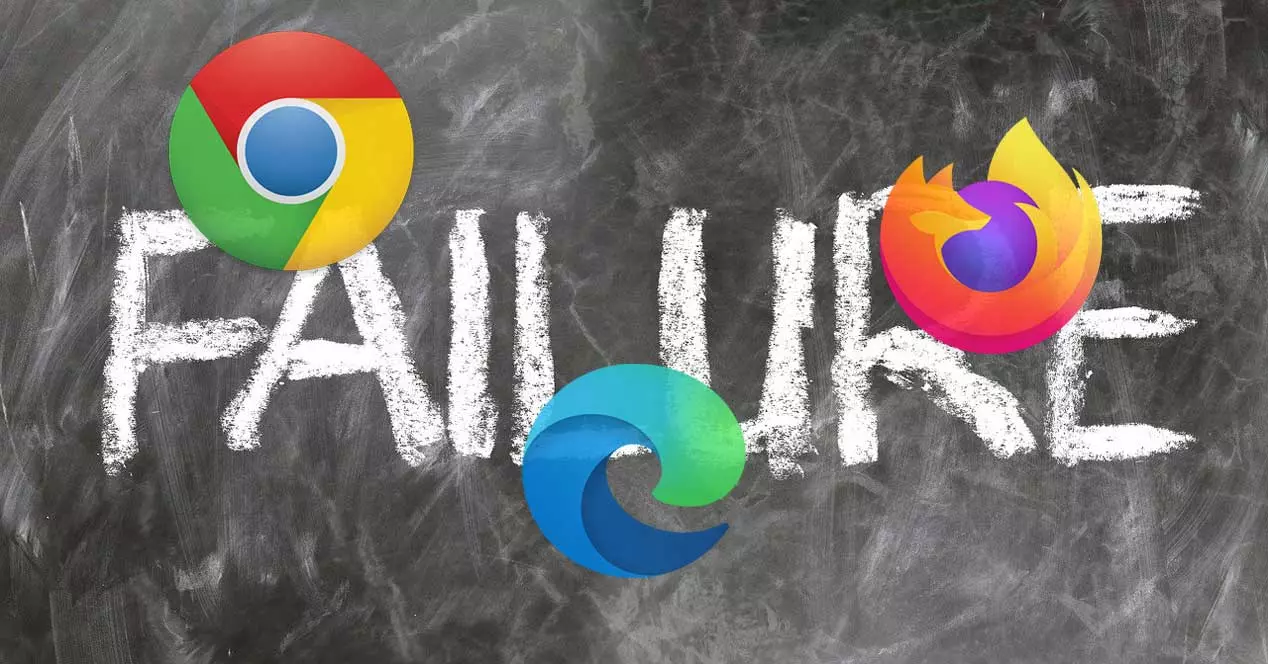
Anledningar till att de inte öppnar
I takt med att webbläsare har utvecklats har antalet funktioner som har lagts till under de senaste åren ökat mycket, men de är fortfarande långt ifrån att uppfylla vissa användares behov , användare som tvingas tillgripa tillägg. Genom att införliva många funktioner finns det många möjligheter att vissa av dem kommer i konflikt med andra webbläsare eller direkt med systemet och det inte vill starta.
Detsamma gäller förlängningar. Även om de flesta tilläggen kommer från Chrome Web Store (alla Chromium-kompatibla webbläsare tillåter att de installeras), har vissa inte uppdaterats på många år och kan i vissa fall komma i konflikt med webbläsarens funktion. Om vi installerar tillägg som inte har analyserats av Chrome Web Store riskerar vi att vår dator infekteras av någon typ av skadlig programvara och inte bara kommer vår webbläsare att sluta fungera, utan även hela systemet.
Självklart kan vi inte bortse från det faktum att orsaken till problemet är ett virus eller skadlig kod som har smugit sig in i vår dator genom en nedladdning som vi har gjort. Webbläsare är huvudporten för skadlig programvara på datorn och även om vissa inkluderar ett system för att upptäcka farliga webbplatser och inte bjuder in oss att komma åt dem, innehåller ingen ett antivirussystem som låter oss analysera allt innehåll som laddas ner. För det finns det redan Windows Defender, det inbyggda Windows-antivirusprogrammet eller, i förekommande fall, antivirusprogrammet som vi har installerat på vår dator.
Chrome öppnas inte
Även om Chrome är den mest använda webbläsaren i världen, betyder det inte att den är den bästa av alla och att den inte är fri från prestandaproblem.
kontrollera tillägg
Om vi regelbundet använder tillägg i Chrome och helt plötsligt, efter att ha installerat ett nytt, har Chrome slutat öppna, problemet är troligen med det tillägget. Lyckligtvis tillåter Chrome, liksom resten av webbläsarna som stöder tillägg, oss inaktivera tilläggen under dess utförande för att lösa det problem som kan finnas med tilläggen. För att öppna Chrome i säkert läge genom att inaktivera alla tillägg som vi har installerat måste vi skapa en ny genväg eller redigera programikonen och lägga till kommandot –disable-extensions som vi visar dig nedan
C:/Program Files/Google/Chrome/Application/chrome.exe --disable-extensions
När vi har löst problemet kan vi eliminera direktåtkomsten som vi har skapat och/eller ändra direktåtkomsten till Chrome genom att eliminera parametrarna som vi hade angett för att inaktivera tilläggen.
Rensa cacheminnet
För att rensa cachen, hela Google Chrome-cachen, startar vi applikationen i säkert läge med samma metod som vi har visat dig i föregående avsnitt. Genom att rensa cachen tar vi bort alla nedladdade element som kan vara stör funktionen av Chrome . För att rensa cacheminnet i Chrome kommer vi åt menyn Fler verktyg i webbläsaren genom de tre vertikala punkterna och väljer Rensa webbinformation eller använder kortkommandot Ctrl + Skift + Del. I fönstret som visas klickar du på fliken Avancerade inställningar och markera alla rutorna, i avsnittet Tid välj Sedan alltid och klicka slutligen på Rensa data.
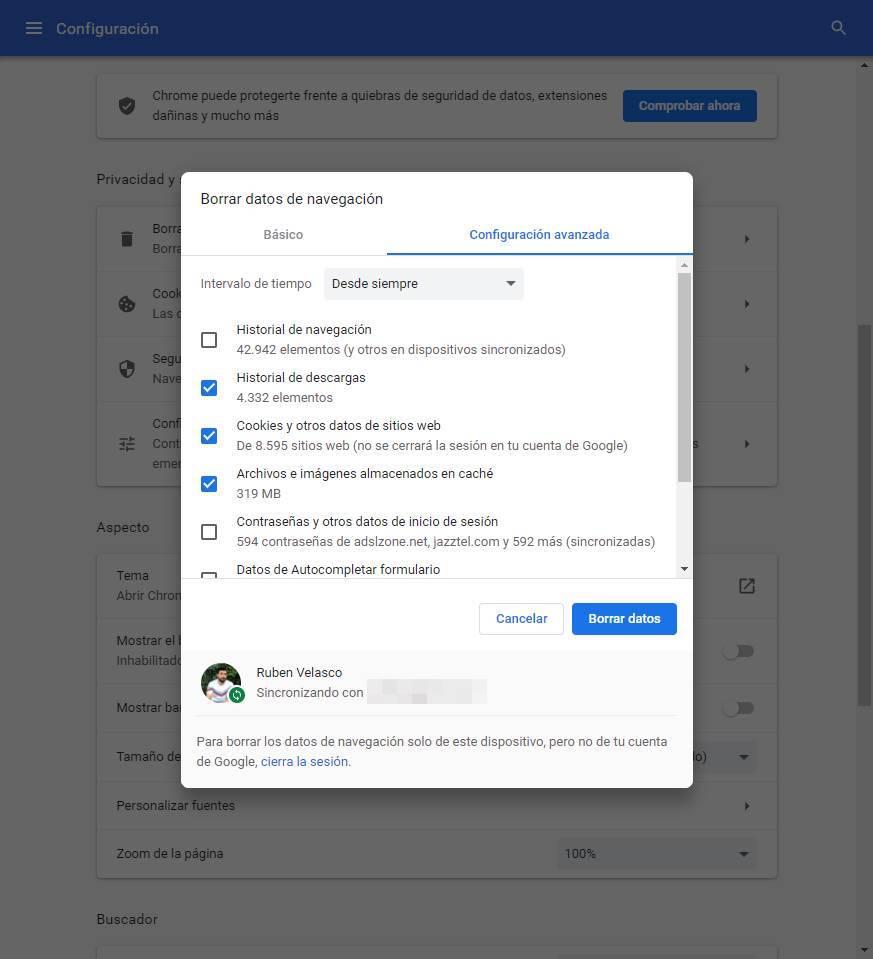
Återställ Chrome
Om vi efter att ha rensat cacheminnet och inaktiverat alla Chrome-tillägg fortfarande inte kan hitta problemet, är den sista utvägen vi har kvar, innan vi avinstallerar Chrome från vår dator och installerar om den, att starta applikationen igen i säkert läge och återställa webbläsarinställningarna . Om du återställer Chrome tas alla tillägg och alla ändringar vi har gjort i webbläsaren bort. Webbhistorik och bokmärken kommer inte att raderas och inte heller lösenord, eftersom dessa lagras på Googles servrar, inte i webbläsaren.
För att återställa Chrome kommer vi åt konfigurationsalternativen genom att klicka på de tre vertikala punkterna som finns i programmets övre högra hörn. Klicka på i Chrome-konfigurationsalternativen Återställ inställningar och rengör . Klicka på i avsnittet till höger Återställ inställningarna till ursprungliga standardinställningar, och klicka sedan på Återställ inställningar.

Edge startar inte
Även om Edge är en del av systemet i både Windows 10 och Windows 11, Microsoft har separerat webbläsaren och webbläsarfunktionen. På detta sätt, om webbläsaren inte startar, påverkas inte driften av Windows Explorer. Om vi inte kan få Edge att starta måste vi utföra praktiskt taget samma steg som i Chrome.
ta bort tillägg
Som vanligt är det första att kontrollera funktionen för tilläggen, ett av huvudproblemen som påverkar funktionen av webbläsare. Edge är baserat på Chromium, så vi kan installera samma tillägg som i Chrome. På detta sätt kan samma problem som kan påverka driften av Chrome, vi hittar den också i Edge . För att kontrollera om problemet är tilläggen öppnar vi Edge med att i säkert läge inaktivera tilläggen. För att göra det behöver vi bara skapa en genväg till Edge eller redigera den vi använder regelbundet och lägga till följande parameter
--disable-extensions
När vi har avaktiverat tilläggen måste vi stänga webbläsaren och kontrollera om webbläsaren startar korrekt. Om så är fallet måste vi hitta tillägget som orsakar problemet som hindrar Edge från att öppna normalt för att ta bort det från vår dator och hitta ett alternativ. Den enda metoden att göra detta är att aktivera tilläggen en efter en och stänga webbläsaren. När vi aktiverar en och efter att ha stängt webbläsaren slutar den att fungera, vi har äntligen hittat den skyldige.
Ta bort cachen
Om tilläggen inte är källan till problemet bör vi försöka ta bort all webbläsardata som lagras i Edge, eftersom en del av den kan innehålla Javascript-kod som påverkar hela webbläsarens funktion. För att rensa cachen i Edge kommer vi åt menyn som ger oss tillgång till Edge-konfigurationsalternativen. Inom konfigurationsalternativen, klicka på Integritetspolicy, sökning och tjänster . I den högra kolumnen, i avsnittet Rensa surfhistoriken , Klicka på Välj vad du vill ta bort . Därefter markerar vi alla alternativ, i Tidsintervall väljer vi från alltid och klickar slutligen på Radera nu .
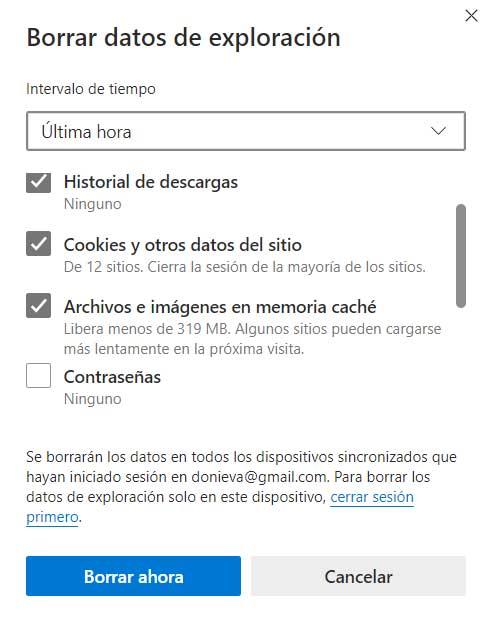
återställa webbläsaren
Om inget av ovanstående alternativ löser problemet måste vi starta om Edge i säkert läge, komma åt Edge-konfigurationsalternativen och välja alternativet Återställ inställningar i den högra kolumnen klickar du på Återställ inställningarna till deras standardinställningar . ursprungliga värden . Denna process tar bort alla inställningar som har ändrats sedan vi installerade Edge på din dator, tar bort cache, cookies och allt annat som laddats ner av din enhet. Både lösenord och bokmärken kommer fortfarande att finnas tillgängliga i webbläsaren.
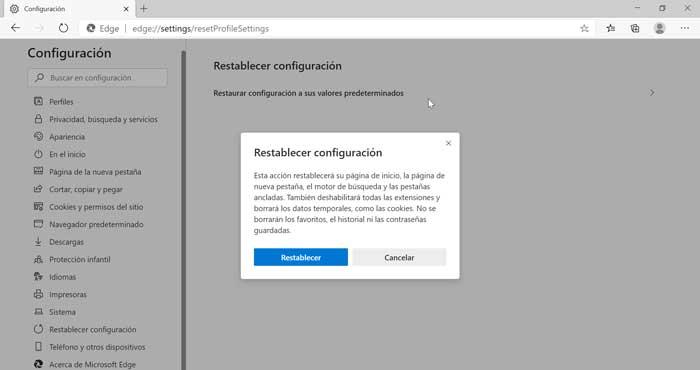
firefox öppnas inte
Firefox slår inte heller när det kommer till problem att starta upp i Windows, precis som vilken annan webbläsare som helst. Om Firefox inte startar visar vi de tillgängliga alternativen för att lösa det här problemet.
Kontrollera installerade tillägg
webbläsare tillägg ändrar hur webbläsaren fungerar genom att lägga till funktioner som inte är tillgängliga inbyggt, så de är vanligtvis huvudkällan till problemet i de flesta av dem när den inte startar korrekt. Även om hanteringen av Firefox-tillägg är mycket mer restriktiv än Chrome från sin butik, är det möjligt att vissa inte är väl optimerade för de modernaste versionerna av Firefox. För att kontrollera om problemet är ett tillägg måste vi starta webbläsaren i säkert läge.
För att starta i felsäkert läge måste vi trycka på och håll ned Skift-tangenten (caps lock fungerar inte) och tryck på Firefox-ikonen. Därefter inaktiverar vi alla tillägg och försöker stänga webbläsaren igen och se om vi kan öppna den utan problem. I så fall har vi redan hittat Firefox-problemet. Vi behöver bara gå över, förlängning i förlängning, vilken som orsakar problemet.
Rensa cacheminnet
För att rensa cacheminnet börjar vi i säkert läge genom att trycka på Shift-tangenten samtidigt som du håller ner programikonen. Därefter kommer vi åt konfigurationsalternativen. I den här menyn klickar du på Sekretess och säkerhet. I avsnittet till höger, i avsnittet Cookie på webbplatsen, klicka på Rensa data, markera alla rutor och klicka slutligen på Rensa-knappen. Firefox tillåter oss inte att välja ett tidsintervall, en funktion som är tillgänglig i både Chrome och Edge.
starta om firefox
Det sista alternativet som vi har kvar, utan att något av de tidigare alternativen inte har löst problemet, är att återställa Firefox från början, en process som vi måste göra för att ta bort webbläsaren från vår enhet och installera om den. För att återställa Firefox kommer vi åt konfigurationsalternativen via about: support och klicka på Återställ Firefox. Alla webbläsardata, historik, cache och installerade tillägg kommer att tas bort från din dator, men inte lösenord och bokmärken.