Idag är Internet en nästan oskiljaktig del av våra liv. När det gäller att ansluta till vår dator är det vanligaste att göra det via WiFi anslutning trådlöst. När du ansluter eller kopplar från ett nätverk klickar du bara på önskat nätverk i rullgardinsmenyn som vi hittar i systemfältet. I händelse av att vi vill Windows för att hoppa över och ta bort alla nätverk som vi inte är intresserade av kan vi göra det individuellt eller globalt.
Och det är att vi kanske av mobilitetsskäl eller arbete har varit tvungna att ansluta till flera nätverk som har samlats över tiden i vårt system och vi vill verkligen bli av med dem. Det här är något som vi kan göra en efter en eller glömma alla nätverk på en gång. Oavsett vilket fall vi ska, idag ska vi se hur vi kan få Windows 10 att eliminera dem.

Varför ska vi ta bort sparade nätverk
Som vi har kommenterat tidigare är det möjligt att vi av olika skäl har varit tvungna att vara anslutna till olika WiFi-nätverk. Om så är fallet kan det vara intressant att ta bort alla de som vi har sparat i vårt operativsystem. På detta sätt kan vi förhindra problem och få allt att fungera ordentligt.
Genom att indikera att Windows glömmer WiFi-nätverk undviker vi mättnad, vilket gör att utrustningen fungerar mer flytande när vi försöker ansluta till ett. Det kommer också att hjälpa oss att upprätthålla vår integritet och säkerhet, särskilt om vi har anslutits till offentliga nätverk som inte är säkra, till exempel ett cafeteria eller en flygplats. Utöver detta måste vi också ange att ju färre nätverk vi har sparat, desto mindre problem kommer vi att ansluta till nätverket eller nätverk som verkligen intresserar oss.
Ta bort WiFi-nätverk i Windows 10
I händelse av att vi har beslutat att rengöra de nätverk som sparats på vår dator och radera de lagrade WiFi-nätverken, kommer vi att berätta hur vi kan göra det, båda individuellt, en efter en, och få Windows att glömma dem alla på en gång . För detta är det endast nödvändigt att använda systemets egna verktyg
Från systemfältet
Det enklaste sättet att få Windows att glömma ett nätverk som vi har lagt till är att utföra processen från själva systemfältet. Här är det bara att klicka på knappen med WiFi-symbolen så att en panel visas med alla trådlösa nätverk som den har upptäckt. Vi måste bara högerklicka på ett sparat nätverk och välja alternativet Sluta komma ihåg.
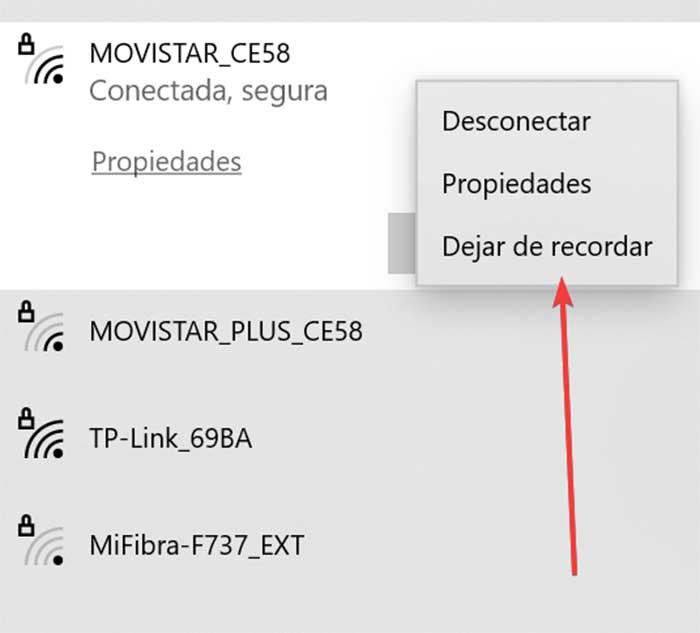
Denna process kan vara idealisk för att direkt glömma ett nätverk som vi har tillgång till, eftersom det bara visar oss vilka nätverk som är tillgängliga just nu och inte alla de som vi har sparat och som inte är tillgängliga för närvarande.
Från menyn Inställningar
Om vi använder inställningsmenyn i Windows 10 kan vi få operativsystemet att eliminera alla WiFi-nätverk, vilket förhindrar att det ansluter när det upptäcker det. För att göra detta kommer vi att trycka på kortkommandot "Windows + I" som tar oss till menyn "Inställningar" där vi väljer nätverks och Internet alternativ.
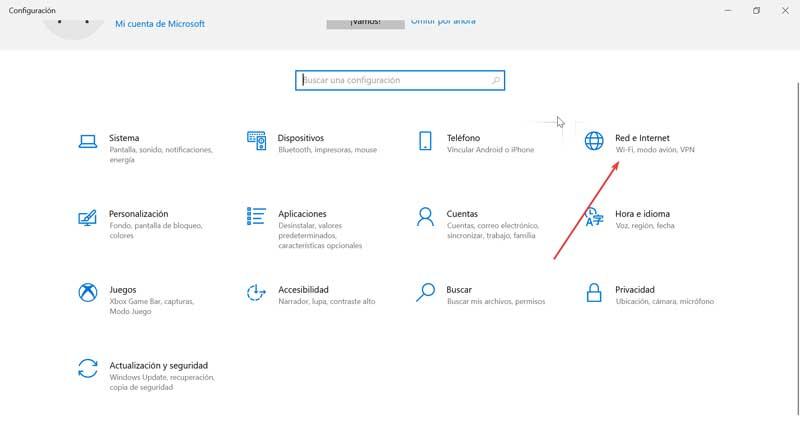
En gång inuti väljer vi WiFi-alternativet i kolumnen till höger. Här kan vi se en lista med alla nätverk som vår dator upptäcker automatiskt. Därefter måste vi hitta och klicka på Knappen “Hantera kända nätverk” , vilket gör att ett nytt fönster kan öppnas med alla nätverk som är kända för vår dator.
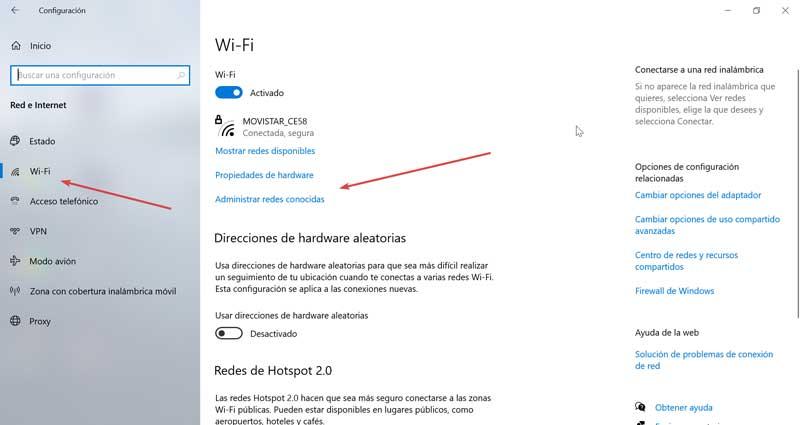
Nu behöver vi bara klicka en efter en på vart och ett av de nätverk som vi vill ta bort och klicka på "Sluta komma ihåg" -knappen . På det här sättet kan vi manuellt radera, en efter en, alla WiFi-nätverk som vi har associerat med vår dator.
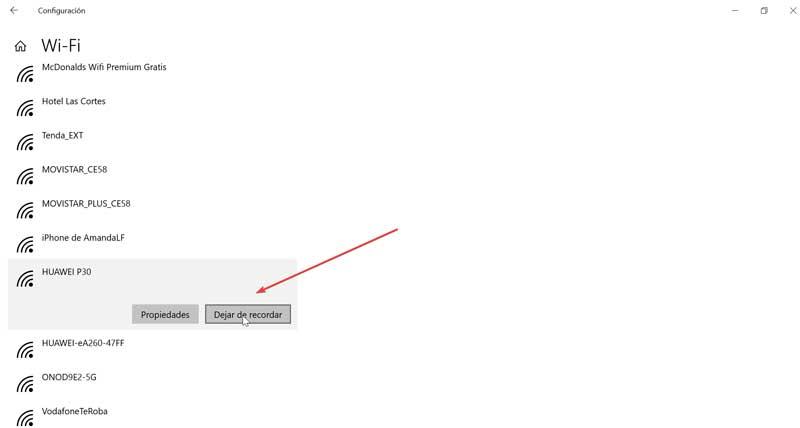
Använda PowerShell
Hittills har vi sett hur vi kan radera alla nätverk, men manuellt, en efter en. Det är dock också möjligt att ta bort alla nätverk i ett slag, för vilket vi ska använda PowerShell-verktyget. För att göra detta är det första att köra det, något vi kommer att göra genom att skriva powershell i sökrutan bredvid Start-menyn. När det visas måste vi se till att klicka på Kör som administratör. En gång i applikationen måste vi utföra följande kommando:
netsh.exe wlan delete profile name=* i=*
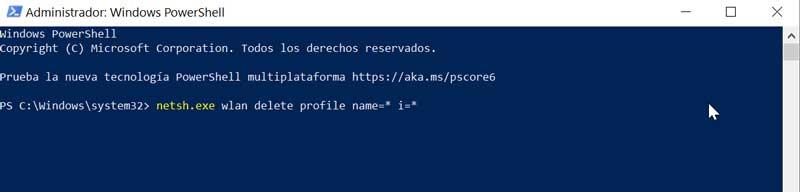
Detta kommando kommer att ha ansvaret för att utföra ordern om att eliminera alla kända nätverk från vårt system, vilka är de som vi någonsin har anslutit till och som på detta sätt inte längre kommer att lagras på vår dator.
På samma sätt kan vi använda PowerShell-kommandot för att specifikt radera ett nätverk. För detta kommer vi att använda det tidigare kommandot, till vilket vi måste lägga till namnet på nätverket. Eftersom vi kanske inte känner till hjärtat namnet på alla nätverk kan vi använda följande kommando så att PowerShell visar oss alla WiFi-nätverk som vi har sparat.
netsh.exe wlan show profile
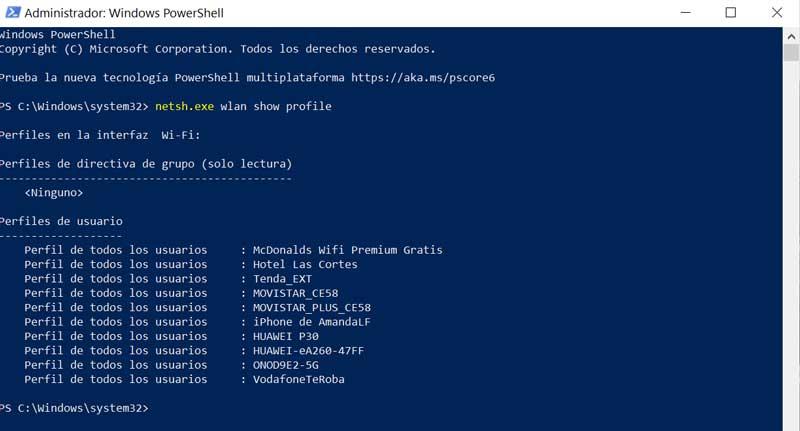
När vi har alla sparade nätverk på skärmen kan vi bara använda ett nytt kommando som vi måste lägga till nätverket som vi vill ta bort:
netsh.exe wlan delete profile name=XXX
I det här fallet måste vi ersätta XXX med namnet på nätverket enligt listan som vi tidigare har sett. På detta sätt kan vi radera en efter en, de olika WiFi-nätverk som vi har lagrat i vårt system över tiden.
Vad händer om vi vill återansluta till glömda nätverk?
Vid denna tidpunkt måste vi veta att det är möjligt att återansluta till vilken nätverksprofil som helst, även om vi tidigare har tagit bort den. Det kommer bara att vara nödvändigt att vara tillgänglig och ange dina referenser igen för att komma åt. Detta kräver att Windows 10 har en ny nätverkssökning för att verifiera att den är tillgänglig och för att återansluta. Dessutom är det inte möjligt att göra en automatisk anslutning när den är inom vår räckvidd, såvida vi inte aktiverar den igen för det.
