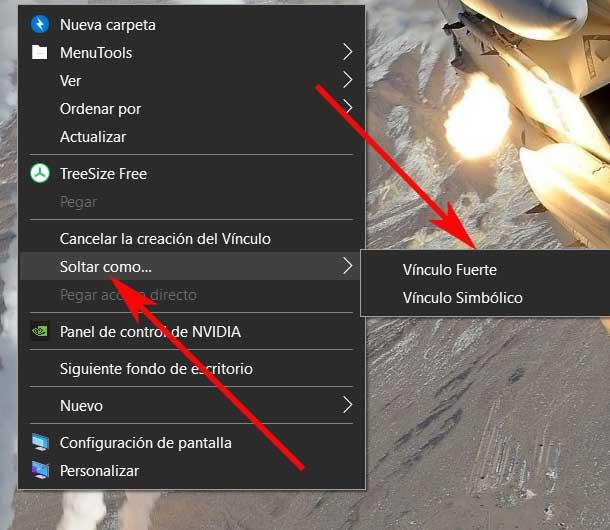Hanterar alla typer av filer och mappar i Windows är grundläggande för att hantera hårddiskar. För detta använder vi ikonerna som operativsystemet föreslår, förutom de genvägar som vi kan skapa själva. Vi berättar allt detta för i samma rader kommer vi att fokusera på det så kallade symboliska länkar till Windows 10 .
För de flesta av er är det inte nödvändigt att vi förklarar vad en genväg är i Windows. Dessa gör att vi kan öppna alla typer av innehåll på ett mycket smidigare och snabbare sätt, allt genom en ikon och vi placerar där det passar oss bäst. Dessutom har dess användning mer än förlängts under lång tid i Redmond-system . Men vid den punkt där vi ska skapa en ny genväg kan vi välja att använda så kallade symboliska länkar.
I själva verket är det precis vad vi vill prata om i samma rader, eftersom de är element som inte alla vet. Till att börja med kommer vi att berätta att dessa kommer att hjälpa oss spara tid och ansträngning förutom att underlätta hanteringen av filer och mappar.
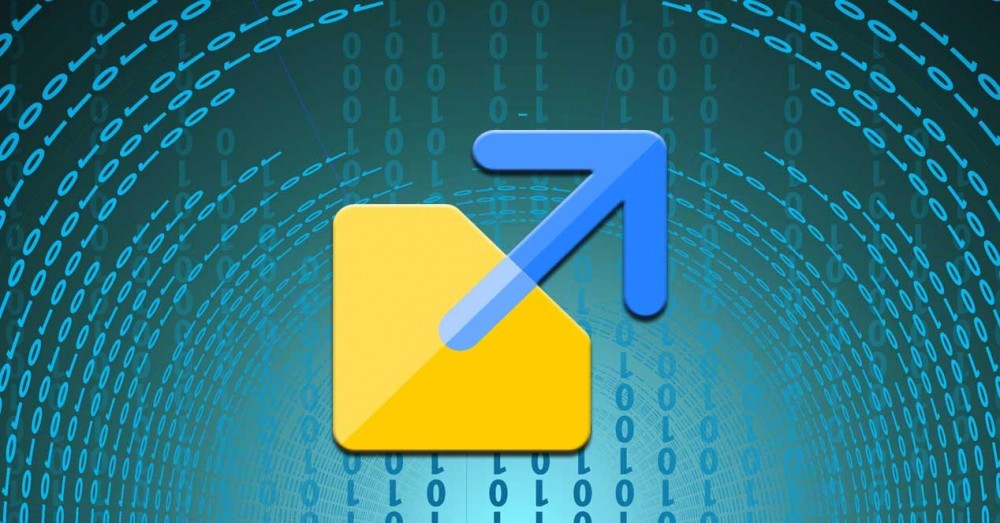
Vad är symboliska länkar i Windows
Det första vi kommer att berätta för dig i denna mening är att jämfört med Linux, symboliska länkar är något senare Windows . Men med allt och med detta, för de av er som inte känner dem, kommer vi att berätta att de kom till Windows Vista för första gången, det vill säga de har varit med oss länge. Men sanningen är att de flesta inte vet någonting om dessa symboliska länkar som vi kommer att prata om. Just av denna anledning nedan ser vi vad dessa är och hur man använder dem i Windows 10.
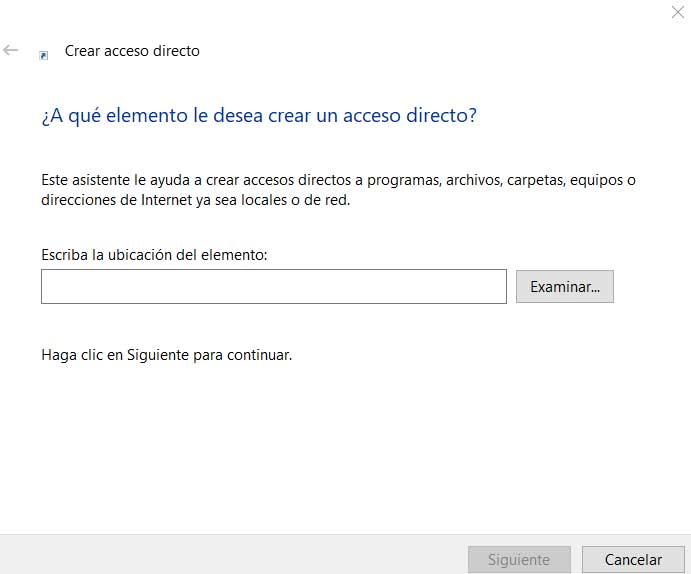
För att ge oss en idé är symboliska länkar genvägar men mer användbara. Det vill säga, de fungerar som vanliga genvägar, men de är mycket kraftfullare om vi använder dem väl. När vi till exempel ställer in en symbolisk länk till en fil kan vi lura program att tro att filen finns på en plats som inte finns. Till detta kan vi lägga till att det finns två typer av symboliska länkar i Windows. Å ena sidan hittar vi de så kallade fysiska länkarna och de symboliska.
Fysiska länkar
För att ge oss en uppfattning om vad fysiska länkar är, låt oss titta på ett exempel. Och det är att om vi länkar en fil eller en mapp från plats A med en fil eller en mapp i B, visas filen på plats B som om den fanns i A. Därför kan man säga att de hårda symboliska länkarna visas som den ursprungliga filen eller mappen. Således pekar dessa på samma lagringsplats på hårddisken.
Här måste vi veta att om vi gör några ändringar i en fysisk länk, kommer ändringarna att återspeglas i originalfilen, vilket kan vara mycket användbart under vissa omständigheter. Det bör också noteras här att dessa fysiska länkar inte kan skapas mellan olika enheter. Vi måste också veta att om vi har skapat en länk av den typen för en specifik fil och vi måste ta bort den, måste vi också ta bort alla fysiska länkar. Eftersom dessa representerar faktiska filen , de pekar på en lagringsplats, så för att frigöra den måste vi ta bort alla dessa länkar.
Vad är symboliska länkar
Å andra sidan hittar vi symboliska länkar , som i princip fungerar på samma sätt som vanliga genvägar. Naturligtvis skiljer de sig åt i en mycket viktig aspekt, och det är att de representerar adressen till filen istället för den faktiska filen. Så till skillnad från en genväg är en symbolisk länk inte en fil. Detta är anledningen till att dessa symboliska länkar inte tar plats på hårddisken, medan genvägarna gör det, även om de är mycket små.
Till skillnad från hårda länkar pekar dessa inte på a lagringsplats på disken, utan snarare till filen eller katalogen som pekar på lagringsplatsen. Därför, om vi vill radera en fil, är det inte nödvändigt att radera alla symboliska länkar som pekar på den filen.
Å andra sidan är det intressant att veta att detta länkformat kan skapas i olika enheter. Anledningen till detta är att de pekar på originalfilen istället för filens lagringsplats.
När ska jag använda symboliska länkar
Vid denna tidpunkt kan vi fråga oss när det är intressant att använda dessa symboliska länkar istället för de konventionella genvägarna. Först och främst måste du veta att symboliska länkar är snabbare än traditionella. På en långsam dator rekommenderas därför att använda dessa objekt istället för genvägar. Dessutom finns det situationer där vi måste kopiera eller klistra in en stor mängd data från en plats till en annan. I sådana situationer är det att föredra att skapa en symbolisk länk i stället för att kopiera och klistra in filer eller mappar.
Detta kan spara mycket lagringsutrymme på grund av avsaknad av dubbla filer. Vi måste också komma ihåg att vissa program kräver att filerna finns på en viss plats på enheten. Till exempel, OneDrive synkroniserar bara filer som finns i sin egen mapp. Således, med hjälp av en symbolisk länk, har vi möjligheten att synkronisera alla filer oavsett dess plats på datorn.
Hur man använder dessa symboliska länkar i Windows 10
När det gäller att använda dessa element som vi talar om i dessa rader har vi två sätt att göra det. Kanske är den snabbaste igenom Microsoft's eget operativsystem. Men med allt och med detta har vi möjlighet att använda en extern tredjepartslösning som också kommer att vara till stor hjälp i detta avseende. Låt oss först se hur vi kan göra det direkt från Windows 10.
Från ett kommandotolkfönster
Till att börja med kommer vi att berätta att vi i Windows 10 kan konfigurera symboliska länkar genom ett kommandotolkfönster. Vi uppnår detta genom att använda kommandot mklink . Först startar vi kommandotolken genom att skriva cmd i sökfältet i Start-menyn. Högerklicka sedan på alternativet och välj Kör som administratör.
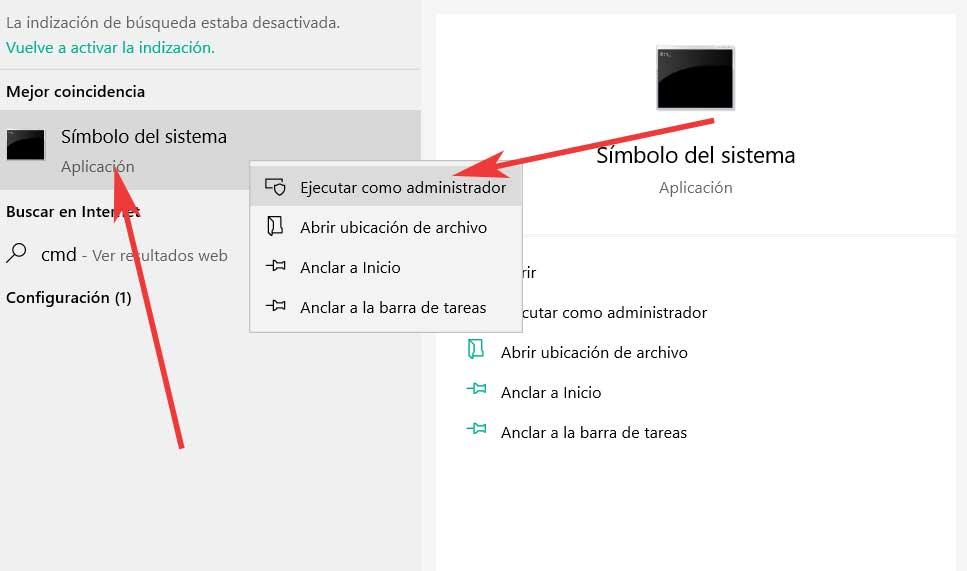
Säg att vi kan använda kommandot mklink för att skapa både hårda och mjuka symboliska länkar. För att se nyttan av mklink måste vi bara skriva kommandot direkt och trycka på Enter. Detta ger oss en överblick över kommandosyntax och de olika alternativen som är associerade med den.
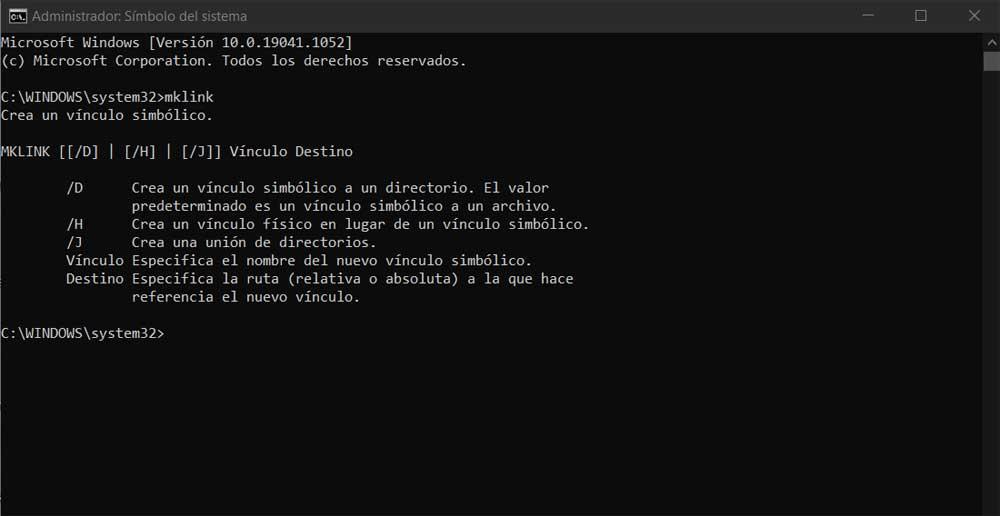
Därför är det tillräckligt att använda kommandot följt av den nya symboliska länken och dess sökväg, och sedan med filen vi ringer.
mklink c:/enlace_simbolico.txt c:/original.docx
Om vi behöver skapa en symbolisk länk till en mapp eller katalog använder vi parametern / D, medan vi använder samma struktur för att använda en fysisk men med alternativet / H.
Skapa symboliska länkar med externa program
Innan vi har sett hur man använder dessa element från Microsofts eget operativsystem. men samtidigt kan vi använda ett tredjepartsprogram för det. För att börja, ladda ner Hard Link Shell från den här länken och installera den.
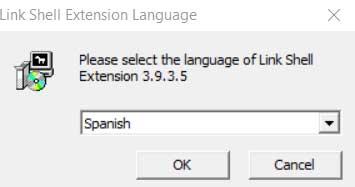
Efter installation av programvaran går vi till filen eller mappen där vi vill skapa en symbolisk länk. Sedan klickar vi med höger musknapp på den och väljer alternativet Välj källa för länken.
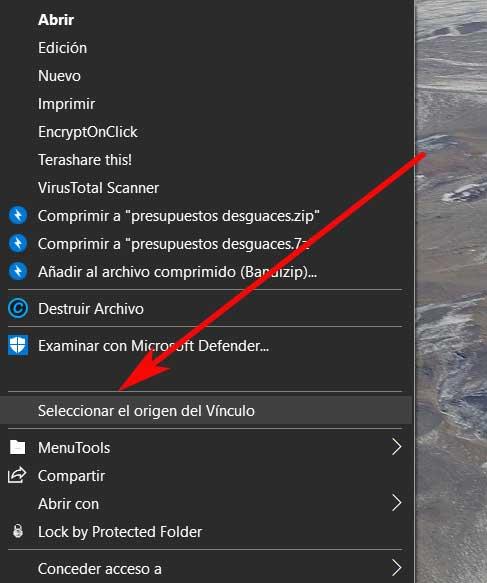
När vi väl valt länken går vi till målmapp där vi vill skapa den symboliska länken. Högerklicka på ett tomt område och välj Släpp som, där vi redan kan välja mellan stark och symbolisk länk. Detta skapar en symbolisk länk med samma namn som originalfilen.