När vi anskaffar en ny dator, oavsett om det är en stationär bärbar dator, är en av de viktigaste egenskaperna vi letar efter här mångsidighet i användningen. För detta erbjuder enheten oss hårdvarualement för större komfort i det dagliga arbetet. En av dem är webbkameran, ett element som vi kommer att prata djupare om i samma rader, men det finns många fler. Därför kommer vi nedan att visa dig hur du konfigurera webbkameran i Windows 10 på ett enkelt sätt.
Tänk på att som med den mikrofon som vi brukar installera på datorer är webbkameran ett grundläggande element för många. På samma sätt som de flesta användare letar efter en skärm av en viss storlek och hög upplösning ser andra att den till exempel har ett bra ljudsystem installerat.

Och vad sägs om delar av processorn, hårddiskarna eller RAM som vi ska hitta som standard. Men samtidigt, som vi nämnde, ger vissa mycket stor vikt för datorns webbkamera , oavsett om den är integrerad, eller om vi ansluter den via USB eller WiFi. Det är därför vi i samma rader kommer att visa dig hur du konfigurerar webbkameran vi pratar om på bästa sätt.
Här talar vi inte bara om att aktivera eller avaktivera det från operativsystemet , men om att komma åt de mest grundläggande parametrarna och anpassa dem i detalj. Som du kanske redan vet kan du alltid stänga av den eller starta den från Windows Inställningar. Specifikt kan du göra detta från Integritetspolicy / Kamera sektion.
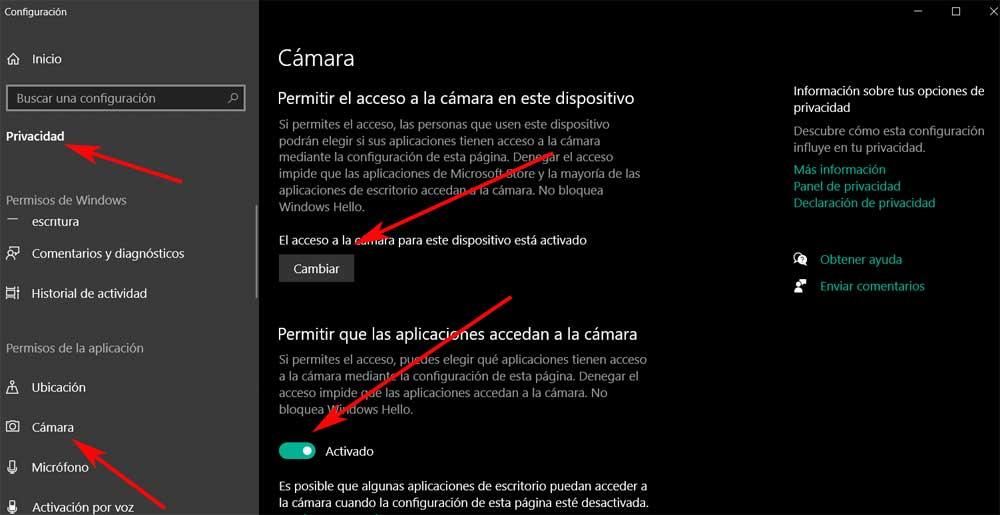
Vanliga användningar av webbkameran i Windows
Vi berättar allt detta vi kommer att prata om på grund av den betydelse som just denna komponent har fått över tiden. Det finns många användare som använder webbkameran ständigt, antingen för en eller annan sak. Antingen för att göra videokonferenser, spela spel, spela in dina egna videor, etc. de är element som används på vanligt sätt. Det är just för allt detta som en bra konfiguration av dem i de flesta fall inte kommer att få användarupplevelse.
Därför skulle det ibland inte skada att kunna komma åt konfigurationsparametrarna för den här enheten. Detta gör att vi kan anpassa dess interna funktion till vad vi verkligen behöver i varje enskilt fall. Dessutom är detta något som vi kan uppnå på ett enkelt sätt, som vi kommer att se.
Gå till avancerade webbkamerainställningar
Först och främst, som du kanske redan har märkt, webbkameror inbyggda i bärbara datorer kan komma eller inte komma med en speciell applikation för att styra den. Det är troligt att vi kommer att hitta detsamma i vissa märken av utrustning, men så är inte alltid fallet. Tvärtom lägger de som lägger till en kamera till sin utrustning på ett extra sätt, till exempel USB eller WiFi, vanligtvis sin egen kontrollprogramvara. Men naturligtvis erbjuder den här inte mycket att välja mellan när det gäller anpassningsparametrar. Dessa hjälper oss vanligtvis när vi spelar in video eller tar bilder, men lite annat.
I själva verket erbjuder många verktyg från tredje part inte mycket mer kontroll över webbkameran än de ursprungliga applikationerna. Men hur som helst, nu kommer vi att förklara hur vi konfigurerar webbkameran som vi installerar i Windows genom att komma åt dess avancerade inställningar från Windows 10 .
Installera FFMPEG-multimedia-codec
För att uppnå detta som vi säger dig, åtkomst webbkamerans inställningar , vi behöver FFMPEG. Här pratar vi om ett verktyg som vi bland annat använder från kommandoraden för att arbeta med multimediafiler. Det första vi gör är därför att ladda ner allt från den här länken .
Detta kommer i en komprimerad fil som vi måste extrahera i en mapp för att till exempel placera den på C: -enheten. Vi ber dig att placera det för då måste vi komma åt det, men från ett kommandotolken.
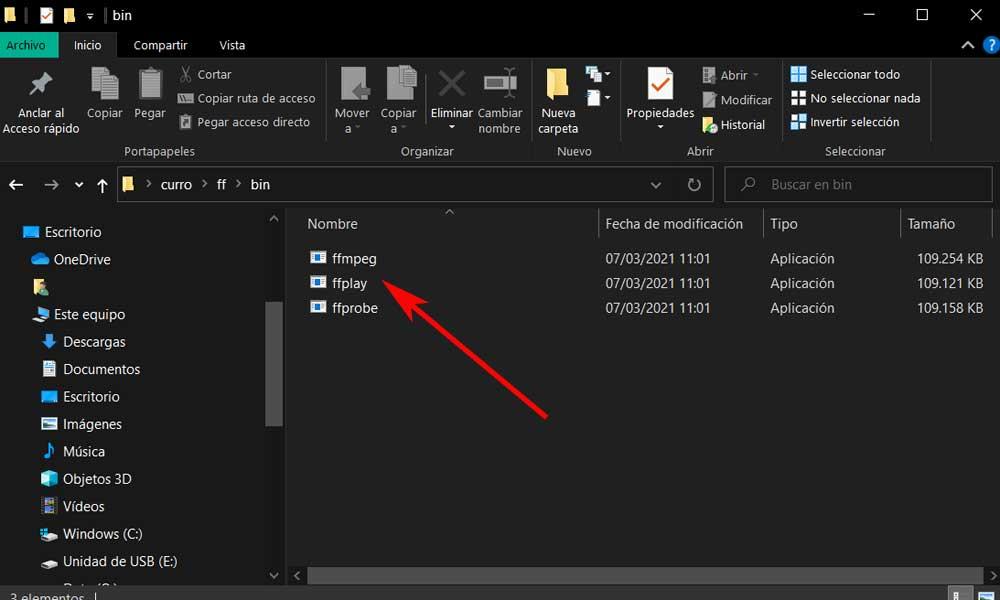
Närmare bestämt måste vi lokalisera oss i mappen som heter BIN, det är där den exekverbara koden för den codec som intresserar oss finns här. Därför använder du CMD kommandot i sökrutan öppnar vi ett kommandotolk och öppnar mappen där FFMPEG EXE finns. Det här är något vi kan göra med hjälp av CD-kommandot, som i det fall vi exponerar dig nedan:
cd C:/ffmpeg/bin
Leta reda på namnet på webbkameran i Windows 10
Nästa gång vi har på skärmen BIN-mappen med de tre codecs som vi laddade ner tidigare kommer vi att hitta det riktiga namnet på webbkameran. Med detta menar vi hur Redmond operativsystem vet det så att det kan öppnas och konfigureras senare. För att göra detta, igen från kommandoraden, skriver vi följande kommando:
ffmpeg -list_devices true -f dshow -i dummy -hide_banner
Detta kommer efter några sekunder att returnera en lista över enheter installerade på själva datorn. Bland dem hittar vi webbkameran, som är den vi letar efter här, till exempel i vårt fall kallas den HD Webcam.
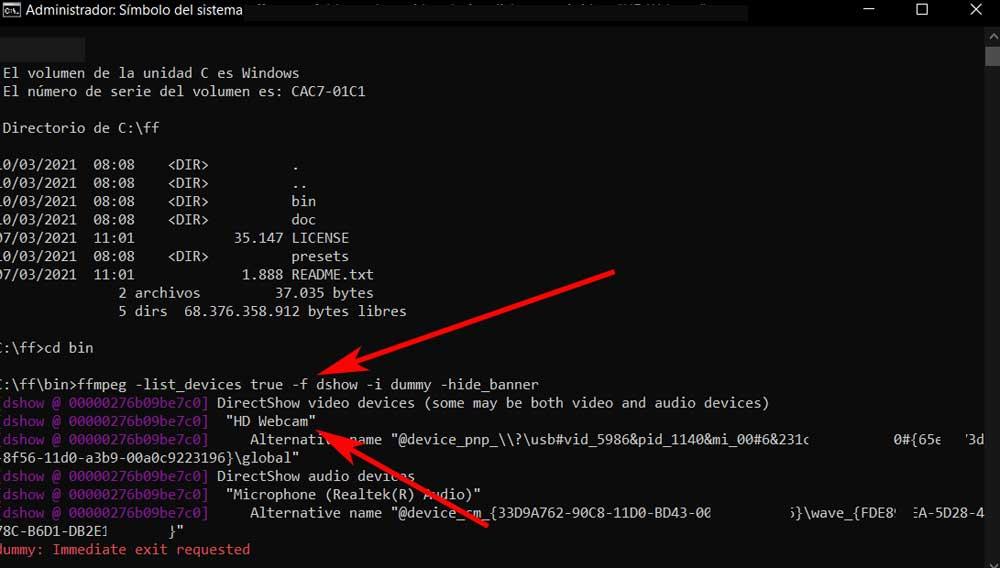
När vi väl vet namnet med vilket Windows känner till enheten, låt oss fortsätta med att konfigurera webbkameran, vilket är vad vi letar efter här. Därför också från samma kommandotolken fönster måste vi skriva följande kommando som öppnar den konfiguration vi letar efter:
ffmpeg -f dshow -show_video_device_dialog true -i video="HD Webcam"
I detta specifika fall har vi använt namnet HD Webcam i citat, där varje användare måste ange den som returneras av systemet på sin dator.
Hur man konfigurerar webbkameran i Windows
Efter några sekunder visas ett nytt fönster på skärmen med parametrarna för webbkameran vi letar efter.
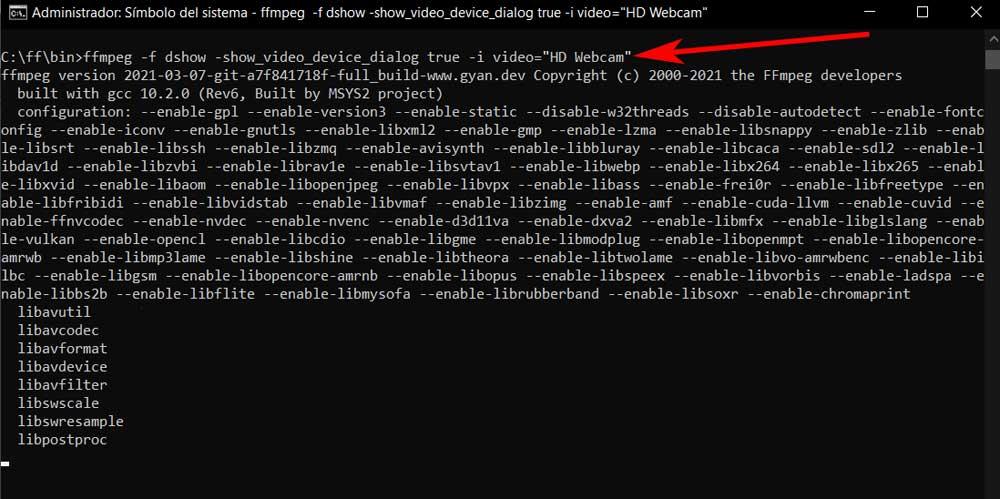
Säg att det nya fönstret som öppnas skiljer sig beroende på utrustningens kamera , vare sig av en eller annan typ. På detta sätt måste vi komma ihåg att alternativen som är i grå är inaktiva och därför är inställningar som vi inte kan anpassa i vår specifika modell. Vi ser ett stort antal parametrar som vi kan ändra, de flesta med ett standardvärde. Högst upp i fönstret ser vi två huvudflikar, Video Render förstärkare och kamerakontroll.
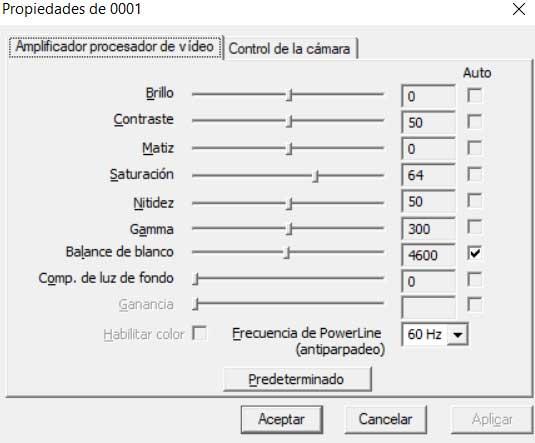
Även om många av dessa parametrar för båda flikarna har ett fördefinierat värde som vi kan ändra, kan vi också ställa in det som automatisk . Allt detta tack vare Auto-rutan som finns till höger om var och en av dem. Här kan vi till exempel justera ljushet , kontrast, mättnad, skärpa , gamma, etc. Under tiden kan vi säga att parametrarna för kamerastyrning kommer att finnas tillgängliga för de mest avancerade enheterna av denna typ.
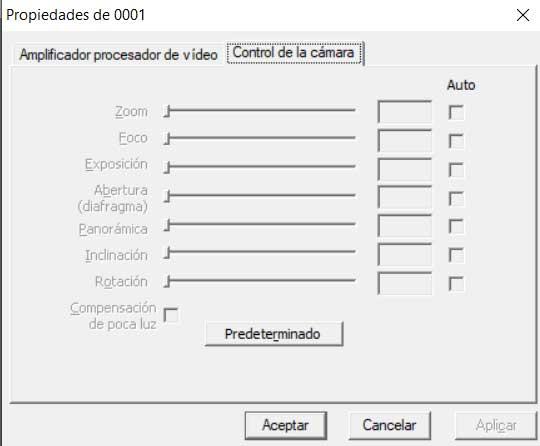
Och det är att vi på den andra fliken anpassar aspekter som bländare, fokusera , lutning och rotation , etc. Många av dem är vanligtvis inte tillgängliga på de mest grundläggande webbkamerorna. För att avsluta behöver vi bara klicka på Apply och sedan OK så att ändringarna sparas.
