Som en allmän regel är två av de viktigaste ingångsenheterna som vi finner installerade på de flesta datorer musen och tangentbordet. Vi interagerar med dem, till exempel med Windows och dess tillämpningar. Ibland kan vi dock hitta ett annat element som liknar det första, särskilt i bärbara datorer, vi hänvisar till styrplatta eller även känd som pekskärmen.
Detta, som de två som nämnts tidigare, hjälper oss att interagera med operativsystemet självt, liksom för de installerade applikationerna. Man måste komma ihåg att detta element, i de flesta bärbara datorer, fungerar som en ersättning för den älskade musen som vi är vana vid i decennier. På det här sättet är det som verkligen uppnås att vi, när vi förvärvar en bärbar dator, inte behöver använda andra kringutrustning, åtminstone i princip.

Vad är och hur aktiverar vi pekskärmen på en bärbar dator
Det är sant att vi har den möjligheten, men vid många tillfällen, mer än någonting för bekvämlighet, håller vi vad som är standarden PC har. Naturligtvis är inte alla för att använda detta inputelement som vi pratar om, eftersom TouchPad inte alltid är så älskad som man kan förvänta sig. Dessutom är det för många en verklig olägenhet. Därför kommer vi alltid att ha möjlighet att inaktivera det om vi vill. I allmänhet kan detta göras genom en speciell funktionsknapp som ingår och aktiveras genom att använda kombinationen av FN plus det nyckel .
Men å andra sidan är detta för många andra ett väsentligt element i deras dagliga dag med datorn, allt är en fråga om tull. Men det är inte allt vi borde veta i denna mening, men användningen av ovannämnda TouchPad kan ge oss några intressanta fördelar.
Vi berättar allt för detta Windows 10 själv tillhandahåller, åtminstone i de flesta fall, en serie gester med den här styrplattan för att påskynda användningen av vissa åtgärder i systemet. Det första vi måste göra är att se till att vår utrustning har stöd för Precision Touch även om det är värt att nämna att de flesta bärbara datorer på några år till denna del gör det. Det är något som kommer att anges i avsnittet Konfigurering som vi visar dig nedan.
Härifrån har vi dessutom möjligheten att justera känsligheten för detta element. Därför går vi till System Configuration-applikationen för allt detta efter att ha tryckt på Vinn + I tangentkombination, vi går till Enheter / pekskärm. Här ser vi om den bärbara datorn är kompatibel med Precision Touch och justerar känsligheten för den.
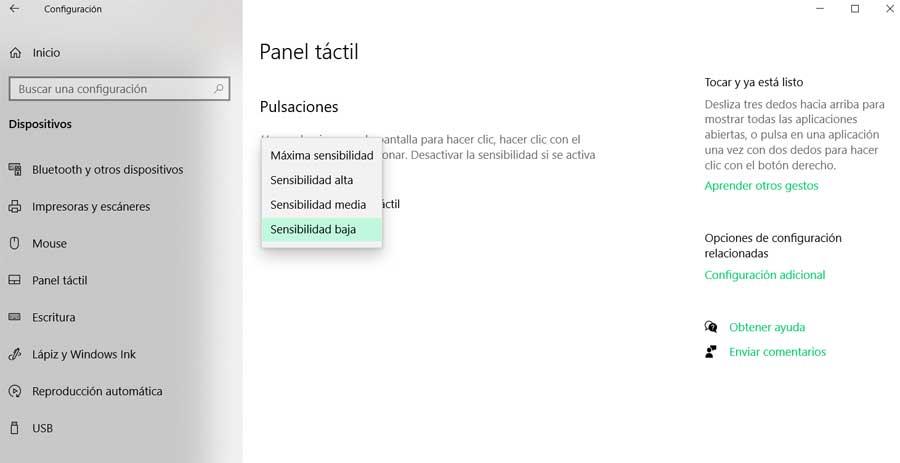
Här, som vi säger, kommer vi att ha möjlighet att anpassa känsligheten för detta element. Som det är logiskt att tänka, om vi planerar att intensivt använda det och dess egenskaper, bör vi lägga den känsligheten maximalt. Allt handlar om att testa och se vilken nivå vi bäst hanterar oss själva. På liknande sätt borde vi veta att vissa bärbara tillverkare utvecklar sin egen gestteknik. Vi hittar dessa här, eller så tillhandahålls de till oss genom några Ytterligare rörelsehantering programvara som vi kan installera på datorn.
Generiska styrplattgester i Windows
Men som vi säger, själva systemet ger oss några generika som vi ska visa dig nedan.
- Välj ett element: klicka en gång på panelen som finns på objektet.
- Se Windows-kontextmenyn: genom att knacka på två fingrar samtidigt på pekpanelen när vi befinner oss på ett objekt som har en meny av denna typ. På vissa datorer kan vi också trycka med ett finger i panelens nedre högra hörn.
- Bläddra: tryck på pekplattan med två fingrar samtidigt och skjut dem från topp till botten eller från höger till vänster.
- Zooma in eller ut: Detta uppnås genom att använda en tvåfinger nypliknande gest på panelen. Således föras tummen och pekfingret, vi knackar på ytan och utan att lyfta dem öppnar eller stänger vi dem för att använda zoom . Detta kan vara mycket användbart på webben och i en mängd kontordokument.
- Rotera bilden: om det aktiva programmet stöder den kan vi rotera det som finns på skärmen genom att rotera två fingrar på panelen. Detta är något som fungerar båda vägarna, nålarna på klocka, och vice versa.
- Växla öppna applikationer: in Windows Vi kan flytta mellan öppna programfönster genom att skjuta tre fingrar åt vänster eller höger. Detta är också giltigt i webbläsare för att flytta mellan föregående och nästa sida.
- Dra fönster: bara genom att ge två snabba kranar på deras namnlisten och lämna fingret på pekplattan för den andra kranen. Efter det kan vi glida den utan att lyfta den.
- Minimera det aktuella fönstret: skjut tre fingrar från topp till botten.
- Maximera det sista fönstret: på skrivbordet, skjut tre fingrar från botten till topp.
- Se alla öppna fönster: i alla öppna program placerar vi tre fingrar på panelen och skjuter dem från botten till topp.
- Öppna Cortana: genom att trycka med tre fingrar på Pekskärmen .
- Öppna aktivitetscentret: tryck med fyra fingrar samtidigt.
- Byt virtuellt skrivbord: vi placerar de fyra fingrarna på panel och skjut dem åt höger eller vänster.
På detta sätt kan vi, som vi ser, utföra några av de dagliga uppgifterna i Windows, direkt från det här elementet som vi pratar om. Det är sant att till en början, mer om vi inte regelbundet använder allt detta, kan det ta oss lite att vänja oss till det. Men efter ett tag och om du lägger några minuter på att upprepa dem för att göra oss med dessa gester, med tiden kommer de att hjälpa oss att flytta in Windows , det är säkert. Därför undviker vi förutom att öka användningen i Windows så att vi ständigt måste vara beroende av en mus som är ansluten till en USB-port på den bärbara datorn.
