Smakämnen Windows 10-gränssnittet ger oss ett stort antal åtkomst till alla typer av funktioner och funktioner operativsystemet . Men samtidigt finns det användare som vill gå ett steg längre och ha mer kontroll över allt. Det är då de får tag på kommandona som de kan köra från en kommandotolk eller CMD-fönster.
Tänk på att gränssnittet som vi hänvisar till försöker underlätta vårt dagliga arbete med Redmond-systemet. Men ibland måste vi ha mer kontroll över vissa systemets funktioner . Och detta är något som är särskilt tydligt bland de mest avancerade användarna. Därför är det bäst att använda en kommandotolk eller CMD-fönster vid denna tidpunkt.

Vad är och hur man öppnar ett kommandotolkfönster
För att ge oss en uppfattning om vad vi verkligen pratar om, säg att Windows-kommandotolken är ett kommandoradsverktyg. På detta sätt hjälper det oss att utföra flera mer avancerade kommandon för att utföra dem i själva operativsystemet. Samtidigt behöver vi i de flesta fall kör CMD med administratörsrättigheter. Detta ger oss makten att använda de mest avancerade kommandona som gör ändringar i Windows.
För att kunna använda detta verktyg som vi pratar om är det dessutom väldigt enkelt att starta det. För att göra detta måste vi bara gå till sökrutan, som vi hittar i aktivitetsfältet. Därefter skriver vi CMD och i posten som visas klickar vi med höger musknapp. Från den här snabbmenyn har vi möjlighet att köra en ny kommandotolken med administratörsbehörigheter.
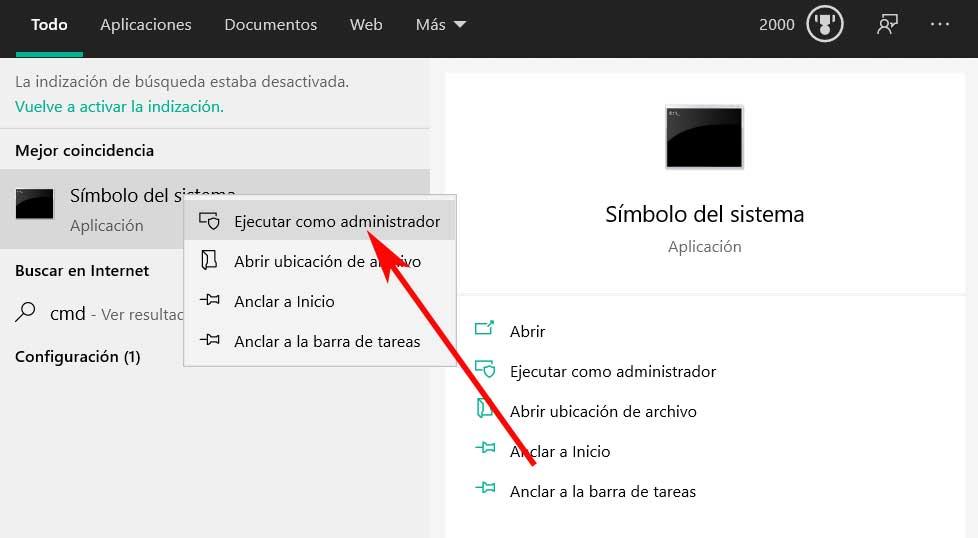
Så här fixar du kraschen när du kör CMD
Men på senare tid har vissa användare upplevt ett problem i detta avseende. Specifikt menar vi att många användare har undertecknat att de inte kan köra kommandotolken med administratörsbehörighet. Helt enkelt när de försöker göra det gör Windows ingenting. Så om du inte kan köra CMD som administratör i Windows 10, kommer förmodligen ett av dessa tips att hjälpa dig.
Vi måste komma ihåg att detta kommandotolken är mycket viktigt för många användare, särskilt för de mer avancerade. Dessutom är det något grundläggande att kunna använda allt detta med administratörsbehörigheter, eftersom funktionaliteten annars är mycket begränsad. Detta beror på att om vi kör CMD utan administratörsbehörighet, har vi bara åtkomst och kan använda en serie grundläggande kommandon, men inte de som gör ändringar i själva operativsystemet.
Det är av all denna anledning nedan vi kommer att ge dig en serie lösningar för att lösa detta problem som vi kommenterar. På detta sätt undviker vi att behöva installera om Windows 10 igen, vilket alltid är något irriterande och besvärligt.
Skapa en genväg för kommandotolken
Därför ska vi nu försöka skapa en genväg för det här verktyget. Vi måste bara högerklicka på skrivbordet och välja Ny / genväg. I Skapa genvägsdialogruta , skriver vi följande plats och klickar på Nästa:
C:WindowsSystem32cmd.exe
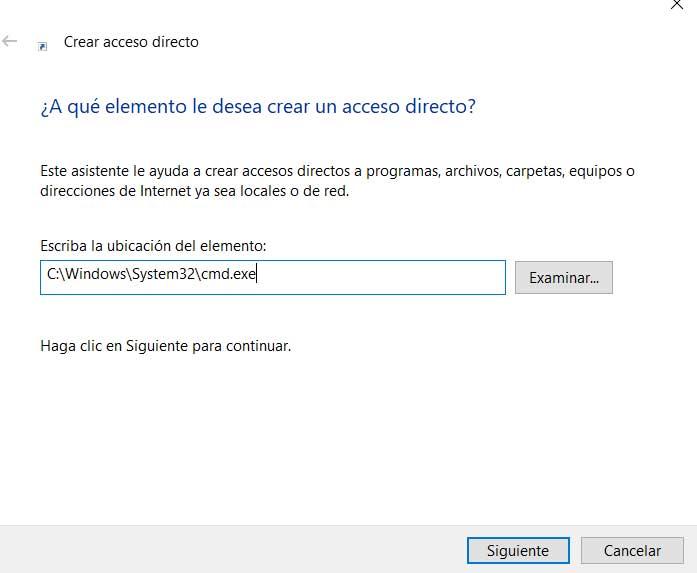
På nästa skärm skriver vi ett namn för denna genväg och avslutar skapandet. När genvägen har lagts till på skrivbordet högerklickar vi på den och väljer alternativet Egenskaper från snabbmenyn.
På fliken Genväg klickar vi på Advanced Open water knapp. För att skydda datorn från obehöriga aktiviteter markerar vi därför rutan Kör som administratör när en popup-meny visas. Klicka på knappen Acceptera för att alla ändringar ska träda i kraft. Från och med nu när vi dubbelklickar på den nyskapade genvägen öppnas kommandotolken som administratör. Dessutom sparar vi att vi måste göra sökningen i motsvarande ruta i Windows aktivitetsfält.
Kör Windows i säkert läge
Om den lösning som vi har gett dig tidigare inte har fungerat ska vi försöka öppna operativsystemet i säkert läge. Och det är att detta startläge som vi pratar om kan vara mycket användbart för att hitta problem i system sig. Det första vi gör för att göra detta är att öppna Windows-konfigurationsprogrammet genom Win + I-tangentkombinationen. Därefter klickar vi på avsnittet Uppdatering och säkerhet och välj sedan till vänster Återvinning .
Om vi tittar på den högra panelen hittar vi en knapp som säger Starta om nu inom kategorin Avancerad start.
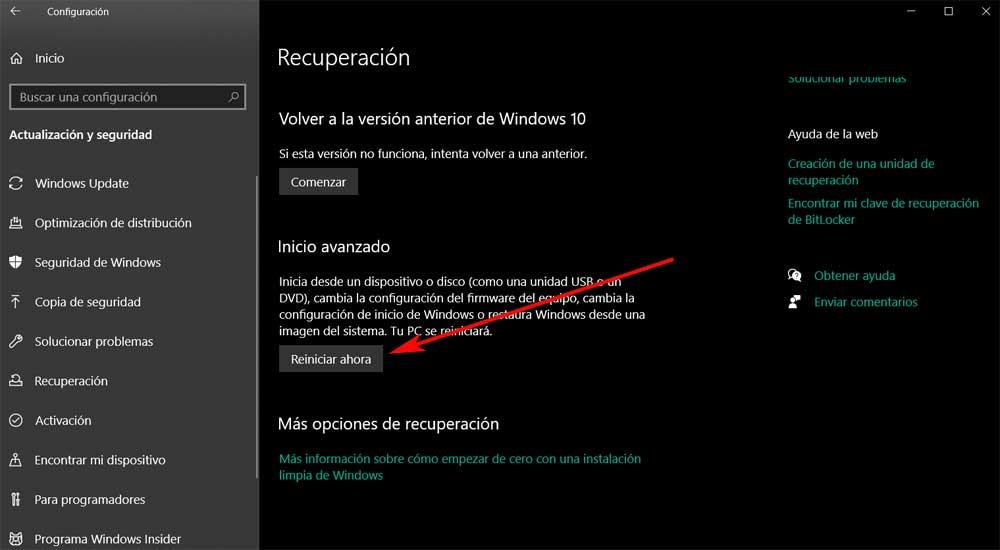
Härifrån hittar vi redan en serie mycket intressanta funktioner som kommer att vara till stor hjälp för att lösa möjliga problem som vi har i Windows 10. På samma sätt kommer vi att ha möjlighet att komma åt ett kommandotolken för att utföra kommandona vi behöver felsäkert läge .
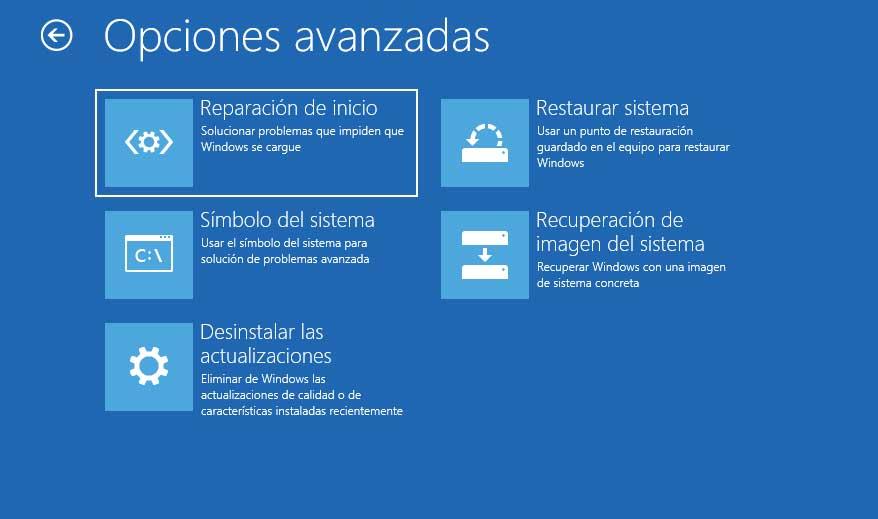
Kör CMD från Aktivitetshanteraren
Det har vi tidigare förklarat det enklaste sättet att öppna ett kommandotolk med administratörsbehörigheter. Men om detta misslyckas kan vi alltid köra samma verktyg från en annan plats. Specifikt hänvisar vi till Task Manager för själva operativsystemet. För att komma åt den kan vi använda tangentkombinationen Ctrl + Skift + Esc.
En gång i det nya fönstret som visas på screen högst upp klickar du på Arkiv-menyn. Här ska vi hitta ett alternativ som säger Kör ny uppgift, det är där vi klickar. En gång i det här avsnittet kan vi skriva CMD i rutan som visas. Naturligtvis får vi inte glömma att klicka i rutan för att skapa den här uppgiften med administrativa behörigheter.
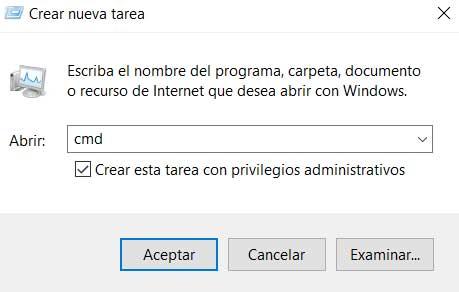
När vi väl har skapat den här nya uppgiften i administratör vi ser att ett kommandotolken öppnas automatiskt.