Det är tydligt att den klassiska navigeringsfältet med tre knappar har blivit något föråldrat Android telefoner. Något vi aldrig har sett på iPhone. Men vad de kan dela idag, på ett visst sätt, är det sätt på vilket vi kan utföra olika gester med våra fingrar på sina pekskärmar.
I fallet med Apple mobiler, det mesta av det vi kommer att se kommer att förklaras för alla de "nyare" terminalerna som lämnade Touch ID-knappen bakom sig. Och på Android-telefoner behöver vi bara ändra deras inställningar för att njuta av gesterna och för alltid ändra sättet vi navigerar på, inte bara på skärmen, utan också på sättet vi kan utföra åtgärder så enkla som att öppna kameran, slå på ficklampan eller ta en skärmdump av terminalens display.

På Android-telefoner
Som vi redan hade varnat dig, när det gäller smartphones med Googles operativsystem, kommer navigeringsfältet som standard. För att göra detta behöver vi bara gå in i dess inställningar och använda snabbsökmotorn. Väl där behöver vi bara skriva funktionen Systemnavigering> välj med gester. När du har valt det alternativet är det dags att se allt som detta praktiska verktyg erbjuder oss. Även om vi i andra fall kanske måste aktivera helskärmsfunktionen för att börja njuta av dem.
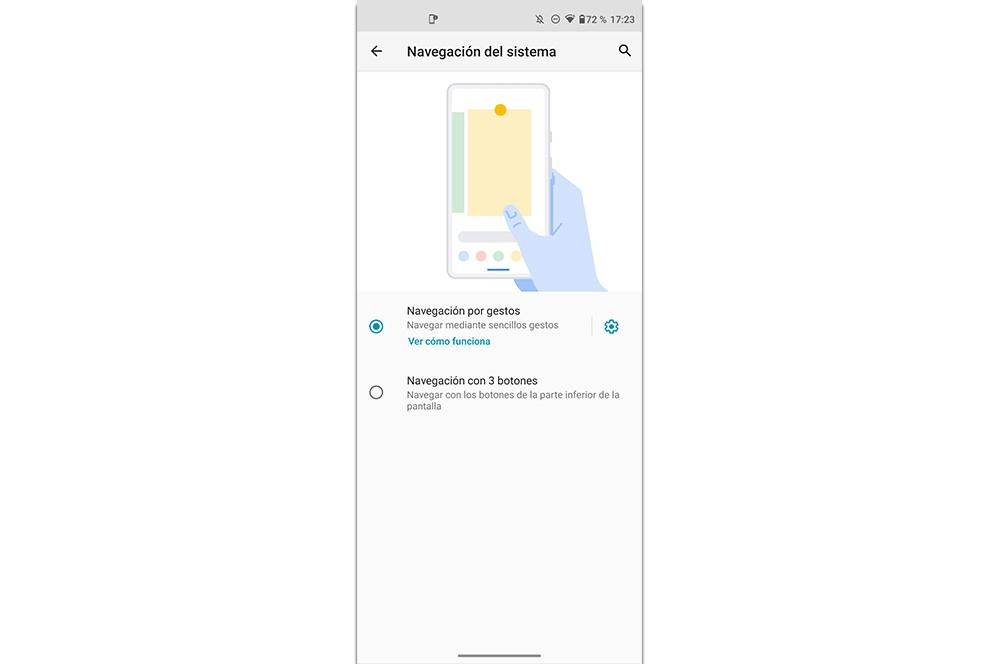
Att navigera
Till skillnad från resten av gesterna behöver du inte använda det nedre fältet för att gå tillbaka. Vi behöver bara glida till höger eller vänster ände av terminalens pekpanel, till vänster eller höger, för att återgå till föregående aktivitet. Även om sättet att återgå till startskärmen också kan variera. Även om du generellt sett i de senaste versionerna av Android måste glida upp med en snabb gest från den nedre fältet på skärmen.
ta skärmdumpar
Det här alternativet kommer att ändras beroende på anpassningsskiktet av Android-enheten som vi har i vår ägo. Till exempel, i telefoner med den renaste versionen kommer vi att upptäcka att vi kan ta en skärmdump med tre fingrar, det vill säga att vi bara behöver trycka på pekpanelen med tre fingrar för att kunna ta en ögonblicksbild av vad som visas på displayen av enheten.
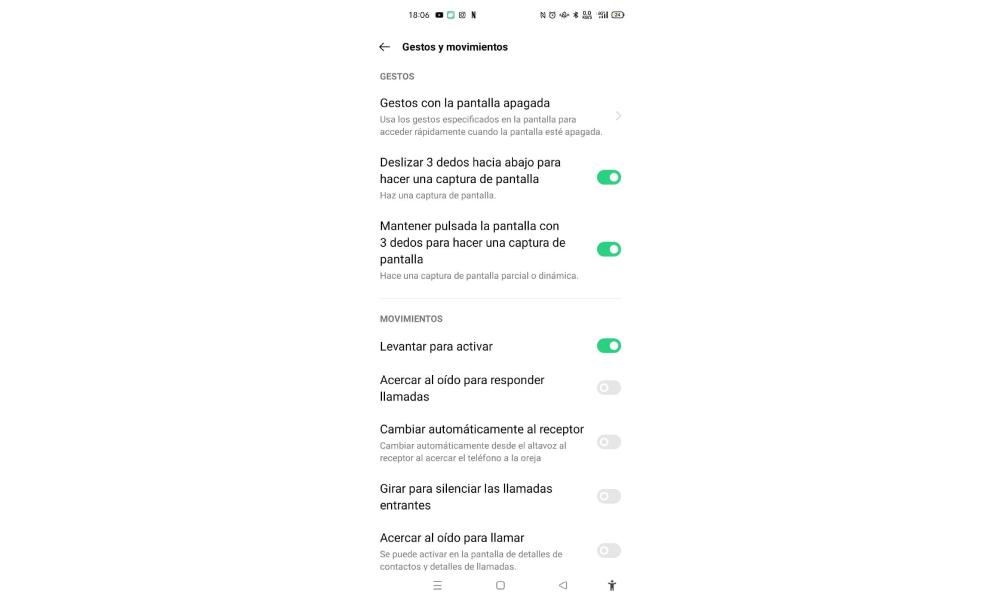
Men i annan mjukvara från andra tillverkare kan detta förändras och istället för att använda fingrarna måste vi använda våra knogar, vilket är fallet med Xiaomi or huawei.
Öppna röstassistenten
Det finns många smartphones med Googles operativsystem som inte har den specifika knappen för att öppna den digitala assistenten, och de har inte heller möjlighet att justera strömbrytaren för att starta det här verktyget. Så hur kan vi öppna Google Assistant från startskärmen? I Android är det möjligt att utföra denna åtgärd genom de nedre sidokanterna på pekpanelen. Det vill säga utan att röra den nedre mittenstapeln som vi ser i följande bild.
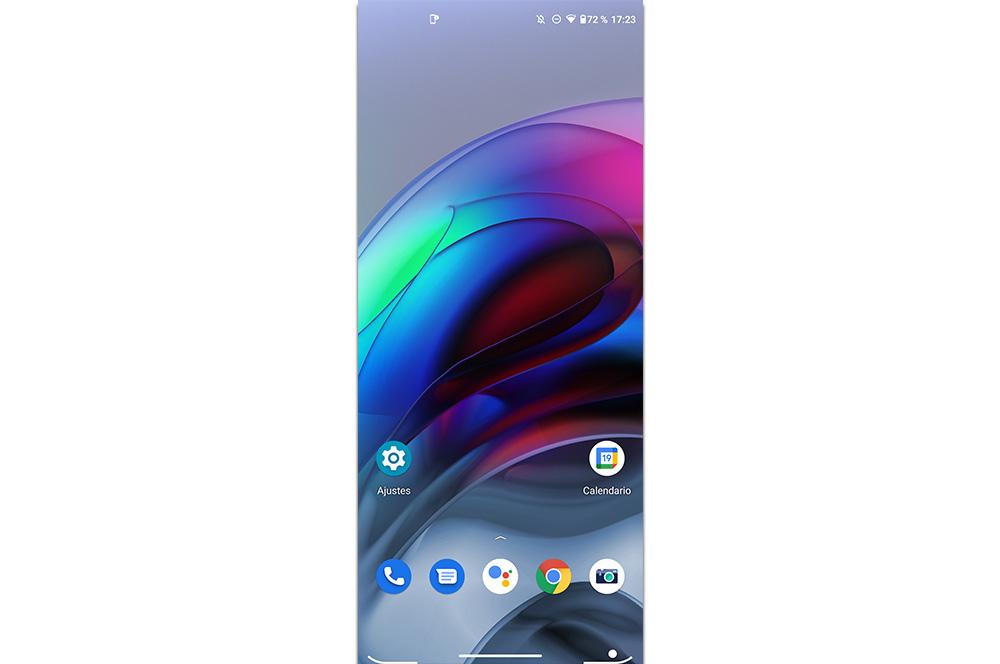
för appar
Sättet att komma åt karusellen av de senaste applikationerna är ett av få som inte förändras med detta navigationssystem. Skjut bara från den nedre raden uppåt och håll fingret på skärmen i ett par sekunder.
Även den gest som mest kommer att påminna oss om iPhone är att hoppa från en applikation till en annan. Vi behöver bara glida åt vänster eller höger det nedre navigeringsfältet att byta programvara. Så länge vi inte har stängt dem manuellt i terminalen.
Med panelen avstängd
Det kan vara så, beroende på anpassningslagret igen, vi har gester på skärmen som ger oss möjlighet att komma åt olika funktioner utan att behöva låsa upp telefonen. Men vi upprepar att det beror på varje tillverkares mjukvara.
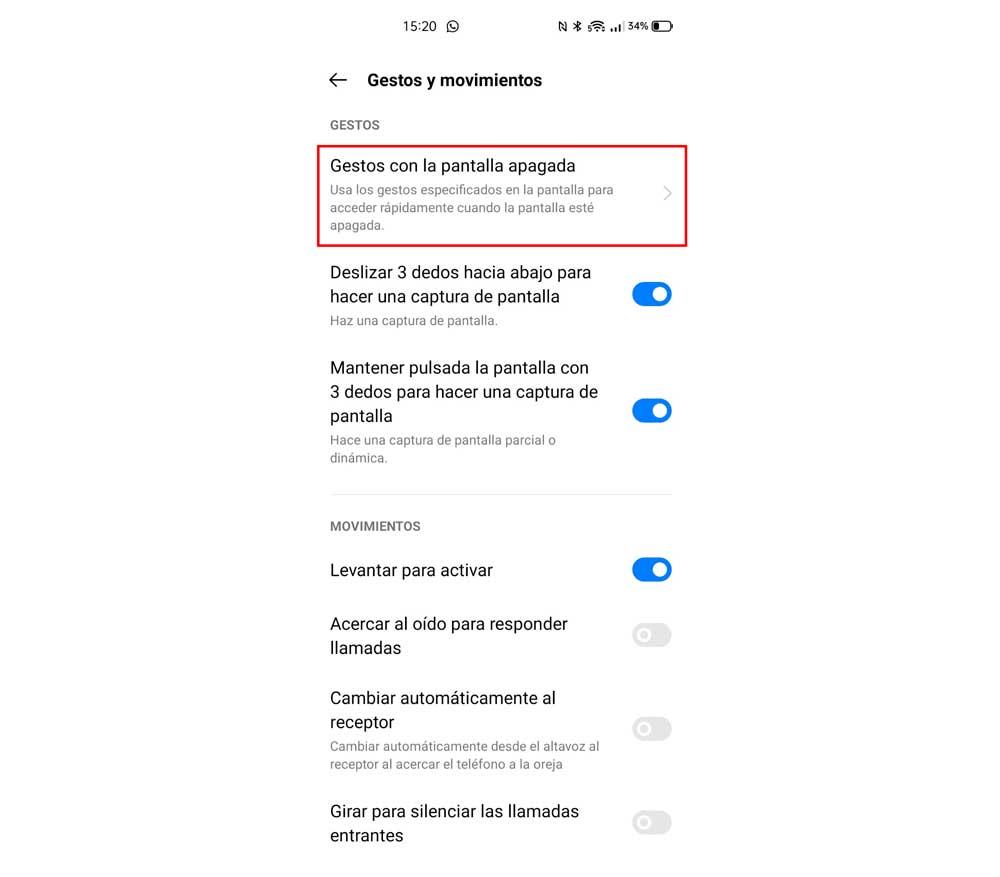
För att kontrollera det behöver vi bara gå till dess inställningar och leta efter ett alternativ som kallas på liknande sätt som Gestures med skärmen avstängd. Dessutom många mobiler som har dessa alternativ. Bland dem kommer de att låta oss slå på panelen genom att dubbelklicka på skärmen, styra musiken, aktivera ficklampan, etc.
Gå till snabbinställningar
Normalt, för att gå in i snabbinställningarna, skulle det vara nödvändigt att svepa nedåt två gånger i rad, eftersom den första gången öppnar meddelandepanelen och den andra tar oss till den här konfigurationen. Men för att rädda oss detta, om vi sveper nedåt med två fingrar från den översta raden, kommer dessa funktioner att visas direkt utan att behöva göra det två gånger.
på en iPhone
När vi väl har känt till de åtgärder som Android-telefoner erbjuder oss, är det dags att lära sig hur man rör sig med fingret genom iPhone-skärmen, förutom de extra gesterna som iOS erbjuder oss. Därefter visar vi dig alla åtgärder som kan utföras och som du bör känna till hantera din Apple-mobil på bästa sätt och så snabbt som möjligt .
Navigera på skärmen
Precis som i Android-telefoner har vi olika sätt att göra det på navigera genom terminalpanelen med gester . Om du till exempel är i en inställningsskärm och vill gå tillbaka till den föregående, hittar du alltid en pil uppe till vänster som du kan trycka på för att gå tillbaka.
Dessutom fungerar det även i applikationer. Men det bästa sättet att göra det är med gesten att föra fingret från vänster sida till höger.
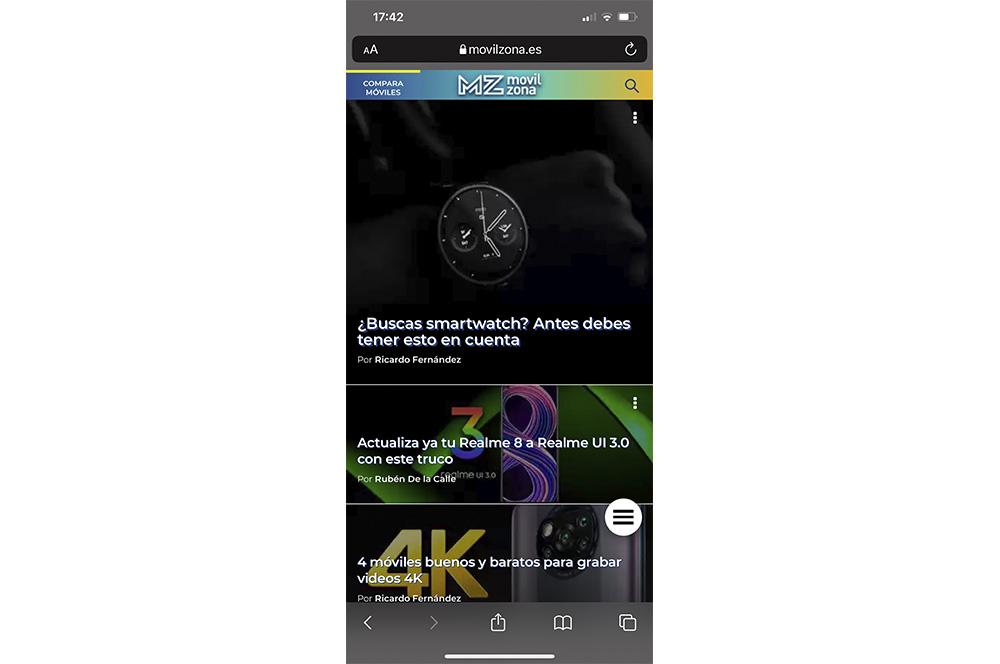
Och det är inte den enda, för om du vill gå tillbaka till startskärmen på din iPhone, vilket tidigare gjordes genom att trycka på hemknappen, nu kommer det att räcka för oss att glida från botten av skärmen till toppen . Så att du kan veta var den här gesten är gjord från, gör iOS det enkelt för oss, eftersom vi kommer att se att en liten linje visas i den nedre delen som en indikation. Och som ett sista tillägg till detta, om du är på en applikationsskärm som inte är den huvudsakliga, kan du utföra samma gest och du kommer automatiskt att vara på den huvudskärmen.
Gå in i kontrollcentret
För att komma åt dessa verktyg måste vi svepa nedåt från panelens övre högra sida till visa iOS Control Center . Å andra sidan, om vi gör det från mitten eller den övre vänstra delen av skärmen, öppnas iPhone-meddelandefältet.
Aktivera lättillgängligt läge
Vi måste aktivera den här funktionen först och främst från Inställningar> Tillgänglighet> Peka . När den väl har aktiverats kommer den att tillåta oss att enkelt komma åt innehållet som finns längst upp på pekpanelen genom att sänka det till mitten, det vill säga så att vi bara kan använda telefonen med en hand.
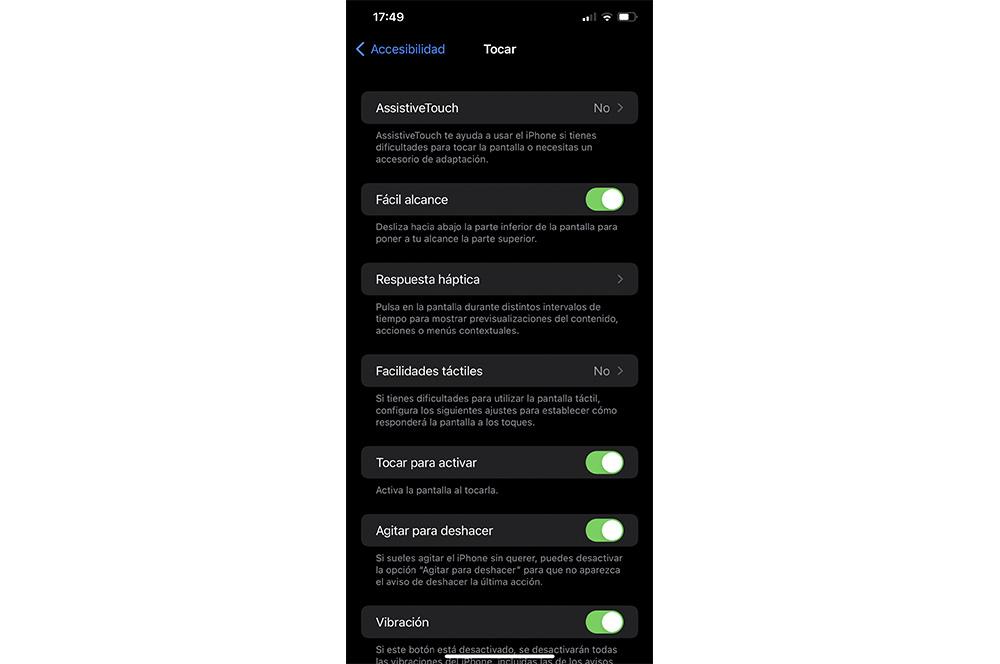
För att komma åt den måste du placera fingret precis ovanför den nedre raden och skjuta ned det. Och om du vill ta dig ur det här läget behöver vi bara röra på någon del av iPhones display.
Hoppa från en app till en annan
I det här fallet är det ganska liknande Android-telefoner , även om det är något som Google kopierade från iOS. Därför, om vi har flera applikationer öppna, kommer det att vara möjligt att enkelt byta från en till en annan. För att göra detta, ta helt enkelt den nedersta raden som referens och skjut från mitten till höger eller vänster för att flytta mellan appar.
slå på displayen
Precis som Android-mobiler finns det ett alternativ på iPhones som låter oss göra det slå på skärmen med ett enkelt tryck . Men först och främst måste vi aktivera den här funktionen från dina Inställningar > Tillgänglighet > Touch. Väl inne i det här avsnittet måste vi hitta verktyget som heter Touch för att aktivera och aktivera dess switch. När den är aktiv, och vi har mobilen blockerad, räcker det med att ge den ett enkelt klick på panelen så att den slås på direkt.
öppen multitasking
I händelse av att du vill se alla applikationer som du har öppna i bakgrunden, måste du glida från botten av panelen till mitten för att öppna dem. Sedan kan vi bläddra mellan dem och klicka på den du vill öppna. Och om du vill stänga en av dem, när multitasking är öppen, behöver du bara skjuta upp någon av apparna.