Våra mobiltelefoner har blivit autentiska schweiziska arméknivar som tjänar oss för alla typer av uppgifter. Och när vi pratar om underhållning är det tydligt att interaktionen med tv:n är en av de viktigaste. Vi kan göra det trådlöst med en Chromecast, till exempel, eller av ansluta en HDMI-kabel till mobilen , även om inte alla mobiler är förberedda för det.

Allt beror på MHL
När vi överväg att ansluta telefonen till TV-uttaget, vi brukar göra ett misstag, köpa kablarna innan vi vet om vår mobil är kompatibel. Normalt sett är det två krav vi behöver för att göra detta, det ena är uppenbarligen en USB-kabel som ansluts till porten på vår telefon, antingen USB typ C eller micro USB, och som i andra änden har en HDMI-anslutning. Dessa kablar är faktiskt vanligtvis en adapter, som har en honkontakt i ena änden.

Det andra är förstås det vår telefon är kompatibel med MHL-anslutning , vilket är det som gör att vår telefon kan ansluta till en telefon och skicka sin skärm direkt genom en kontakt av denna typ, vilket gör att vi kan skicka bild och ljud till den stora skärmen. Något som är ett utmärkt alternativ för att kunna se innehåll på TV:n även när man inte har en trådlös uppkoppling.
Att kunna koppla smartphonen till vår Smart TV med kabel , är det ett väsentligt villkor att terminalen är kompatibel med MHL-teknik, som är förkortningen för Mobile High-definition Link och är ett gränssnitt som lanserades i branschen 2011. Denna standard som sådan utvecklas och licensieras av ett konsortium med samma namn, vilket inkluderar tillverkare så viktigt som Sony, Samsung or Nokia.
Dess huvudsakliga funktion är anslutningen av mobila och bärbara enheter till en TV eller bildskärm via nämnda port. Den låter dig till och med överföra video med 1080p-kvalitet utan att behöva komprimera den från mobiler och surfplattor till större skärmar.
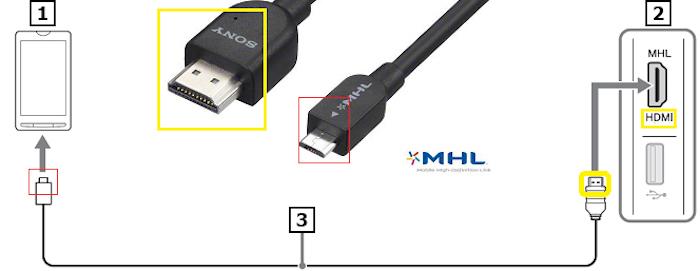
Så här hittar vi den största av kuriosa som vi kan hitta i det här gränssnittet. I grund och botten, eftersom porten den har har samma form som den vanliga HDMI-kontakten. Men... Varför har de använt samma kontakt? Mer än något annat valde de det för att förenkla gränssnittet och förbättra dess användning på marknaden, eftersom det tillåter samma funktioner som den här, när det gäller video och ljud. Även om den största skillnaden ligger i anslutningarna av en port och den andra, eftersom MHL bara använder fem stift för att överföra, så om vi ansluter en HDMI-enhet är det mer än troligt att den inte känner igen den som sådan.
Kontrollera kompatibiliteten
För att ta reda på om vår smartphone kommer att kunna stödja MHL-teknik som kommer att kommunicera med TV:n via USB-porten, har vi flera saker att ta hänsyn till och kontroller att göra. Så vi kommer att se två alternativ för att kontrollera om terminalen är kompatibel eller inte med den här typen av anslutning.
Prova en app
Med avsikten att upptäcka om vår mobil är kompatibel med den här funktionen är MHL Checker . Den här appen har utformats speciellt för att kontrollera om USB-anslutningen på vår telefon är kompatibel med den här metoden. För att använda det måste du följa en mycket enkel process som bara består av att installera applikationen från Google Play och klicka på "kontrollera"-knappen för att ta reda på om telefonen är kompatibel med denna teknik.
Om resultatet är negativt bör vi inte slösa pengar på tester som alltid kommer att leda till att vi har begränsningar. Men vi kan använda alternativ som Chromecast som bygger på en WiFi nätverk kan ge oss det bästa resultatet. Du har i alla fall inget att förlora på att kontrollera om din mobil är kompatibel med denna teknik. Om det är det kan det öppna upp för en intressant möjlighet att använda telefonen för att skicka innehåll till TV:n när vi inte har uppkoppling, något som kan hända ibland.
Men vi hittar också ett annat alternativ, även om det är mindre snabbt och lika effektivt. Vi kommer bara att behöva gå igenom MHL ORG, där vi kan se en lista över smartphones certifierade och kompatibla med denna teknik. Det är möjligt att terminaler som är kompatibla inte visas på listan, vilket oundvikligen leder oss till föregående steg och kontrollera det med appen som vi har lämnat till dig ovan.
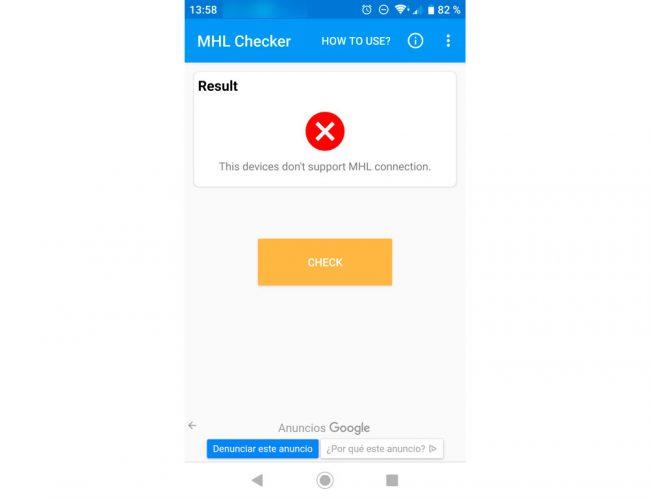
Spelar USB-porten någon roll?
MHL-standarden har inget med att göra MicroUSB, Typ C eller Lightning kontakter, i alla fall, vi kan räkna med eller inte på denna kapacitet tillsammans med HDMI. Därför är det värdelöst att känna till denna information på vår smartphone om vi inte riktigt vet om den accepterar kompatibilitet eller inte. Det är sant att de allra flesta Android smartphones med USB Type C stöder alternativet, men det är inte en garanterad standard.
Med dessa två typer av adaptrar, både för Android och för Apple telefoner, kan vi se till att vi ansluter vår terminal med en USB Type C- eller Lightning-port till HDMI-porten på vår tv. Därtill kommer priserna som dessa typer av tillbehör kostnaden är inte så hög, så de är ett bra alternativ för att få se mobilskärmen på TV.
Båda operativsystemen har förmågan att stödja tekniken till skicka bild och video via HDMI . Vad är lättare att veta på iPhone. Sedan iPhone 5 kan en adapter som kan detta användas utan någon begränsning, medan vi i Android-landskapet även idag hittar prisvärda modeller som inte tillåter dess användning.
Ett annat sätt att ta reda på om vår smartphone är kompatibel är att använda adaptrar, även om vi för detta måste redan ha dem i vår ägo eller köpa dem med avsikt. Det är det minst rekommenderade alternativet på grund av de behov det kräver, i grund och botten eftersom vi först kommer att behöva få tag i den här typen av tillbehör.
Möjliga HDMI-problem
Nu när vi vet om vår mobil stöder denna funktion kan vi fortsätta att möta vissa problem som gör det svårt för oss att njuta av vår smartphone på den stora skärmen.
korrekt inmatning
Tro det eller ej, ett vanligt misstag är att vi inte ser rätt input för att kunna se innehållet. Alla TV-kontroller inkluderar en ingångsknapp som gör att vi kan växla mellan de olika ingångsportarna. Så du bör kontrollera den som ger en signal eller visas på din TV-skärm för att se den anslutna smarttelefonen.
I alla fall, om anslutningen är korrekt, när vi väl ansluter telefonen via TV:ns HDMI-ingång, är sanningen att när vi klickar på knappen Input bör det alternativet vara tillgängligt. Annars kommer det att visa sig att ingången inte är tillgänglig, antingen för att den inte är kompatibel eller den har inte anslutits till rätt port .
punktligt misslyckande
Vid andra tillfällen kan det vara ett fel som påverkar oss på grund av en dålig anslutning vid den tiden. Så vi rekommenderar att du stänger av båda enheterna, koppla från anslutningen från både mobilen och TV:n och återanslut dem senare. När detta är gjort måste båda enheterna slås på igen. Om det i ditt fall fortfarande inte ger en signal, måste vi prova samma process med en annan port för att se om det är ett allmänt fel eller bara för den specifika ingången.
Men efter att ha verifierat att vår smartphone är kompatibel med MHL-funktionen , vi måste se till att vi använder en MHL till HDMI-transformator för att kunna ansluta vår mobil till tv:n och att vi inte har gjort misstaget att välja en okvalificerad kabel eller adapter.

tv problem
Vi kan inte glömma TV:n, som också kräver kontrollera att den är märkt med MHL och HDMI . Alla TV-apparater och deras portar är inte kompatibla på samma sätt. I så fall har vi inget annat val än att kontrollera TV:ns egenskaper för att försäkra oss om att de har detta certifikat så att vi kan ansluta telefonen korrekt.
När den som stöder den har hittats måste vi göra det anslut smarttelefonen till den ingången så att det fungerar utan problem. Vi rekommenderar också att koppla bort de två enheterna igen och se till att vi har den senaste mjukvaruuppdateringen på TV:n.
Är det nödvändigt att tillgripa dessa metoder?
Idag har smartphones alla möjliga funktioner vars syfte är att göra användarens liv så bekvämt som möjligt. Speciellt så att det kräver det minsta antalet verktyg som krävs för att utföra åtgärder. Det är därför de flesta nuvarande enheter integrerar en funktion som återsänder bilden av själva telefonen på tv med lite komplikationer.
För att kontrollera om din har möjlighet att dra nytta av detta instrument, visa helt enkelt kontrollpanelen. Därifrån måste vi granska alternativen som visas i den tills vi hittar den relevanta funktionaliteten som varierar beroende på programvaran, men det är i allmänhet ' Broadcast '' Återsända '' screen utsprång ' eller liknande. Dess funktion är ganska enkel och sedan förklarar vi stegen som du måste följa:
- Kontrollera först att båda enheterna förblir anslutna till samma nätverk.
- Ta en titt och se om din TV är kompatibel med den här egenskapen.
- På din terminal, aktivera alternativet och tryck på din tv när det visas i "Tillgängliga enheter".
- Bekräfta åtkomst med mobil till TV och börja njuta.
Smakämnen svarhastighet beror helt på de två enheterna, men i större utsträckning på själva smartphonen. För tillfället har vi utfört processen med två telefoner, t.ex Xiaomi redmi Note 8 Pro och a realme GT Neo 2. Skillnaden i kraft är påtaglig och är något som uppfattas från första stund. Flytigheten som den andra erbjuder vid återsändning av bilden är mycket större, liksom bildkvaliteten. Tack vare den här metoden behöver du inte ens en ynka kabel för att se mobilskärmen på tv. Naturligtvis kommer du att förlora i bildupplösning eftersom den är föremål för en optimal Internetanslutning. Men du kan glömma att behöva köpa den specifika adaptern eller kabeln för att ansluta kabeltelefonen till TV:n.
Alternativ för att titta på dina videor från mobil till TV utan att misslyckas
Handlingen är så enkel som att trycka på vår mobil och skicka panelen till TV, det vill säga som om vi satte telefonen på TV. Detta tjänar både till se skärmen på smarttelefonen duplicerad på den andra , och att lansera de olika applikationer som stödjer denna teknik, och som är majoriteten av de som finns på marknaden. Men om det bara inte fungerar för dig är det här de olika metoderna som du bör prova och som vi kommer att förklara för dig en efter en.
Kontrollera anslutningarna
Det här är den första kontrollen vi behöver göra. Det är något som borde vara en del av den första kontrollen, men det är en stor del av fallen, sanningen är att misslyckandet när du försöker skicka innehåll från vår mobil är att vi inte inser att bara mobildatanätet är aktiverat. Detta kommer att vara anledningen till att anslutningsikonen inte visas. Det kan hända på grund av att Wi-Fi-ikonen av misstag har stängts av och vi är under datanätverket utan att vara medvetna om det.
Därför måste vi se till att vår mobil är ansluten till Wi-Fi-nätverket och att vi kan navigera rätt. Då måste vi verifiera detsamma på TV:n eller andra skärmen, eftersom båda enheterna måste vara ansluten till samma nätverk . Om möjligt måste vi variera TV-anslutningen mellan data och kabel, för att utesluta att det kan vara problemet.
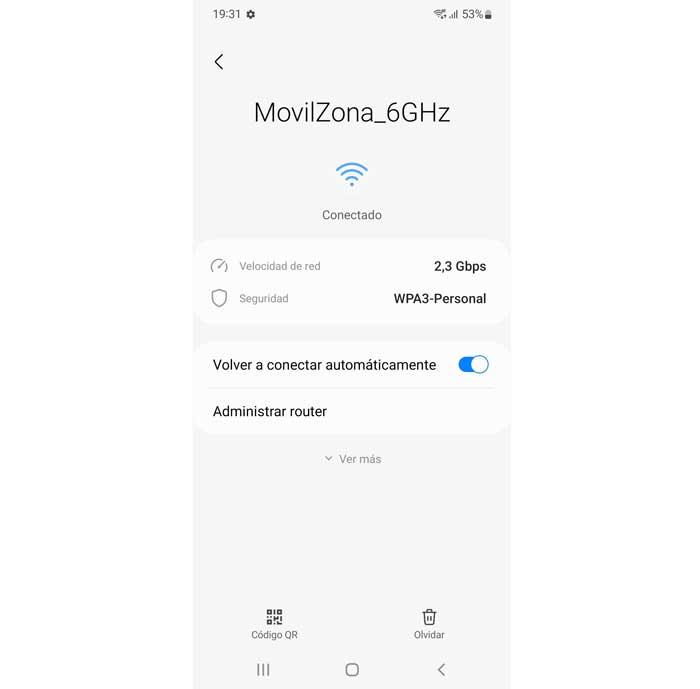
Ändra anslutningsläge
Det är möjligt att problemet ligger i typ av anslutning upprättad av vår router . Det kan finnas kompatibilitetsproblem om en av enheterna är ansluten till 2.4 GHz-nätverket, medan den andra är ansluten till 5 GHz-nätverket. Så i så fall står vi redan inför huvudboven, ja, för att det ska fungera korrekt måste båda enheterna vara anslutna till samma anslutning.
I det här fallet måste vi göra både den mobila och den externa enheten anslutna till samma nätverksstandard och prova innehållsleveransen igen. För att göra detta måste vi bara leta efter samma anslutning och sätta Wi-Fi-nyckeln från inställningarna för båda. Det enklaste är att vi ändrar det på telefonen från inställningarna.
När Wi-Fi+ är på
Skärmsändningsfunktionen kan påverkas om den här funktionen är aktiverad. För att kontrollera det måste vi ange nätverksinställningarna och skriva Wi-Fi Plus i sökrutan. Om vi finner väljaren aktiverad måste vi trycka på för att avaktivera den och försöka igen om den redan tillåter oss att dela eller överföra multimediainnehåll från telefonen.
Men inte alla telefoner har denna teknik. Så det kommer inte att vara ett lika utbrett fel som det kunde hända i det tidigare fallet, där vi måste se till att både TV:n och smartphonen är anslutna till samma nätverk och inte till en annan version, varken 2.4 GHz eller 5 GHz.
Rensa app-cache
Denna process försöker eliminera problemet genom att rensa cacheminnet för de involverade apparna. En del av dina filer kan ha skadats och påverkar din förmåga att ansluta negativt. För att uppnå detta måste vi följa en rad steg från själva smartphonekonfigurationsapplikationen:
- Först måste vi gå in på Inställningar .
- Gå sedan till Applikationer fliken.
- Nu måste du välja den app från vilken vi inte kan skicka innehållet.
- Klicka sedan på lagring .
- Slutligen, tryck på Rensa data och cache-alternativ, starta sedan om telefonen och försök igen om det fungerar.
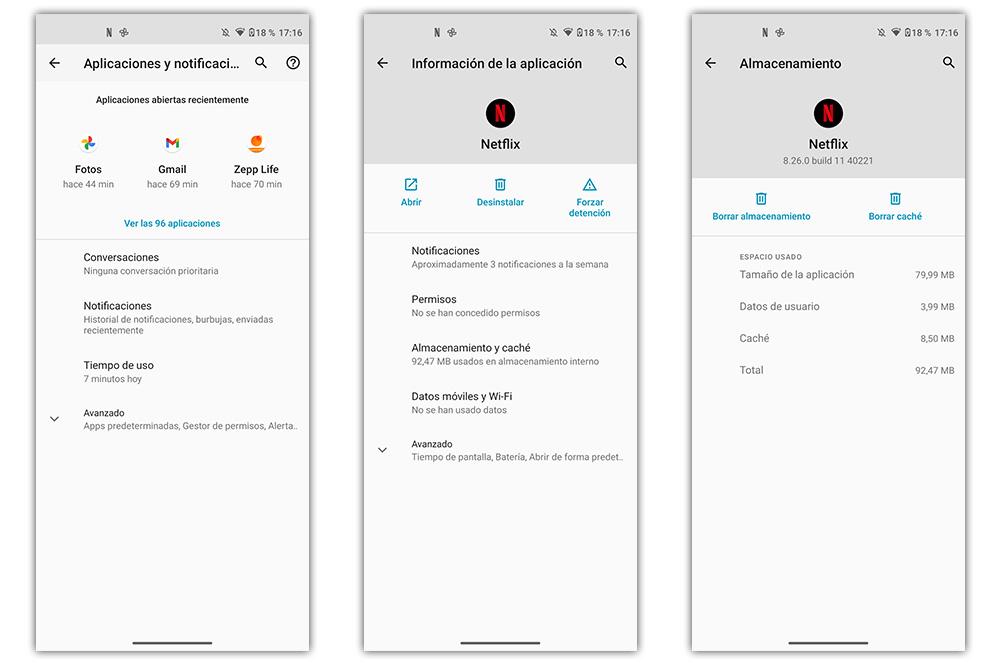
Återställ alla inställningar och enheter
Denna lösning innebär att alla enheter som är involverade i anslutningen startas om så att anslutning återupprättas i dem alla och funktionen kan återställas. Därför måste vi göra följande:
- Starta om routern i vårt hus.
- Stäng appen varifrån vi vill överföra innehållet från mobilen till TV:n trådlöst.
Återställ telefonanslutningen
Om din enhet fortsätter att ha problem med att skicka innehåll till tv:n måste vi gå vidare till återställ nätverksinställningarna för själva telefonen . Detta kommer inte heller att radera några av dina appar, foton eller andra data som en hård återställning skulle göra. Allt du kommer att radera är dina sparade Wi-Fi-lösenord och annan anslutningsinformation. Får med den att ansluta till internet igen. Gör det genom att följa dessa steg.
- Öppna Inställningar app på mobilen.
- Bläddra hela vägen ner och knacka på System/Ytterligare inställningar , beroende på vilken enhet du har.
- Välj Återställ/Återställ alternativ.
- Inuti måste du trycka på Återställ nätverksinställningar .
- Bekräfta att du vill ta detta steg och acceptera meddelandet på skärmen.
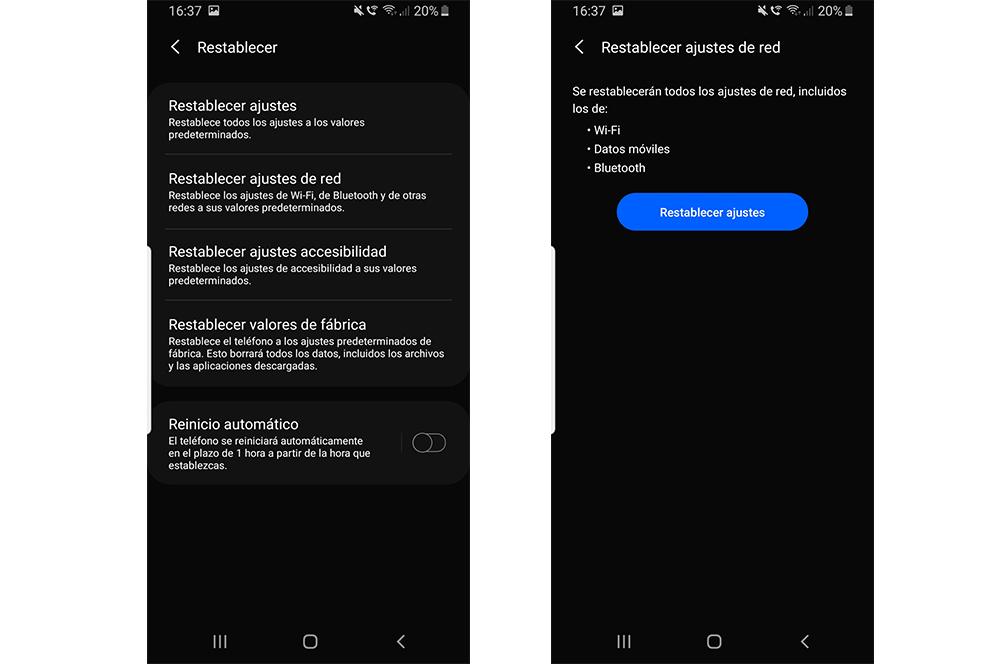
Fel med Chromecast
Ett annat av de vanligaste felen uppstår med Chromecast som vi har kopplat till själva tv:n. Och det är att, ibland, så mycket som vi försöker överföra någon typ av innehåll, är det omöjligt att uppnå det eftersom det ständigt ger oss ett fel när vi försöker skicka en video eller innehåll från smarttelefonen.
Till att börja med måste vi vara tydliga med att de måste vara på samma Wi-Fi-nätverk, annars kommer vi inte att kunna skicka det vi vill till tillbehöret som vi har på TV. Dessutom måste själva appen, som i det tidigare fallet, ha möjlighet att skicka innehållet i telefonen. Om inte kommer vi inte att ställas inför ett fel, men i princip kommer vi inte att kunna uppnå det med Chromecast-alternativet. Den mest effektiva lösningen för att åtgärda problemet med Chromecast är att starta om den. De flesta av felen kommer att lösas genom att stänga av enheten och sedan slå på den andra:
- Så du går bakom tv:n, ta bort mikro-USB-strömkabeln och koppla in den efter några sekunder.
- På detta sätt kommer Google-tillbehöret att starta om och ansluta till Wi-Fi på rätt sätt utan att ge oss ett anslutningsfel igen.
- Tänk naturligtvis på att denna process inte bör ta mer än ett par minuter.
- Om den har svårt att komma in på det trådlösa nätverket bör du försöka flytta routern närmare den här enheten så att den kan få en bättre signal.

Skicka videor från din Xiaomi-mobil till TV:n
För att komma åt avsnittet som är dedikerat till att skicka videor, sända foton eller innehåll som dokument och musik till tv behöver vi bara ange mobilinställningarna. Det vi letar efter finns i Inställningar> Anslutningar och delning> Broadcast. De nyare versionerna av MIUI har en genväg som vi kan hitta genom att dra ned aviseringspanelen. Du kommer att identifiera den eftersom den har ikonen för en TV.
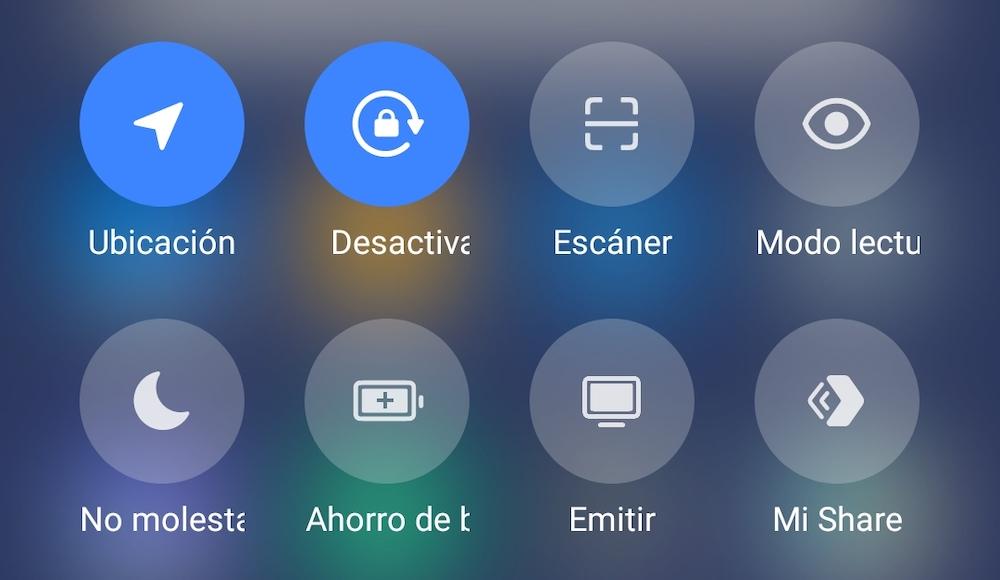
Det enda kravet som du måste uppfylla för att mobilen och tv:n ska länka ihop korrekt är att, precis som med andra speglingsapplikationer, båda är anslutna till samma nätverk. Det kommer att vara telefonen själv som är ansvarig för att skanna nätverket för att hitta de enheter som är anslutna till den.
Från denna punkt behöver vi bara aktivera funktionen och automatiskt skulle Xiaomi-mobilen behöva hitta tv:n. Det, naturligtvis, om något av problemen som vi kommer att se härnäst inte dyker upp
Men även om teorin är enkel, kan misslyckandet som vi har pratat om innebära många misslyckade försök. I våra tester har vi valt att försöka skicka dem direkt från galleriet med olika filer och på samma sätt fortsätter systemet att tänka utan att någonsin hitta enheten dit vi vill skicka den
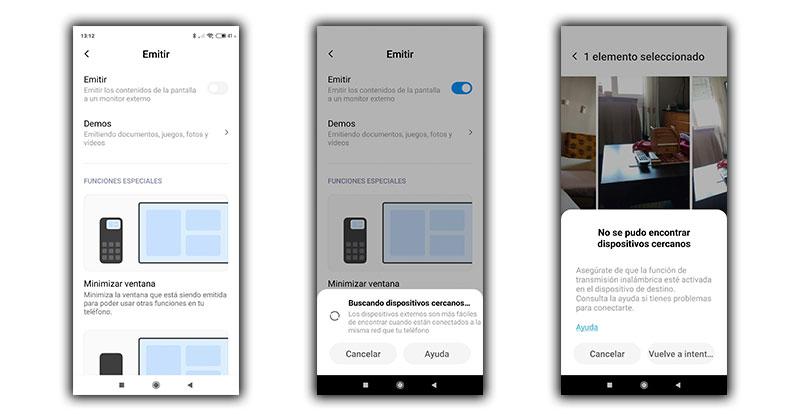
Till sist dyker det upp en hjälpknapp som vi inte löser något med och så vidare hela tiden. Därför är det dags att se de olika metoder som vi har till vårt förfogande för att försöka fixa det.
Fixa buggen i MIUI 10
För att lyckas fixa detta i MIUI 10 eller aktivera det om det inte dyker upp måste vi följa några steg som kommer att vara bekanta för dig från andra Xiaomi-trick som vi redan har känt till. För att göra detta är det första vi behöver appen Activity Launcher. Denna programvara låter oss aktivera dolda funktioner i MIUI. När den väl är installerad behöver vi bara komma åt och söka efter Trådlös display . Bara genom att trycka på den kommer det att ta oss till det här alternativet som vi kan dra nytta av.
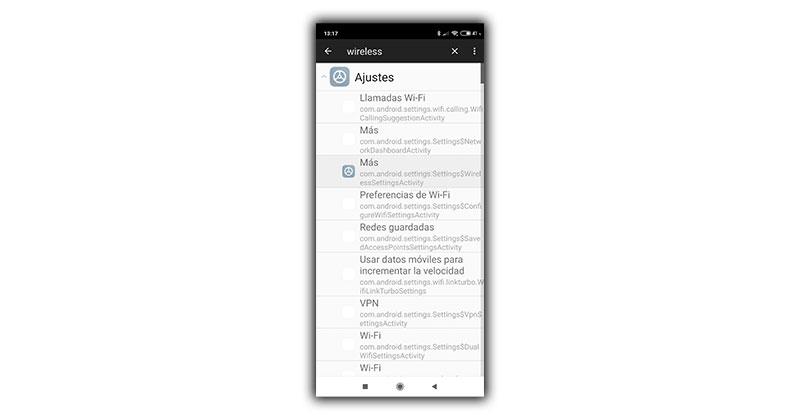
För att komma åt det lättare kan vi upprepa processen och hålla knappen intryckt, detta kommer att visa oss alternativet att lägga till det på hemskärmen och därmed inte behöva komplicera oss varje gång vi vill att skicka innehåll till tv med din Xiaomi-mobil. Tja, det är en process som inte lagras i det interna minnet och inte heller uppnår en kontinuerlig lösning, utan snarare tar oss till den nödvändiga punkten i systemet, vilket MIUI av någon konstig anledning inte visar oss på ett enkelt tillgängligt sätt .
Fixa det i MIUI 11
Det här alternativet har hjälpt olika användare med MIUI 11, som har sagt att problemet i fråga är löst genom att aktivera Mi Dela fungera. Detta verktyg är det som låter oss dela filer med andra enheter av märket direkt. Även om det i det här fallet också kan vara nyckeln för skärmdelningsprogramvaran att fungera med tv-apparater eller datorer.
Dessutom är det lika enkelt att aktivera det här verktyget som att gå till Inställningar och sedan trycka på avsnittet Anslutning och delning. Efteråt går vi till avsnittet My Share och aktiverar denna mjukvarufunktion. Du måste komma ihåg att den här funktionen använder Bluetooth för att fungera, så vi måste ha den aktiv också. Vi kan också hitta det här verktyget i menyn Snabbinställningar när vi visar meddelandefältet på smarttelefonen.
MIUI 12 och nyare versioner
Även om det kan tyckas mycket grundläggande, lösningen på misslyckandet mellan Xiaomi-mobilen och TV:n som bäst har hjälpt i MIUI 12, MIUI 13 (eller andra mellanversioner) för att titta på mobilen på tv bygger på att slå på tv:n eller enheten där vi vill dela den. Sedan kommer vi att försöka sända med vår mobil och om detta inte fungerar måste vi fortsätta för att starta om terminalen medan tv:n fortfarande är på.

När den slås på igen kan vi glömma problemet och alternativet att dela med TV:n visas. Denna process behöver inte upprepas dagligen, utan sker bara vid tillfällen och eventuellt när du har som mest bråttom. Xiaomi har ännu inte hittat felet det förklarar den här situationen, men med den får du åtminstone allt att fungera igen.
Man kan föreställa sig att vi snart kommer att se hur en patch landar på våra smartphones som undviker att vi går igenom denna obekväma process.
Uppdatering
Att ha en föråldrad telefon kan leda till dessa problem och många andra. Något kan ha fungerat som förväntat, men plötsligt slutar det att fungera och det är inte ditt fel. Det är inte så att du har gjort något, det är att varumärket har släppt en patch som kan sätta stopp för felet som dyker upp på din mobil.
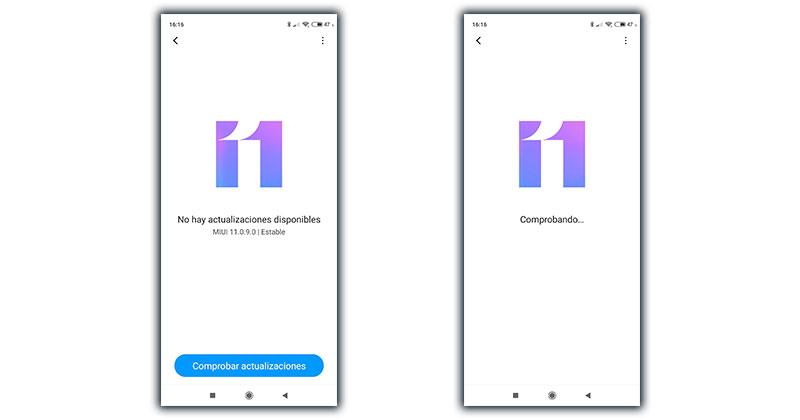
Lyckligtvis är det lika enkelt att fixa som att gå in i Inställningar > Om enheten och leta efter uppdateringen manuellt. Fortsätter att installera Ny programvara som för alltid kan fixa dessa buggar som begränsar oss när det gäller att dela innehåll mellan mobilen och TV:n.
Skicka videor från din Huawei-mobil till TV:n
Precis som vi redan gjort anslut vår huawei mobil till datorskärmen , vi har flera kabelbaserade eller helt online-metoder för att uppnå det på kinesiska märkesmobiler med tv. Vi kommer bara att behöva följa stegen som vi visar dig och vi kommer inte bara att kunna se vår mobil på en större skärm, utan även använda den som om den vore en dator.
Kabelanslutning
Det klassiska och mindre komplicerade sättet att ta vår Huawei-mobil till tv är med kablar. Alternativen multipliceras beroende på kontakterna som vi har på var och en av Smarta TV-apparater , eftersom vi har olika kompatibilitet. Huvudsaken kommer att vara att ha en USB Type C-ingång inom räckhåll i ena änden eller en adapter beroende på vilken kabel vi har.
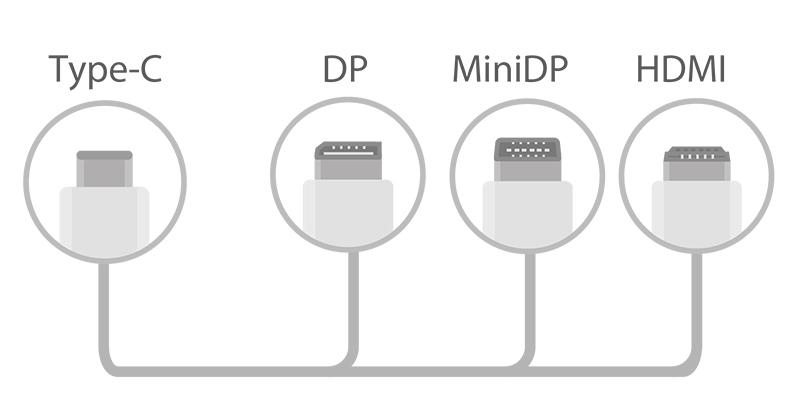
I andra änden av kabeln behöver vi en av följande ingångar:
- HDMI.
- P.S.
- MiniDP.
I Amazon (och andra butiker) finns många tillbehör av den här typen som fungerar som en mellanhand mellan mobil och tv. Normalt använder man en USB Type C till HDMI-kabel då det är kommunikationsstandard idag.
Bara genom att ansluta dessa kablar kommer vi att kunna gå in i ingångsalternativen för vår TV och välja den vi har använt. Vi får se omedelbart vår mobilskärm duplicerad på tv och vi kommer att spegla allt vi gör med den. Ett snabbt och omedelbart alternativ som inte tvingar oss att utföra komplexa processer i smarttelefonens programvara.
Vi behöver inget annat mellansteg utöver att aktivera HDMI-utgången eller alternativ till den vi har kopplat mobilen till.
Trådlös anslutning
Vi lever i internetåldern och det är få som fortsätter att välja kabeln på otaliga sätt, vilket förstås av alternativen att se Huawei-mobilen på TV. Även om dessa steg kommer att vara enkla och omedelbara, när vi väl bemästrar dem kommer de att ge oss många möjligheter. I det här fallet behöver vi bara ha telefonen med EMUI och ett stabilt Wi-Fi-nätverk.
Dela skärm
För att duplicera skärmen på vår mobila smartphone med TV:n måste vi ta hänsyn till att vår enhet måste vara kompatibel med Miracast eller använda en Chromecast och vara ansluten till samma Wi-Fi-nätverk. Sedan går vi på vår Huawei-mobil för att:
- Inställningar
- Menyn Fler anslutningar
- Vi berör Enkelt / trådlös Projektion eller Projektionsläge .
I nästa alternativ aktiverar vi trådlös projektion och väntar på att den ska dyka upp, sedan ansluter vi bara genom att trycka på den.
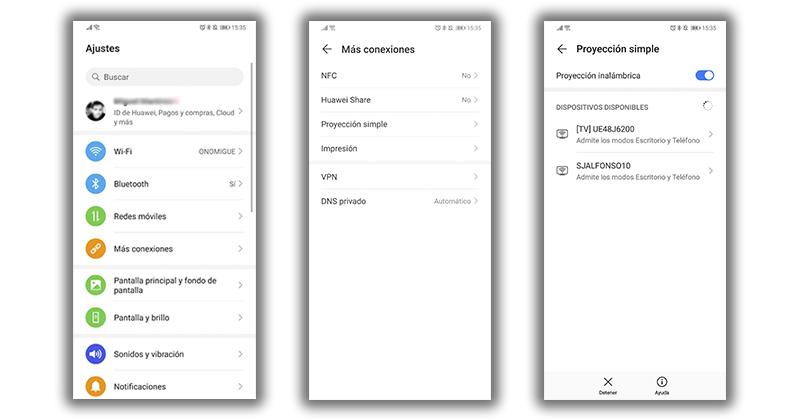
Omedelbart kommer TV:n att börja låta oss se vad vi har på mobilskärmen. En snabb och enkel process rekommenderas starkt och används allt mer. Vi behöver inte köpa några extra tillbehör och dess funktion är mer än enastående med en stabil Wi-Fi-anslutning. I det ögonblick som vi vill koppla bort Huawei-mobilen från tv:n behöver vi bara röra aviseringarna som vi har på telefonen och det kommer att sluta.
skrivbordsläge
En av de viktigaste fördelarna som vi hittar i Huawei för att ansluta vår mobil till skärmarna genom de två metoderna som vi har sett, är möjligheten att använder vår mobil som en dator . När vi väl har gjort det enkla/trådlösa projektions- eller projektionsläget kan vi växla till det så kallade 'skrivbordsläget' genom att skjuta på notisgardinen och trycka på meddelandet som talar om för oss att vi delar skärmen.
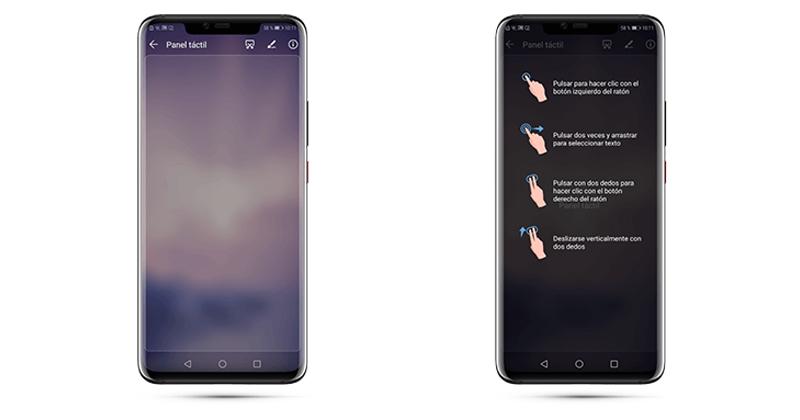
Med det här alternativet aktiverat kommer vår mobil att bli en pekplatta och dess skärm visar oss applikationerna för vår mobil som om det vore en dator. Nu måste du använda din mobil för att välja vilka appar du vill använda och få ut det mesta av terminalen. Dessutom kan vi lägga till en Bluetooth-mus eller ett tangentbord till vår mobil för att ha alla funktioner till vårt förfogande, som om det vore en dator, fast på en större skärm.
med Chromecast
Till anslut mobilen till Chromecast vi måste använda Google Home-appen. Även om vi kan använda den här programvaran om vi har en Huawei med GMS, det vill säga tjänsterna från företaget till den stora G.
Om din telefon inte kan ladda ner appen från Play Butik kan du också prova att söka efter den från Petal Search, företagets system för att manuellt hitta APK-filer. Vi lämnar dig också här nedladdningslänk.
När vi har installerat den måste vi ansluta Google-enheten till TV:n och fortsätta att konfigurera den. Först öppnar vi Google Home-appen och trycker på mer-knappen längst upp. Sedan väljer vi Ställ in enhet och bekräfta koden som visas på TV:n och även på mobilen. Slutligen väntar vi på att processen ska slutföras.
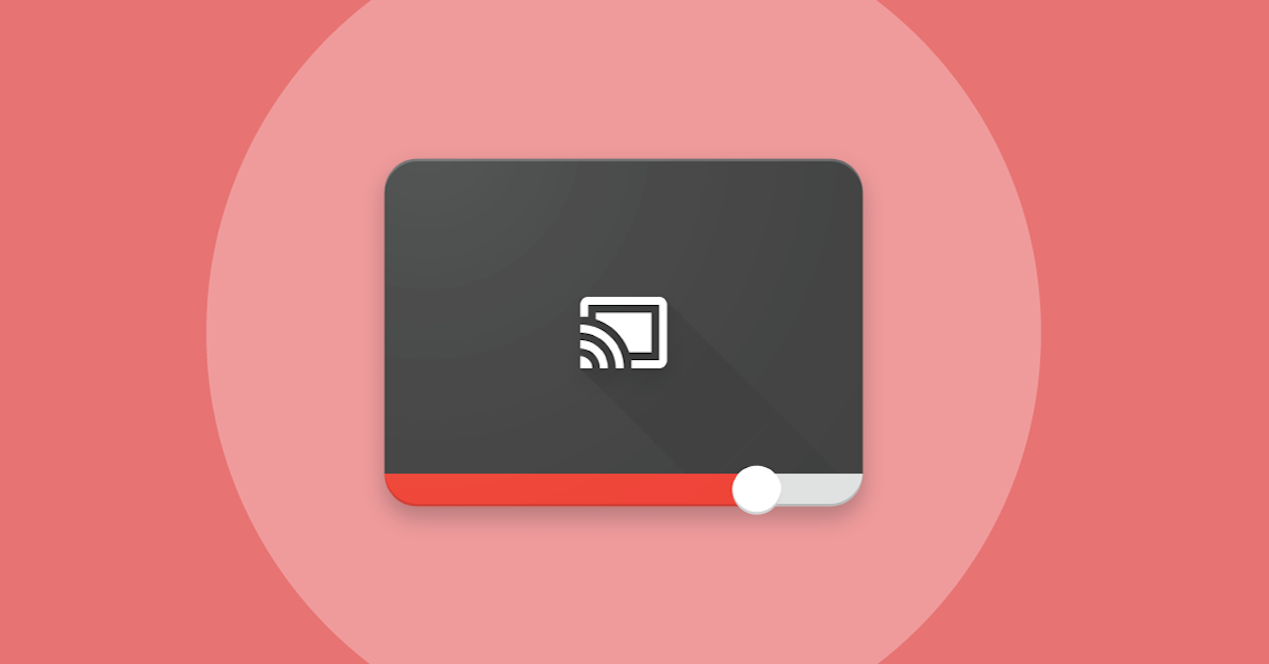
När vi är klara med processen har vi lyckats upprätta anslutningen . Dessutom kommer vi att kunna skicka bilder från själva Google Home-appen. Även om vi också kan göra det från den TV-formade ikonen som visas i multimediaapparna, vilket hjälper oss att skicka det vi vill se till Chromecast.
med appar
Om allt vi har försökt hittills inte fungerar på vår mobil, kan det bero på begränsningar från Googles tjänster. Även om vår smartphone har dem i åtanke, dyker felen upp i vissa modeller och vi måste ta till alternativa applikationer som tar hand om allt. Börja med att känna till alternativet att ansluta en Huawei-mobil till TV:n med Google-apparna närvarande.
Vi behöver bara ladda ner appen Överför till Smart TV, som vi laddar ner från Google Play och låter oss skicka videor, foton eller föremål från EMUI:
Som vi gjorde tidigare, om din Huawei-smarttelefon är ny och inte har Google-tjänster måste du installera appen manuellt från denna länk.

Samma alternativ är att vi också kommer att hitta den finns redan i Huaweis appgalleri för alla som inte har tjänsterna. I båda fallen är det lika enkelt som att välja de element som vi vill se på tv från applikationen och anslutningen kommer att göras via Wi-Fi. Att på så sätt hoppa över imitationerna och få göra det vi behöver.
