När det kommer till att redigera bilder finns det flera program som kommer att vara till stor hjälp, t.ex projekt med öppen källkod GIMP . Detta är en applikation som kan betraktas som en av de populäraste konkurrenterna Adobe Photoshop som de flesta av er känner mycket väl till.
Men naturligtvis gör många av användarna några enkla och grundläggande justeringar på sina bilder och vill inte ha komplikationer eller utgifter. Detta görs innan du sparar dem i vårt personliga bibliotek, eller för att dela dem via sociala nätverk eller meddelandeapplikationer. Därför är inte alla villiga att betala det pris som mjukvarujätten erbjuder oss för sitt populära program. Vid denna tidpunkt, GIMP blir ett utmärkt helt gratis alternativ som dessutom, om vi behöver dem, erbjuder oss en mängd avancerade, nästan professionella, funktioner.

Det är just därför som många anser detta projekt som ett mer än funktionellt alternativ till det ovan nämnda Photoshop . Men trots allt som denna mjukvarulösning erbjuder oss, bör vi också dra nytta av några av dess anpassningsbara funktioner till anpassa sin verksamhet till det vi behöver. Detta är precis vad vi vill prata om i samma rader, allt relaterat till uppdatering av användningen av diskenheter.
Om vi utgår från att denna applikation erbjuder oss några avancerade funktioner, betyder det att vi inte pratar om vilket program som helst. Den har en hög hårddiskförbrukning, även om vi alltid kan anpassa mapparna som vi ska använda för dess olika komponenter. Just allt detta vill vi prata om härnäst, förändringar som vi kan genomföra snabbt och enkelt, som vi kommer att se.
Gör dessa ändringar i GIMP för att förbättra hårddiskanvändningen
När vi har gjort det laddade ner och installerade fotoredigeraren , vi brukar köra det. Men samtidigt måste vi komma ihåg att vi har en rad parametrar för att anpassa användningen och driften av GIMP. I händelse av att du vill ta en titt på allt detta som vi berättar för dig, behöver vi bara gå till menyalternativet Redigera / Inställningar. Här hittar vi, i den vänstra panelen, alla avsnitt som vi har möjlighet att anpassa i programmet.
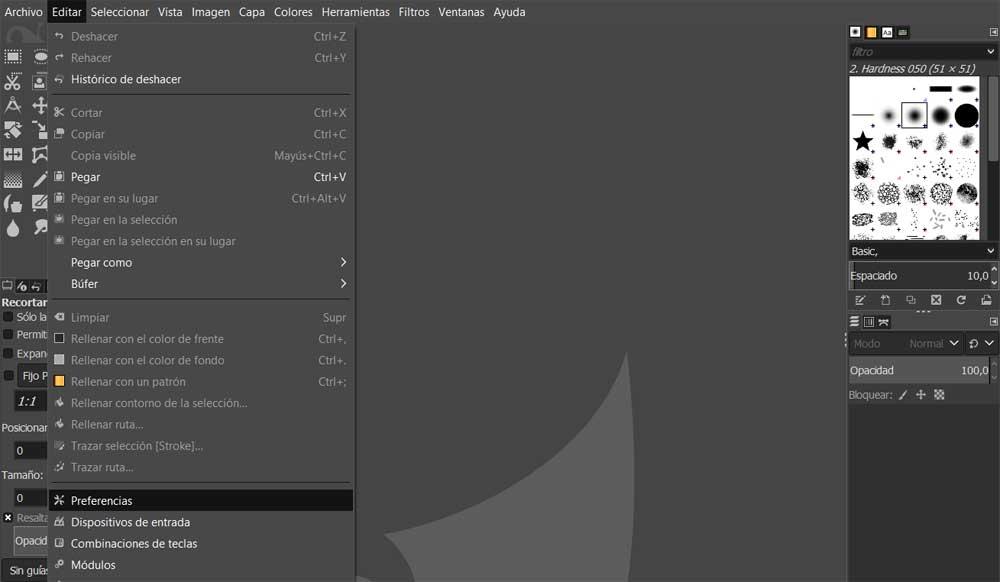
I det aktuella fallet måste vi gå till det sista tillgängliga alternativet, vilket är just det som kallas mappar . Om vi tittar noga på dessa avsnitt ser vi att några av dem har ett +-tecken på vänster sida. När man klickar på den visas andra sekundära sektioner, något som vi hittar i de tidigare nämnda mapparna.
Vid det här laget stöter vi på flera viktiga GIMP-komponenter där vi kan anpassa din disklagringsmappar . Här ser vi element som penslar, paletter, gradienter, insticksmoduler , teman , moduler, typsnitt Etc.
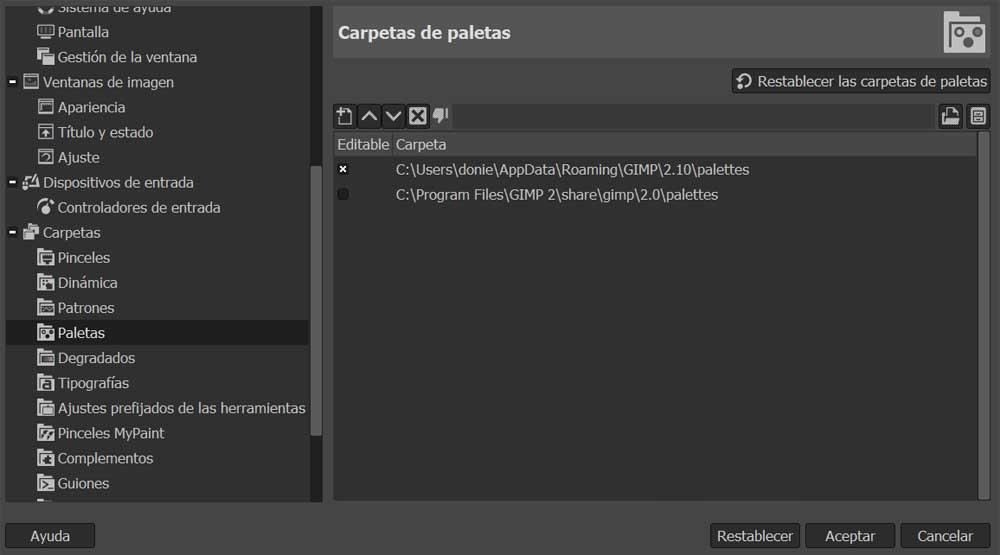
Därför behöver vi bara klicka på vart och ett av dessa element så att de mappar som används som standard visas i den högra panelen. Genom att klicka på dessa poster kommer vi att kunna anpassa din diskplats för att till exempel använda andra enheter där vi har mer ledigt utrymme.
