Mushjulet, som pekplattan på bärbara datorer, är inbyggt konfigurerat så att när du rullar hjulet nedåt (till oss) eller för fingrarna nedåt på en pekplatta (mot oss) visar applikationen innehållet nedan. Detta är standardkonfigurationen för Windows, dock är det inte samma sak som vi kan hitta i macOS, där operationen är tvärtom.
Om vi vill invertera musens funktion så att vi, när vi rullar på en sida, gör det genom att flytta mushjulet uppåt eller flytta våra fingrar på pekskärmen uppåt, precis som vi skulle göra på en pekenhet, kan vi ändra driften av både musen och pekskärmen, vi behöver bara följa stegen som vi visar dig nedan.

Vänd mushjulets riktning
Om musen vi använder är från en välkänd tillverkare som inkluderar en applikation med vilken vi kan anpassa funktionen för musen, kan vi använda den applikationen för att vända musriktningen, vilket är det snabbaste och enklaste alternativet.
Men om vår mus är generisk och vi har ett program som låter oss vända på mushjulet, måste vi komma åt Windows-registret och ändra konfigurationen av vår mus. Men först och främst måste vi identifiera musen genom Enhetshanteraren i Windows . Klicka på i Windows-hanteraren Mus och andra pekdon , och dubbelklicka sedan på musen som visas. Klicka sedan på Detaljer fliken och under Egenskap, välj Sökväg till enhetsinstans och notera värdet som visas.
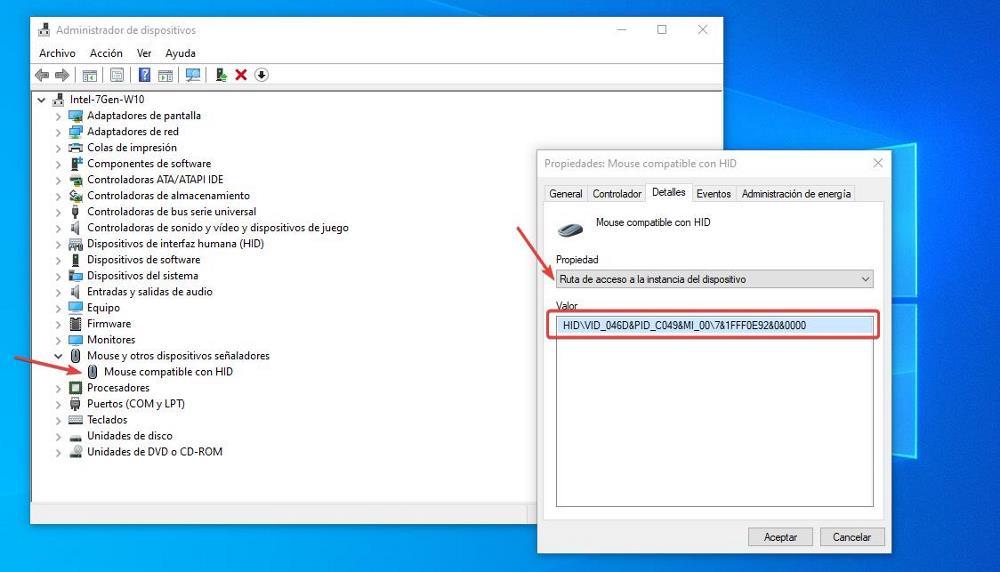
När vi väl känner till musens sökväg i Windows-registret kommer vi åt den genom att skriva "regedit" i sökrutan och utan citattecken. Därefter gick vi mot rutten.
Equipo/HKEY_LOCAL_MACHINE/SYSTEM/CurrentControlSet/Enum/HID
Därefter letar vi efter värdet som visades på fliken Detaljer i Enhetshanteraren, precis under HID. Inuti den mappen kommer vi åt Enhetsparametrar katalogen och i den högra kolumnen klickar vi två gånger på FlipFlopWheel registrera där vi måste ersätta 0 med 1 i Värdeinformation.
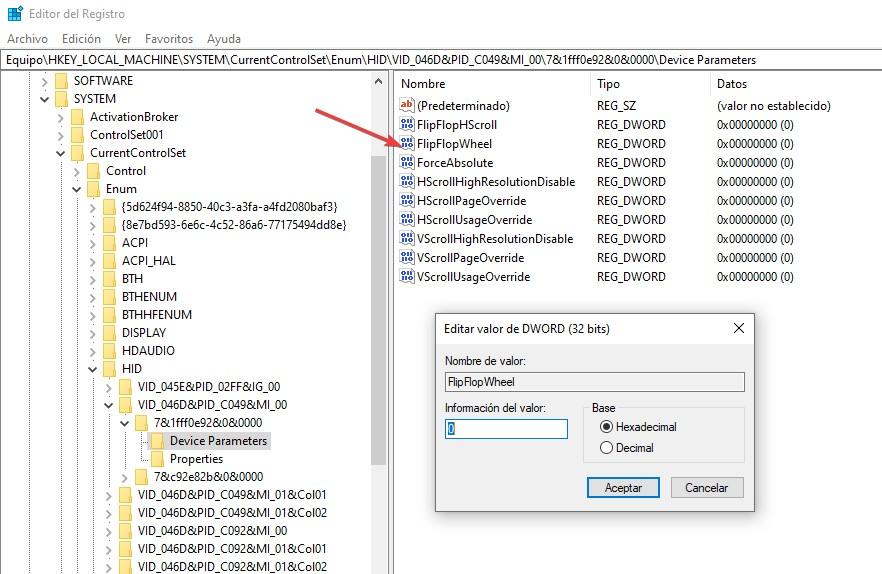
Slutligen startar vi om datorn för att ändringarna ska träda i kraft. Om vi vill återgå till standardbeteendet för mushjulet i Windows måste vi utföra samma steg och ändra 1 till 0 i värdedata, vilket gör ändringen i samma katalog som motsvarar musen vi använder. Om vi kommer åt en annan katalog och ändrar värdet, eftersom det inte överensstämmer med musen, kommer ingen ändring att vändas.
Ändra rullningsriktning på en bärbar dator
Till skillnad från processen att ändra hur mushjulet rullar, en process som tvingar oss att modifiera Windows-registret, om vi vill ändra hur pekskärmen fungerar är det inte nödvändigt att göra några ändringar i Windows, vi måste bara komma åt Windows-konfigurationsinställningarna och komma åt avsnittet Pekplatta som finns inom Bluetooth och enheter.
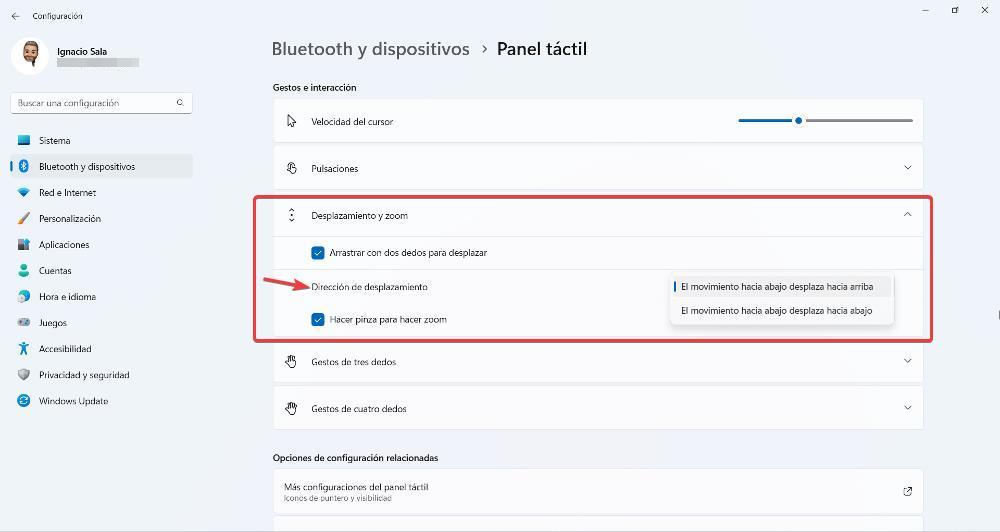
Därefter går vi till avsnittet Rulla och zooma och i rullningsriktningen klickar du på standardalternativet för att välja det alternativ vi letar efter, vilket i det här fallet skulle vara Rörelse nedåt rullar nedåt .
Om det här alternativet inte visas i Windows konfigurationsalternativ, oavsett om det är Windows 10 eller Windows 11, betyder två saker : antingen att vi inte har den ursprungliga drivrutinen från tillverkaren av vår bärbara dator installerad (mest troligt) eller att det inte är tillgängligt inbyggt. Om så är fallet, om vi vill invertera driften av pekpanelens rörelse, måste vi utföra samma steg som vi har visat för att utföra detta alternativ med en extern mus ansluten till utrustningen.
