Varje dag har vi större kapacitetsskivor på våra datorer, vilket innebär att vi lagrar fler och fler filer på datorn. Därför blir det allt svårare att ha alla våra filer organiserade. Det är därför vi idag kommer att se flera sätt att få dem organiserade , från det enklaste det Windows erbjuder oss dem som vi kan använda tack vare tredjepartsprogram.
Att ha all information på vår dator organiserad är viktig och mer i dessa tider där mycket av vårt dagliga liv återspeglas i mapparna och filerna som finns på datorn.

Organisera filer och mappar
Vi kan organisera oss på flera sätt, men tyvärr är den minst kraftfulla den som Windows erbjuder oss, eftersom den är något begränsad, särskilt om vi jämför den med vissa tredjepartsprogram som finns just nu.
I Windows 10
Organisationen i Windows 10 är begränsad till att kunna hantera filerna i varje mapp individuellt, det vill säga om vi ändrar organisationen för en mapp, det påverkar inte de andra.
När du går in i någon mapp och trycker på höger knapp i ett område där vi inte rör någon fil eller någon annan mapp har vi flera möjligheter att organisera den.
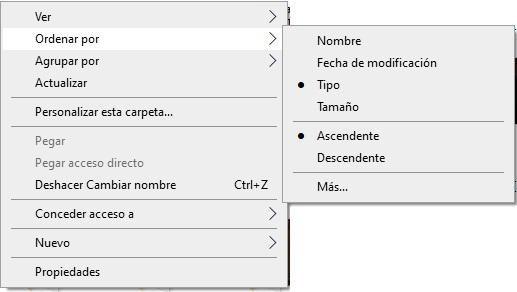
- Dator av : när vi går in i det här alternativet ser vi att vi kan datorisera allt i mappen efter namn, modifieringsdatum, typ osv. Och vi kommer också att ha möjligheten att den stiger eller faller. Men vi ser också att det står Mer och om vi klickar tar det oss till en flik där vi har alla möjligheter som Windows erbjuder oss att beställa filerna i en mapp.
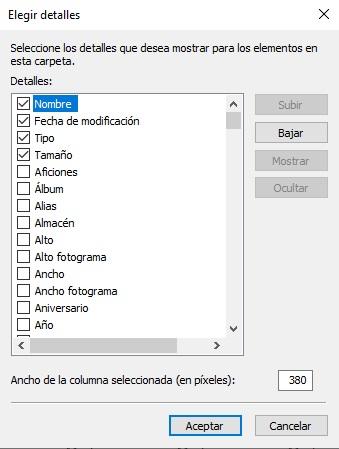
- Grupp av : i det här fallet kommer de att grupperas efter vad vi väljer, med möjlighet att det också går uppåt eller nedåt. Till detta lägger vi till avsnittet Mer där vi kan välja en annan typ av alternativ att gruppera som inte finns i den allmänna menyn.
Det här är de två alternativen som Windows 10 ger oss att beställa allt som finns i en annan mapp, som som du kan se är något begränsat.
Tredjepartsprogram
Om vi vill vara mer uttömmande och att våra datorformulär gäller för hela datorn har vi inget annat val än att använda tredjepartsprogram som vi måste installera i vårt operativsystem.
Organisera mina filer
Det här är programvara som inte bara är kompatibel med Windows , men gäller också för Linux och macOS , med vilka vi automatiskt kan organisera våra filer efter olika egenskaper som typ eller tillägg, storlek, datum etc.
Det första vi måste göra är ladda ner den från dess officiella webbplats och kör det bara på vårt system för att börja använda det.
Första gången ber vi oss om den enhet eller mapp som vi vill organisera, beroende på om vi vill göra det på en eller annan nivå. men vi kan lägga till andra mappar uppe till vänster i gränssnittet (+ LÄGG TILL MAPP ) och vi kommer se hur de är aktiva precis nedanför, på samma vänstra sida.
I den centrala högra delen ser vi a cirkulär graf där vi kan se vilka typer av filer eller mappar som utgör nämnda enhet, fördelade efter färger och med specifikationen för vad var och en av dem är längst ner, förutom att sätta hur många det finns. upptäcktes av varje typ.
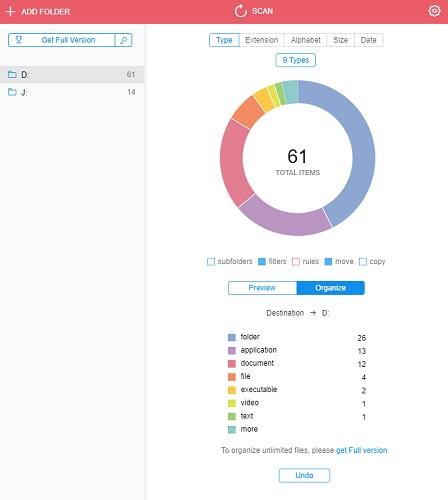
Operationen är så enkel, eftersom när vi väl har bestämt och markerat vilken typ av alternativ vi vill organisera allt i den enheten eller mappen, klickar vi på organisera -knappen och verktyget flyttar automatiskt alla filer av den typen omedelbart, storlek eller datum, som vi har valt, till en mapp inom filernas ursprungliga plats.
Tagging
Som det är uppenbart att kunna använda Tagging måste vi ladda ner och kör den på vår dator, men vad vi kommer att se är att det inte är ett program i sig utan en ny panel för Windows Explorer som heter tagg .
När detta program är installerat kommer det att be oss om en licensnyckel , som vi måste begära helt gratis på följande länk. Vi behöver bara sätta våra namn och vårt e-mail , för att få ett första e-postmeddelande för att bekräfta e-postkontot och ett andra meddelande där vi inkluderar nyckeln för att aktivera programmet.
Sättet att arbeta första gången är enklare än det kan förefalla förefalla:
- Tack vare detta program måste vi först markera de filer som vi vill märka när vi går in i en mapp som vi vill beställa.
- Sedan, genom att klicka på höger musknapp , som vi gjorde i den ursprungliga formen av Windows 10, kommer vi att se hur ett nytt alternativ kallas Tagg med visas .
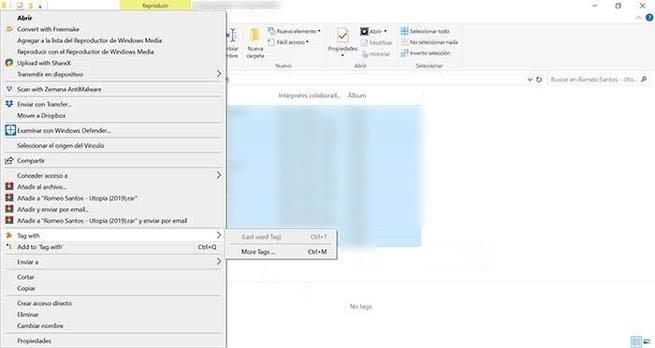
- Genom att klicka på det här alternativet måste vi klicka på Fler taggar och sedan a pop-up fönster kallas Välj tagg öppnas .
- Då måste vi högerklicka på ordet Taggar och alternativet Ny tagggrupp visas där vi skapar vår grupp med taggar.
- Med höger knapp klickar vi på gruppen och skapar en ny etikett och klickar sedan på Ansök eller så kan vi välja en ny etikett för de filer som vi har markerat.
När detta är gjort kommer vi att verifiera att i taggpanelen som tidigare inte hade någonting, nu namn som vi har taggat med dessa filer kommer att visas, så varje gång vi behöver använda den här taggen behöver vi bara välja den från snabbmenyn utan att behöva skapa den.
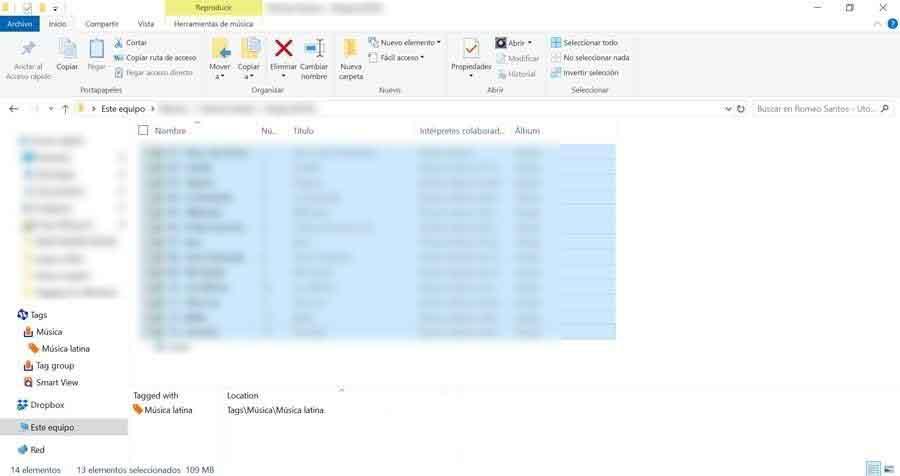
Det bästa av allt är att varje fil eller mapp kan ha mer än en etikett, så det blir lättare att organisera alla de som vi har på vår dator, vilket idag är mycket information med tanke på de enorma lagringsmedier som finns.
Med allt vi har sagt dig idag kommer du säkert att kunna organisera alla mappar och filer som din dator har för att ha allt mer till hands och se till att inget går förlorat i de stora lagringssystem som vi har idag, där informationen är mycket.