Med en historia bakom flera decennier råder det ingen tvekan om det Adobes foto retuschering program, Photoshop, är det föredragna förslaget för nästan alla. Det är ett giltigt program för både hemanvändare och professionella användare, allt tack vare de funktioner det integrerar. Om du letar efter ett sätt att ge rörelseeffekt till något objekt i Photoshop kommer vi att ge dig en hand.
Som många av er redan vet är detta en av stjärnprodukterna för denna programvarugigant. Så småningom uppdaterar företaget sitt verktyg genom åren och lägger till nya funktioner så att programmet fortsätter att vara det bästa i branschen. Det är sant att det finns många andra alternativ i detta avseende, som med dess maximala fria konkurrent GIMP .

Vad behöver du för att arbeta med Photoshop
Med lite kreativitet och fantasi i detta program kan vi uppnå en mängd fantastiska effekter, förbättringar och resultat. Naturligtvis kräver detta tålamod, viss kunskap och vår kreativitet . Som vi nämnde tidigare är det nu vi ska försöka att ge en bilds rörelseeffekt. Vad som till en början kan verka som en extremt komplex uppgift, som vi kommer att se, är inte så komplicerat.
Och det är nödvändigt att komma ihåg att medan Adobe ökar kapaciteten i sitt program, samtidigt som det försöker underlätta för oss. På det sättet uppnås det att nå ett större antal användare med sin produkt, även nya. Således, även om funktionerna är mer avancerade, är deras användning vanligtvis billigare än tidigare. Just nu finns det många som vågar göra sina första steg i bildvärlden redigering och retuschering.
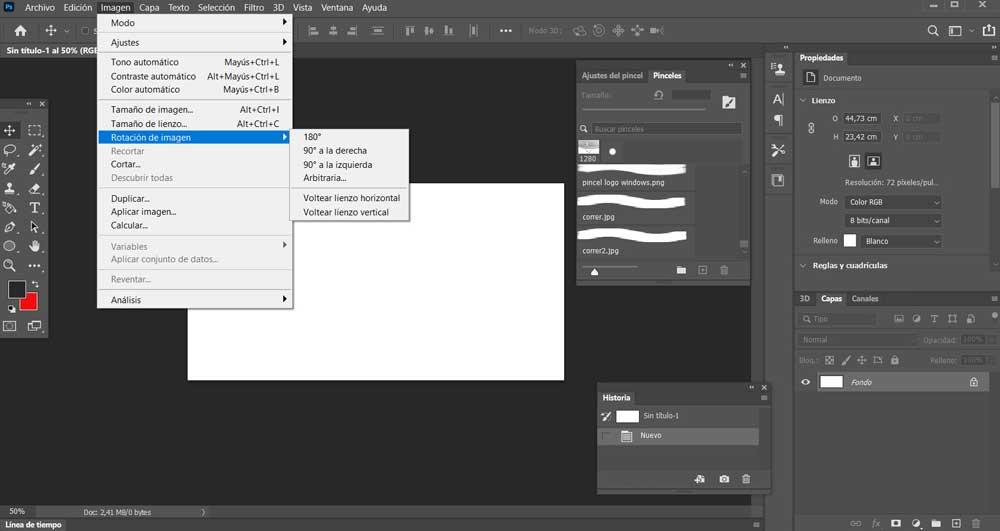
Men naturligtvis, en annan aspekt som vi måste komma ihåg här är att, i motsats till vad som händer med den tidigare nämnda GIMP, är Photoshop ett betalt program. För att kunna använda det måste vi därför göra motsvarande ekonomiska utlägg som Adobe begär.
Steg för att ge rörelse till ett objekt i Photoshop
Som vi nämnde tidigare, när vi hänvisar till Photoshop , vi befinner oss med den mest populära och använda bildredigeringsprogramvarulösningen i världen. Branschpersonal får ut det mesta, medan nybörjare förbättrar sina personliga projekt. Här hittar vi ett stort antal funktioner fördelade på olika menyalternativ. Med alla dessa justeringar till vårt förfogande kan det vara så att det först kan vara läskigt. Men allt är en fråga om lite erfarenhet och tålamod så att vi blir bekanta med allt detta.
Öppna bilden för att ge rörelse i Photoshop
Efter allt detta som vi diskuterade ska vi nu se hur man kan göra en mycket attraktiv effekt, allt på ett enkelt och prisvärt sätt. Vad vi pratar om här är möjligheten att ge en effekt av rörelse eller hastighet till ett objekt inom en global bild. Alla kommer att kunna använda sina egna foton med motsvarande mål för att göra detta. Med allt och med detta, så att vi får en uppfattning om processen, som alltid kommer att vara väldigt lik, kommer vi att göra det med en bakgrundsbild där en kvinna verkar springa.
Således, vad vi ska uppnå är att tillämpa denna effekt som vi pratar om för att ge löparen en aspekt av hastighet. Därför, och hur kan det vara annorlunda, är det första vi ska göra att öppna bilden i programmet.
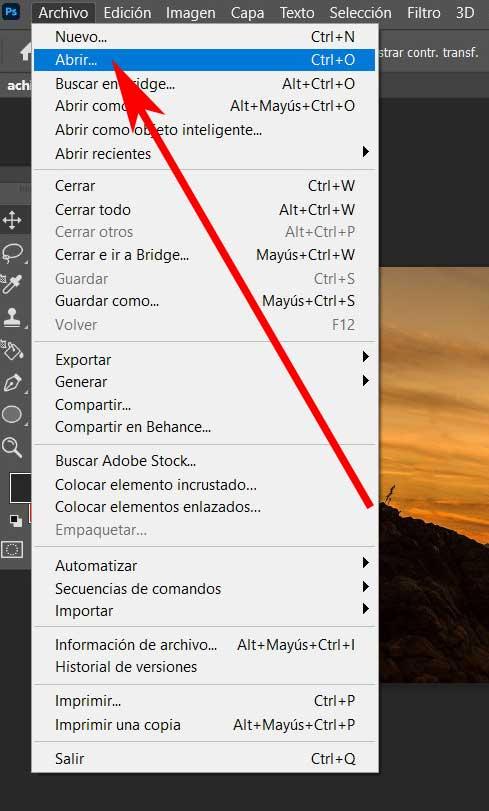
Med detta är det vi uppnår att ha originalbild som vi ska arbeta med på vårt skrivbord för programmet.
Välj objektet som ska flyttas
När vi väl har bilden som sådan på skärmen är det första vi gör att klicka på Magnetic Lasso-verktyget, till exempel för att göra ett val runt kvinnan på bilden. Detta är ett av de många verktyg som vi hittar för att göra ett val, var och en använder det som verkar mest bekvämt.
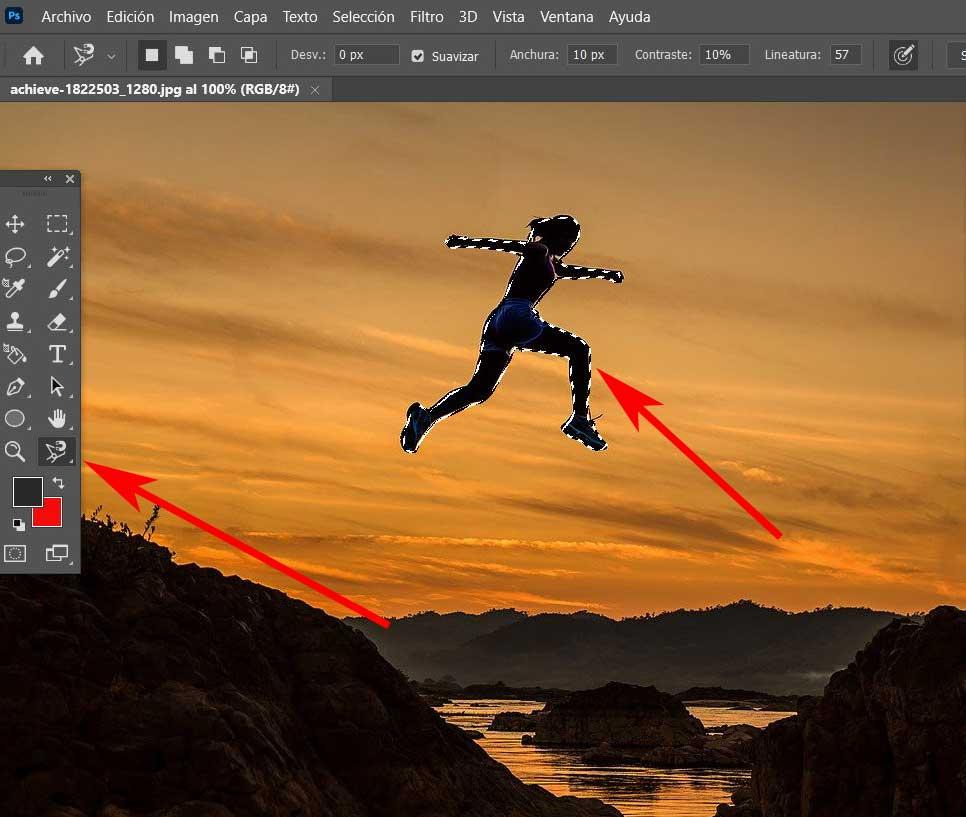
Dessutom, om vi vill, kan vi till och med lämna lite utrymme att skissera objektet med millimeter precision . Med det, vad vi vill berätta för dig är att det inte är nödvändigt att vi är för exakta när du gör valet, som det händer i andra fall. När vi väl redan har valt det objekt som ska behandlas trycker vi på tangentkombinationen Ctrl + J.
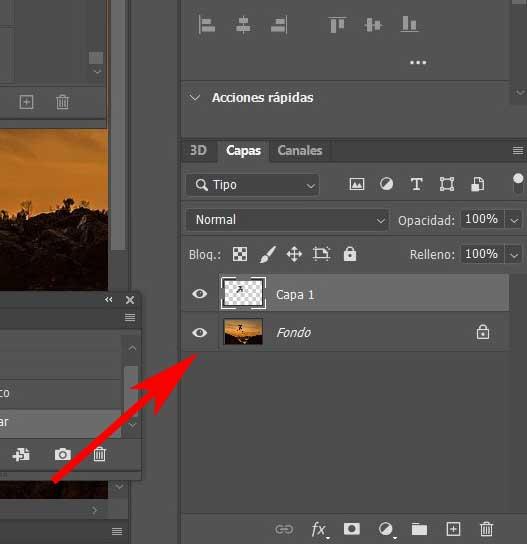
I det exakta ögonblicket kommer vi att se hur ett nytt lager skapas med det urval som gjordes tidigare. Så låt oss fortsätta med processen och välja detta nya lager som vi har skapat. Därefter väljer vi Smutsverktyg och gå sedan till menyn Redigera / definiera borstvärde. I det fönstret som visas på skärmen behöver vi bara tilldela borsten ett namn som vi ska skapa och vi accepterar ändringarna.
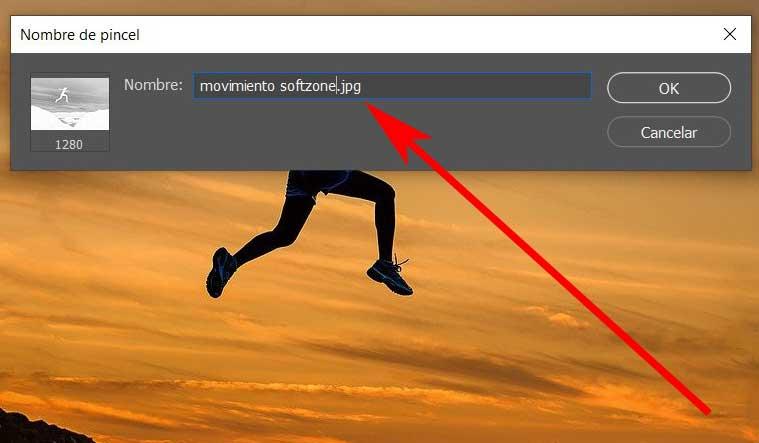
Applicera en rörelseeffekt på objektet
Denna nya borste som vi just skapat kommer att placeras i listan med de som kommer som standard i Photoshop. Därför behöver vi nu bara öppna listan över penslar i programmet för att hitta den nya. Som en allmän regel hittar vi detta i slutet av listan över alla tillgängliga.
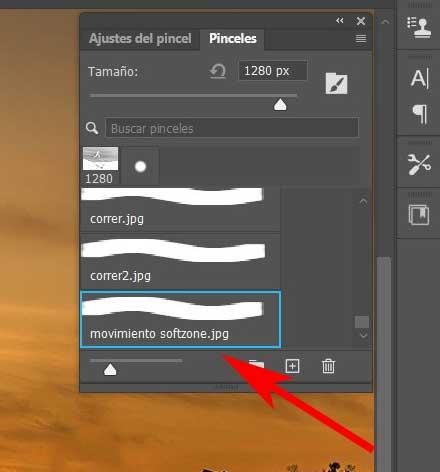
När vi väl har hittat det väljer vi det för att träda i kraft som standard. Med Smudge-verktyget fortfarande valt kan vi nu dra den markerade borsten från objektets silhuett, i detta fall den springande kvinnan, mot den riktning där vi vill applicera rörelseeffekt . I detta specifika fall kommer vi att göra det bakåt.
Därför, när vi väl har uppnått den effekt vi vill, kommer vi att se att originalbilden har fått i rörelse, åtminstone i utseende.
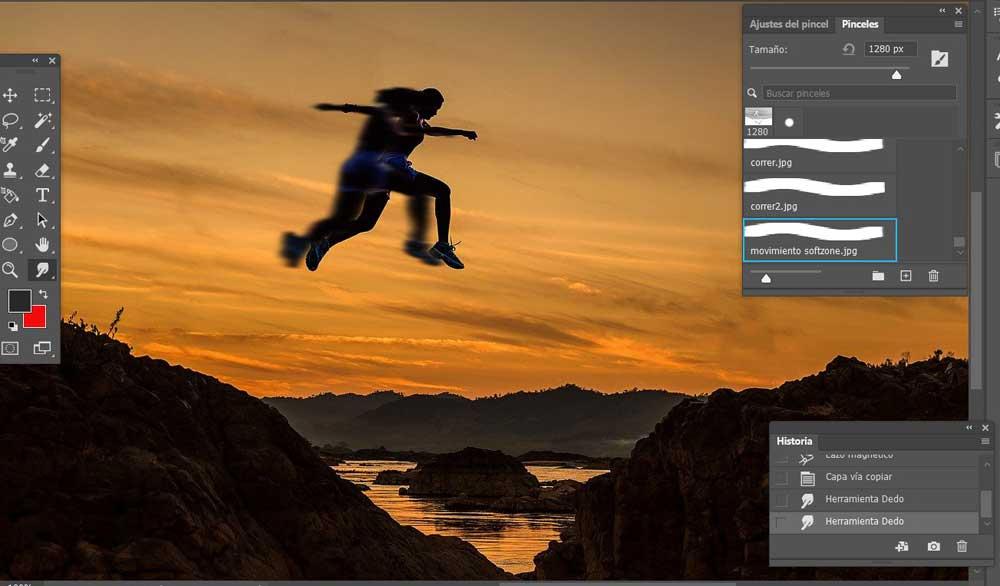
För att avsluta den globala processen är allt som återstår att spara den nya bilden på ett konventionellt sätt. Naturligtvis är det något vi måste ta hänsyn till att för varje objekt som vi vill ge den rörelseeffekten till måste vi upprepa hela processen, oavsett om det är i samma bild eller i en annan. Naturligtvis lagras penslarna som används med var och en och som vi måste skapa, i själva programmet, för framtiden och för att kunna ge rörelse i Photoshop snabbare.
