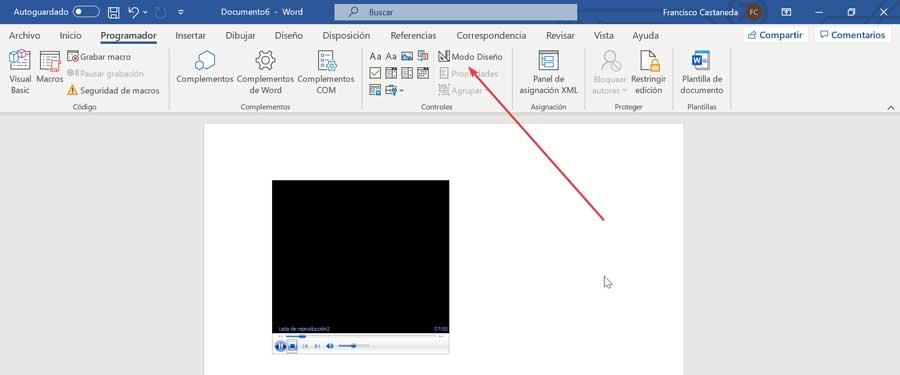När du använder olika program på vår Windows dator, en som vanligtvis inte saknas är Word, Microsoftär textbehandlingsverktyg, som används av miljontals människor runt om i världen. Med denna applikation kan vi skapa alla typer av dokument efter vårt tycke med hjälp av dess stora utbud av funktioner. Utöver möjligheten att ge texten valfritt format, lägga till tabeller eller bilder, ger Word oss också möjlighet att lägga till en video antingen online, från Youtube eller även offline, lagrad på vår dator.
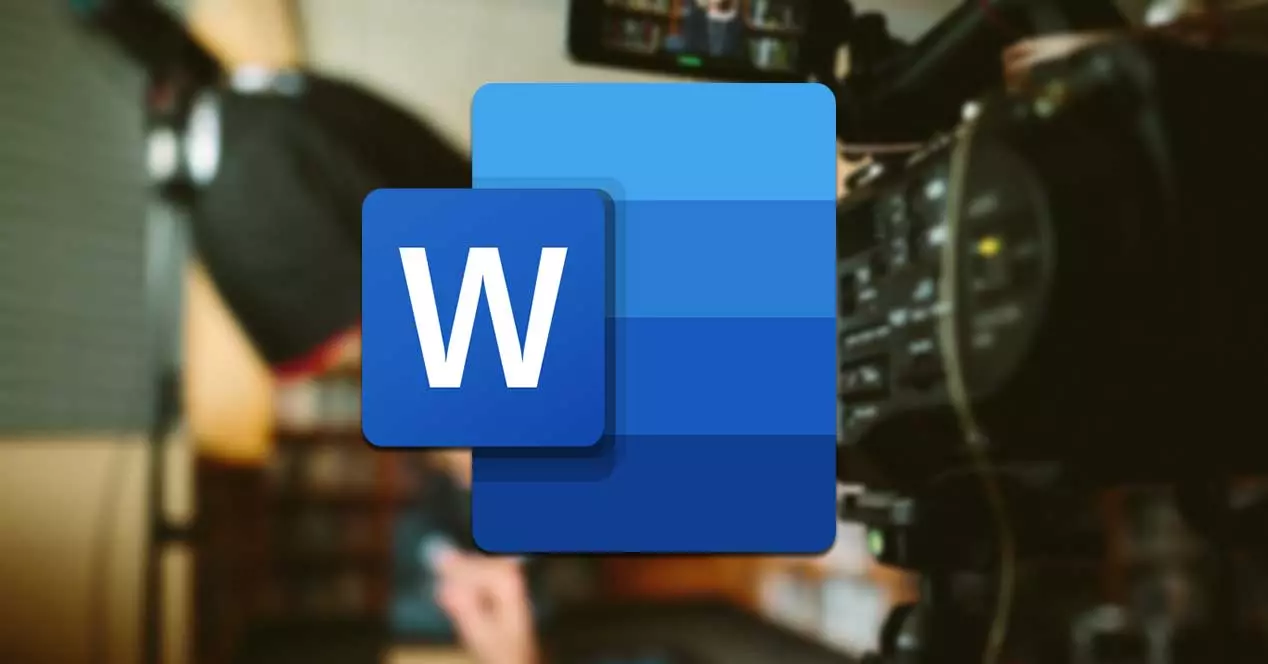
Kanske är att infoga videor i Word -dokument inte en uppgift som vi ska utföra regelbundet, men det kan säkert vara mycket användbart i vissa situationer. Ibland kan vi behöva lägga till en video i det dokument vi skriver som referens eller för att få det som står i dokumentet att få mer detaljer med hjälp av en video för att uppnå mycket mer attraktiva resultat.
Sätt in online -video
Om vi vill infoga en onlinevideo från plattformar som YouTube , det första vi måste göra är att klicka på fliken "Infoga", som vi hittar i verktygsfältet högst upp. Detta gör att den nedre fältet visar ett stort antal tillgängliga alternativ, där vi måste hitta ikonen "Onlinevideor" i den centrala delen.
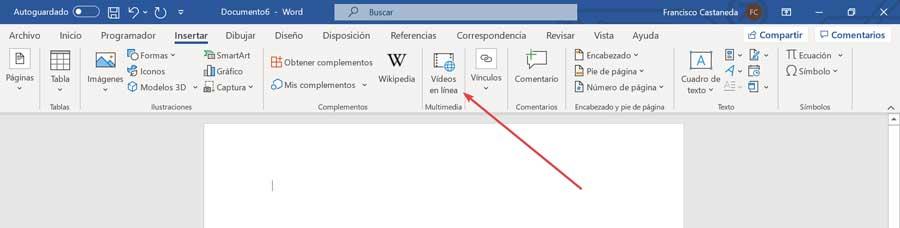
Detta öppnar ett nytt fönster, där det indikerar att vi måste sätt in webbadressen eller koden för att sätta in videon online. Därefter måste vi kopiera adressen till videon från vår webbläsare i rutan och klicka på knappen Infoga.
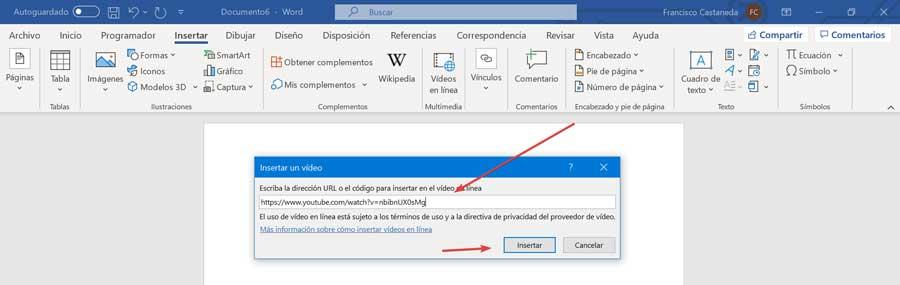
Alternativt, från YouTube eller plattformen där videon finns, kan vi klicka på knappen "Dela". Detta öppnar ett fönster med videon URL, som vi kan använda för att kopiera och klistra in i Word.
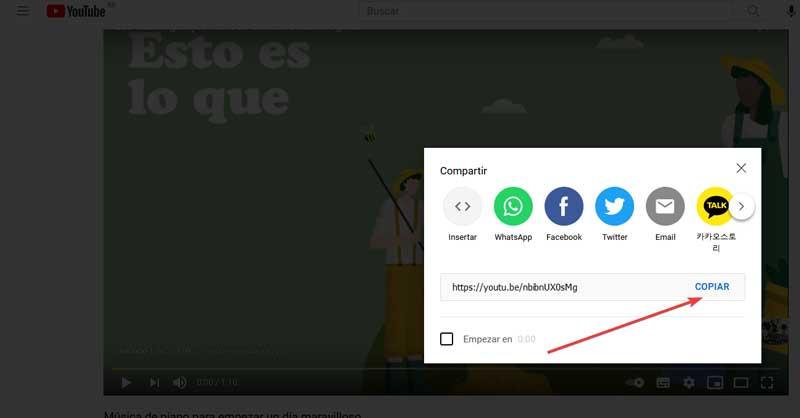
När vi klickar på knappen Infoga ser vi videon inbäddad i dokumentet, som visar miniatyrbilden som en bild, på samma sätt som den visas på YouTube när den ännu inte har börjat spela. Vi kan rotera, förlänga eller minska denna miniatyrbild så att den passar perfekt i vårt dokument.
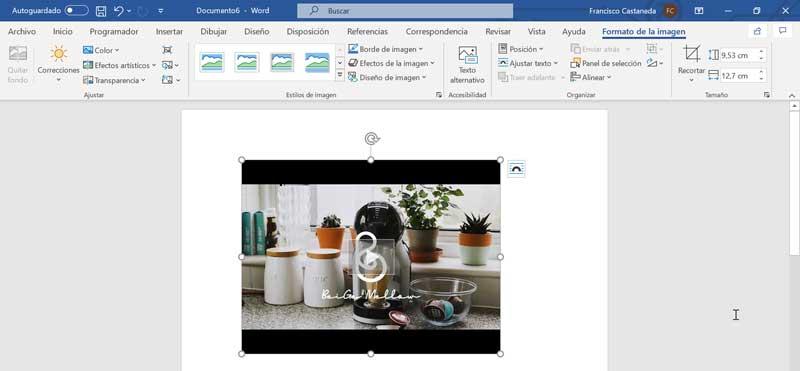
Justera en onlinevideo så att den integreras korrekt
När videon har lagts in visas den i dokumentet och bilden har knappen Spela upp. När du klickar på den visas en skärm i förgrunden där vi börjar se den infogade videon, förutsatt att vi har en internetanslutning
Om vi ser att videon inte är väl placerad kan vi trycka på "Ctrl + E" på vårt tangentbord för att centrera videon. Det kommer också att vara möjligt att ändra storleken på videon med markera det och klicka på någon av dess kanter. Då behöver vi bara flytta musen för att ändra storleken på videominiatyren och anpassa den till vårt dokument.
På höger sida kommer vi att se en genvägsikon till dess "Designalternativ", varifrån vi kan välja en mängd olika stilar för att justera objektet med den omgivande texten (i linje med texten, upp och ner, Square, Smal, framför texten, transparent, etc).
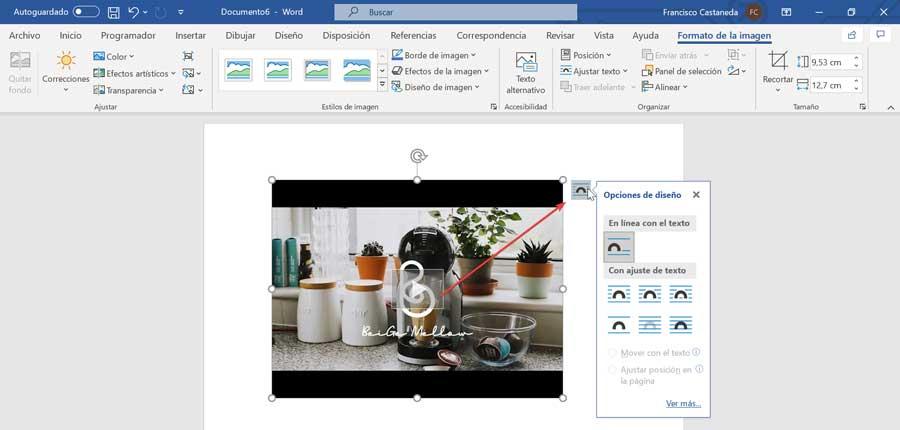
Infoga video offline eller lokalt
Som vi kan tänka oss är den stora nackdelen när vi lägger till en video offline eller som lagras på vår dator i ett Word -dokument, att vi bara kan återge den på vår dator. Eftersom videon bara finns på vår dator och vi kommer att infoga adressen där den finns lokalt, om vi skickar dokumentet till en annan person, kommer det inte att kunna reproducera det, så de är mindre meningsfulla än onlinevideor.
Aktivera alternativet Schemaläggare
För att infoga en video offline är det första vi behöver aktivera alternativet "Utvecklare" i vårt Word -dokument. För detta måste vi ha Word -dokumentet öppet och klicka på "File" -fliken. Senare klickar vi på avsnittet "Alternativ" i den vänstra kolumnen. Detta öppnar ett nytt fönster där vi måste välja alternativet "Anpassa band" som vi hittar i den vänstra kolumnen.
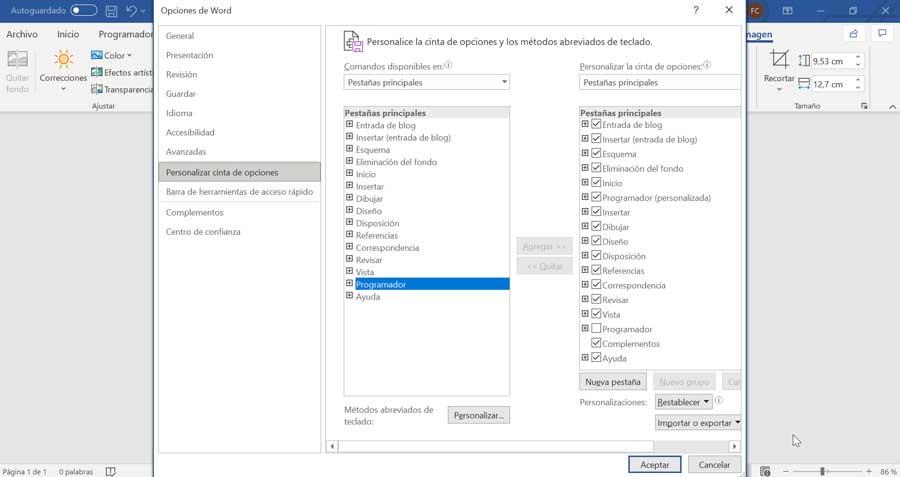
Här på huvudflikarna måste vi välja “Programmerare” och lägga till den. När vi har lagt till det klickar du på OK. Detta gör att fliken "Utvecklare" läggs till i vårt Word -dokument mellan flikarna "Hem" och "Infoga". Med detta kan vi nu infoga våra dokument som sparats lokalt i vårt Word -dokument.
Lägg till Windows Media Player i dokumentet
Därefter klickar vi på fliken Utvecklare och i kolumnen "Kontroller" väljer vi ikonen med etiketten "Äldre verktyg". Detta gör att en ny meny visas där vi måste välja ikonen märkt "Fler kontroller", vilket får ett nytt fönster att visas.

Vi rullar till botten av alternativen tills vi hittar "Windows mediaspelare" , som vi väljer och trycker på OK -knappen.
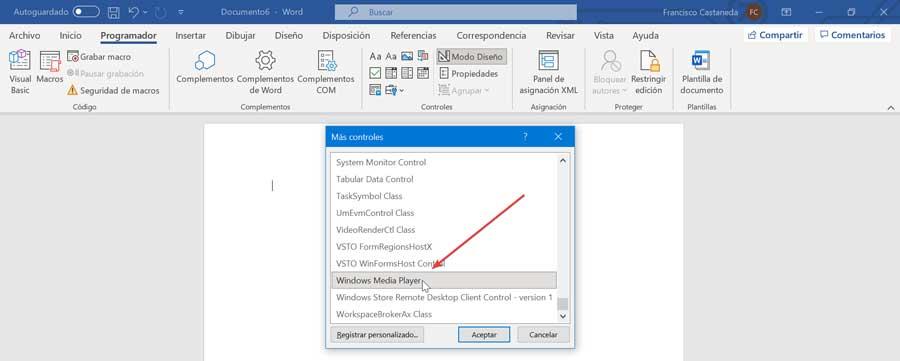
Detta kommer att få oss att se en Windows Media Player -torg i vårt Word -dokument. Därefter kan vi konfigurera spelarens höjd och bredd och dra dess marginaler. Det är viktigt att utföra operationen vid denna tidpunkt eftersom det inte kommer att vara möjligt att göra det senare.
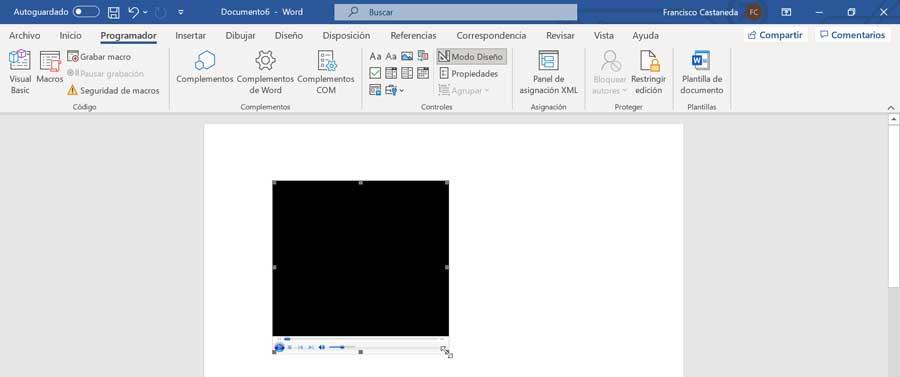
Infoga innehåll för att spela
Vad vi nu måste göra är att lägga till innehåll till spelaren som vi har integrerat i dokumentet så att den kan spela. För att göra detta högerklickar vi på Windows Media Player och väljer "Egenskaper". Detta gör att en ruta visas på vänster sida av skärmen. Nu väljer vi “Anpassad” och vi klickar på ikonen med tre prickar för att hitta det innehåll vi vill återge.
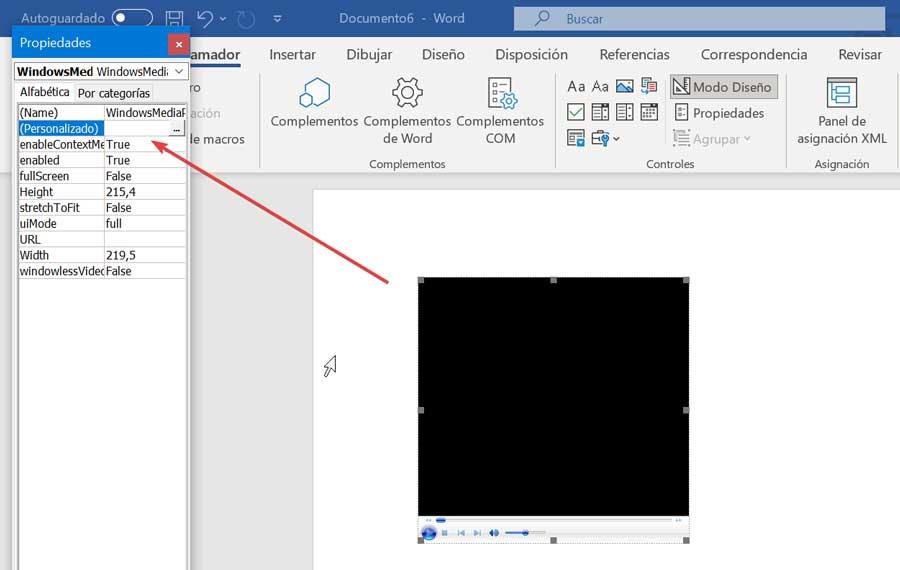
Detta öppnar ett nytt fönster, där vi måste klicka på knappen "Bläddra" för att söka och välja sökvägen där videon som ska spelas finns. När du väl valt klickar du på knappen Acceptera.
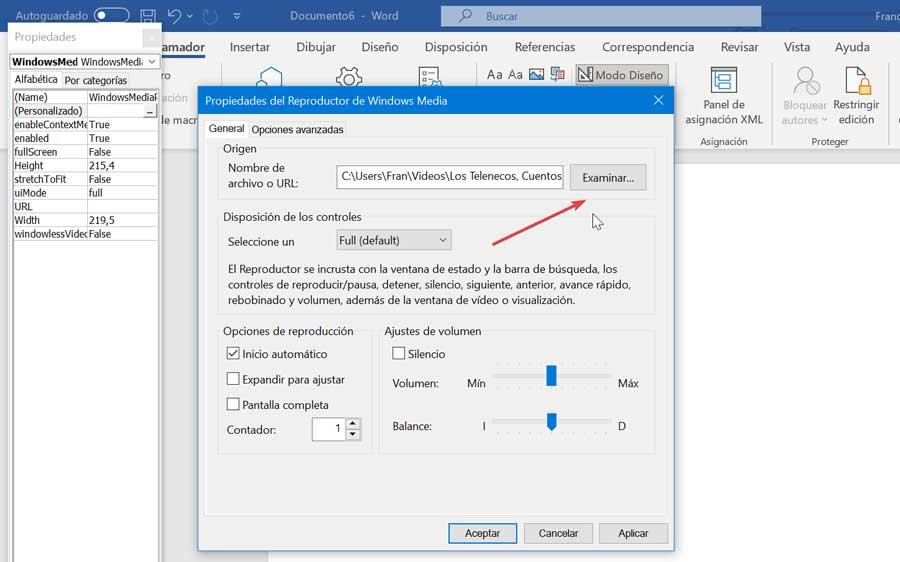
Slutligen behöver vi bara aktivera “Designläge” så att videon kan börja spela i vårt Word -dokument. För att göra detta, på fliken "Programmerare", hittar vi ikonen "Designläge" och klickar på den för att aktivera den. När detta är klart börjar videon spela upp automatiskt. Från spelarens egna kontroller kan vi starta, pausa eller stoppa videon när som helst, samt justera volymen och komma åt någon exakt punkt i videon genom tidslinjefältet.