En av de viktigaste sakerna är att ha all information lagrad på ett organiserat sätt på vår dator. I detta avseende är det vanliga att ha en enhet på vår hårddisk för installation av systemet, medan vi å andra sidan kan ha en eller flera andra enheter för att lagra personlig information och annan information. På detta sätt kan vi snabbt få tillgång till den information vi letar efter och ha allt till hands inom några få klick. För att göra detta ska vi visa dig hur du skapar en genväg till valfri systemdrift och förankra den i Windows 10 aktivitetsfält.
Vi skapar kontinuerligt genvägar till våra program eller mappar som vi kommer åt eller använder oftare. På detta sätt kan vi med ett enkelt klick öppna ett program eller komma åt en sökväg där vi har sparat vissa filer utan att behöva navigera genom alla mappar eller Start-menyn tills vi hittar verktyget vi vill använda.

På samma sätt är det möjligt att skapa en direkt åtkomst till en av våra hårddiskar för att snabbt komma åt önskad information. Om vi fortfarande vill att denna åtkomst ska vara mycket snabbare och mer bekväm kan vi förankra den i aktivitetsfältet, eftersom det är ett element i systemet som vi nästan alltid har i sikte oavsett vad vi gör på vårt skrivbord.
Hur man kopplar direkt åtkomst till en hårddisk
Om vi försökte förankra en direkt åtkomst till en diskenhet i aktivitetsfältet, har vi redan märkt att Windows 10 tillåter oss inte att utföra denna åtgärd som vi kunde göra i tidigare versioner av Microsoft operativ system. Därför, om vi högerklickar på åtkomst till enheten, kommer vi att upptäcka att alternativet att docka till aktivitetsfältet inte visas. Här är två alternativ för att lägga till genvägen till en enhet i aktivitetsfältet i Windows 10.
Beroende på vilken version av systemet vi har är det möjligt att Windows tillåter oss att förankra en direkt åtkomst till en hårddisk om vi tidigare förankrade den till Start-menyn. Det vill säga, det första vi måste göra är att skapa direkt tillgång till enheten i fråga:
- Vi öppnar filen explorer för Windows 10.
- Vi väljer enhet från vilken vi vill skapa direktåtkomst.
- Vi klickar på den med höger musknapp.
- Vi väljer Skapa genväg alternativet från snabbmenyn.
- Vi bekräftar att vi vill ta åtkomst till skrivbordet och kontrollera att det har skapats korrekt.
Vad vi nu ska göra är att klicka med höger musknapp på åtkomst som vi just har skapat och den här gången väljer vi alternativet Ankare i början . Detta skapar automatiskt en åtkomst till hårddisken inom brickorna på Start-menyn.
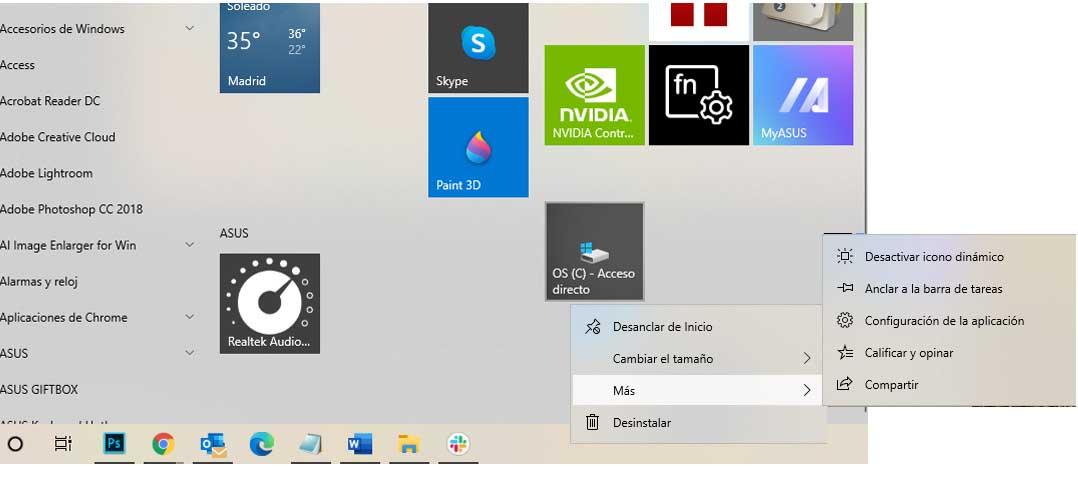
Därför visar vi startmenyn, letar efter tillgången till enheten bland plattorna och när den en gång finns, klickar du på den med höger musknapp och väljer alternativet Ankare till aktivitetsfältet. Om det här alternativet inte är tillgängligt måste vi välja att följa stegen nedan.
- Vi öppnar filen explorer för Windows 10.
- Vi väljer enhet från vilken vi vill skapa direktåtkomst.
- Vi klickar på den med höger musknapp.
- Vi väljer Skapa genväg alternativet från snabbmenyn.
- Detta öppnar ett fönster där vi måste ange att vi vill ta med den genvägen till skrivbordet.
- Vi kontrollerar att denna åtkomst har skapats och vi klickar på den med höger musknapp för att ange dess Våra Bostäder .
- Vi väljer Direkt tillgång fliken.
- I fältet Destination anger vi C: /Windows/explorer.exe X :, där X måste ersättas med bokstaven i enheten i fråga.
- Vi ansöker och accepterar för att spara ändringarna.
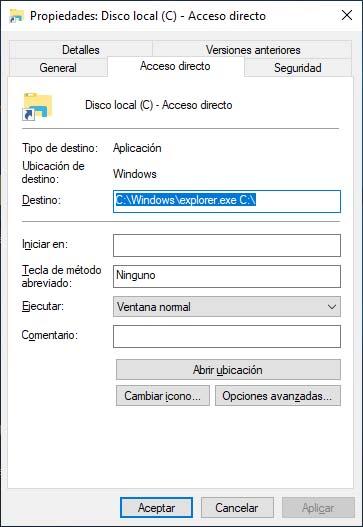
Vi kommer automatiskt att se hur genvägsikonen ändrar sitt utseende. Detta innebär att ett enkelt klick på det öppnar ett fönster för filutforskare med åtkomst till den aktuella enheten och all information lagrad på den.
Nästa sak vi måste göra är att klicka på nämnda åtkomst och utan att släppa taget, dra ikonen över Aktivitetsfältet och släpp den så att den förblir förankrad i den. Från det ögonblicket kommer vi att kunna komma åt informationen och filerna som lagras i nämnda enhet med ett enkelt klick, snabbt och enkelt.
