Windows operating systems come packed with features intended to enhance user experience, but many of these can actually slow down your PC. Disabling certain functions can free up system resources, speed up your computer, and even reduce energy consumption.
Here’s a guide to the six key features I always turn off to ensure my PC runs optimally.
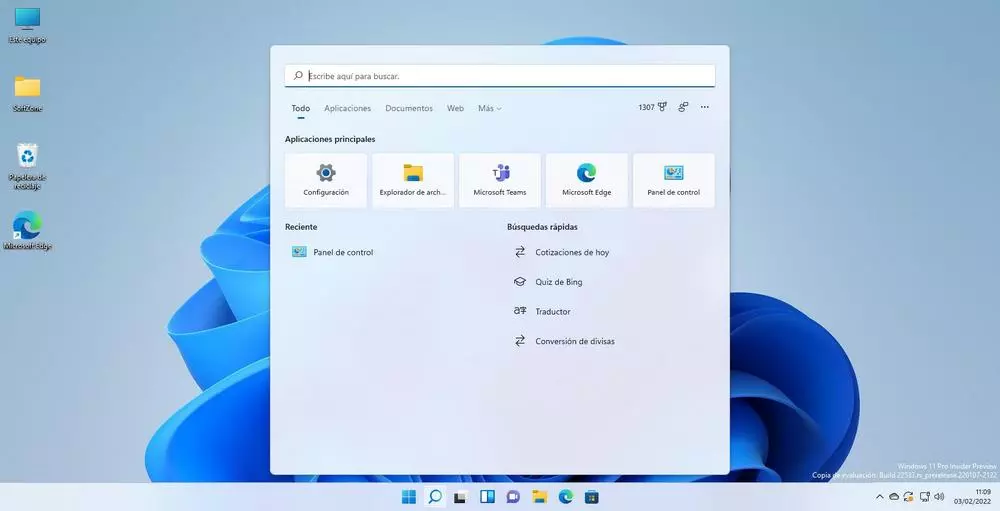
1. File Indexer
The file indexer constantly scans and indexes your files, aiming to speed up file searches. However, this continuous activity can heavily tax your CPU and storage device, slowing down other processes. Disabling the file indexer can result in a smoother, more efficient system performance.
2. Microsoft Programs at Startup
Many Microsoft programs, such as Teams and Edge, are set to launch automatically when your PC starts. This can significantly increase startup time and consume valuable resources. You can disable these startup programs via the Task Manager under the “Startup applications” section to help your PC boot faster and run more efficiently.
3. Cortana/Copilot
Microsoft’s digital assistants, Cortana and the upcoming Copilot, can consume a lot of system resources without providing essential benefits to all users. Disabling these features can free up resources and also enhance your privacy.
4. Windows Defender
While Windows Defender provides essential security, it can also be resource-intensive. If you find it slows your system, consider switching to a lighter third-party antivirus solution. Remember, Windows Defender will automatically deactivate when you install another antivirus program.
5. Effects
Windows includes various visual effects that can make the interface appear more attractive. However, these effects can slow down your system. Disabling them can improve system performance, especially on older or less powerful PCs. You can adjust these settings in the System Properties under “Advanced system settings.”
6. Background Applications
Many applications continue to run in the background even after you close them. This not only uses up memory but also other system resources. Ensure that apps like Chrome, messaging apps, and download clients are fully closed when not in use. Check their settings and the system tray to ensure they don’t linger in the background.
Implementing These Changes
To make these adjustments:
- Access the Task Manager to disable startup programs.
- Use the System Configuration tool to turn off unnecessary services.
- Modify visual and system settings in the Control Panel to reduce effects and prevent apps from running in the background.
Conclusion
Disabling these features can significantly enhance the performance of your Windows PC. By focusing on optimizing what truly matters for your specific usage, you can enjoy a faster, more efficient computing experience.