When it comes to sending the video signal from our Chrome browser , we don’t have to resort to cables for it. There are several methods to send these contents wirelessly and they are much more convenient than the traditional method. We are going to review which are the most used and with the greatest compatibility.
Connecting your PC to a Smart TV has been possible for years. The easiest thing is for it to occur to us to pull an HDMI cable to fulfill this function and we end up using our Smart TV as if it were another monitor. However, as in most things, it is much more comfortable if the process is done wirelessly , so let’s see how you can send what you are watching in Google Chrome to your Smart TV wirelessly.
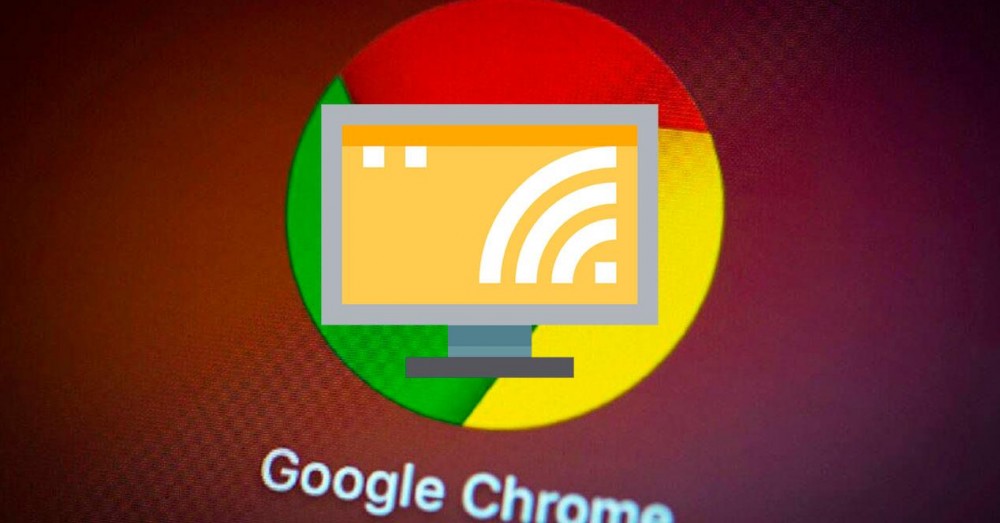
Option 1: Using Chrome Options
It is possible to send most web content from Chrome to your Smart TV wirelessly, especially video content, but that does not mean that there will not be certain restrictions . Some plugins, such as Silverlight, QuickTime, and VLC, do not work with this method.
You can use a PC and a device that supports video reception, such as Miracast, Chromecast, Chromecast with Google TV, Chromecast Ultra, or a TV with Chromecast built-in. These devices are ideal for displaying on your television the content of a Chrome tab or your full screen of what is being viewed on your PC.
You practically do not need many more requirements than a compatible television and most of the current Smart TVs are in one way or another. Thus, you would only need a stable WiFi connection so that it can manage the mirroring and that both the television and the PC are connected to the same Wi-Fi network .
To send the content of a Chrome tab to your TV, simply click on the top-right corner and the three dots icon that opens the settings options. There, find the Send option and tap it.
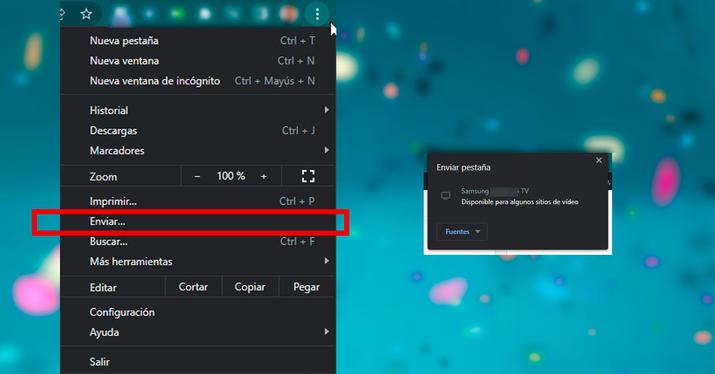
After this you will see a list of devices and you will have to click on the one you want to use. The content that is playing on the TV will be replaced immediately and the TV will switch to showing what was on the Chrome tab.
To stop sending your content, on the right side of the address bar, click Send and then click Stop sending . When you cast a tab to a TV, a screen icon appears on the tab.
Also, when we have an active media delivery session, the connected device icon is displayed on the right side of the address bar next to your extensions. If you want to use a shortcut in Chrome, add the submit button. To make it stay there permanently, right-click the send button, and then click Always show icon.
Option 2: Use Miracast
If you have a computer running Windows 10 (or another compatible version), you can try to wirelessly cast all the content on your screen and thus bypass the content restrictions in the previous method. To do this, try the following:
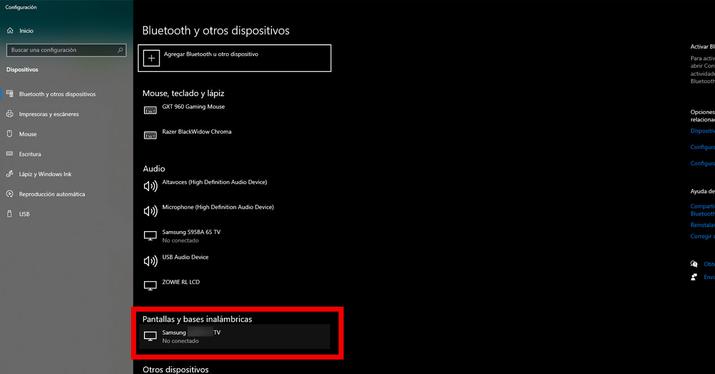
- First of all, make sure you have your WiFi connection active and both the PC and the target screen connected to the same network.
- On the Start menu, click Settings and find the option that says Devices. Then click on the “Bluetooth and other devices” option.
- You can make use of the option to search for “Bluetooth and other devices” in the search menu next to the Start button.
- However you got to the “Bluetooth and other devices” option, look for your TV’s identification code in the list of Audio, Displays and wireless bases or Other devices. To help you identify your Smart TV, look for the model name, brand, or an alphanumeric sequence.
- Your TV may not be found by default. In this case, you can click on the top menu that says “Add Bluetooth or other device” and then Displays or wireless bases: wireless monitors, televisions or PCs that use Miracast or wireless bases.
- When you find your Smart TV, click to connect Windows 10 PC to Smart TV.
- If projection turns on, but your TV doesn’t show pages or apps open on your computer, you may be in Zoom Mode. Then you will have to go to Start, look for the option Project and select Duplicate to make the TV work as a secondary monitor , so you will see exactly the same content on both devices.
