Сегодня любой желающий может легко и бесплатно создать свой собственный сайт. Либо через CMS (например, WordPress), либо вручную с помощью HTML, CSS и JavaScript, за несколько минут мы можем создать и запустить более или менее функциональную страницу. Однако, чтобы иметь возможность проверить, что все работает безупречно, и позволить другим получать к нему удаленный доступ, необходим сервер. И, хотя наиболее распространенным является наличие сервера в облаке, существует инструмент, который позволяет нам очень просто превратить наш компьютер в сервер: XAMPP.
Что такое XAMPP?

Это полностью бесплатный инструмент с открытым исходным кодом, предназначенный для смонтировать полнофункциональный веб-сервер с соответствующим сервером на любом компьютере. Этот инструмент не предназначен для крупномасштабного использования, но он необходим для любой тестовой среды и может без проблем работать в небольших средах.
Следующие XAMPP исходят из X (поскольку у него нет конкретной операционной системы), апаш (веб сервер), MariaDB (сервер базы данных), PHP (внутренний сервер) и Perl . Этот проект существует уже более 10 лет и имеет тысячи пользователей по всему миру, которые используют его для самых разных целей.
Мы без проблем смонтируем этот сервер на Windows, Linux и MacOS . Вдобавок, как мы увидим позже, мы можем найти его в разных версиях PHP, чтобы мы могли максимально точно понять, как Интернет будет работать на реальном сервере.
Скачайте и установите
Мы можем скачать эту программу бесплатно из этой ссылки. Загрузка, как мы уже объясняли, совершенно бесплатна и не содержит скрытых платежей, рекламного ПО или нежелательного ПО. Выбираем версию, которая соответствует нашей операционной системе, а версия PHP что мы хотим использовать. В нашем случае мы собираемся загрузить тот, который соответствует последнему обновлению бэкэнда.
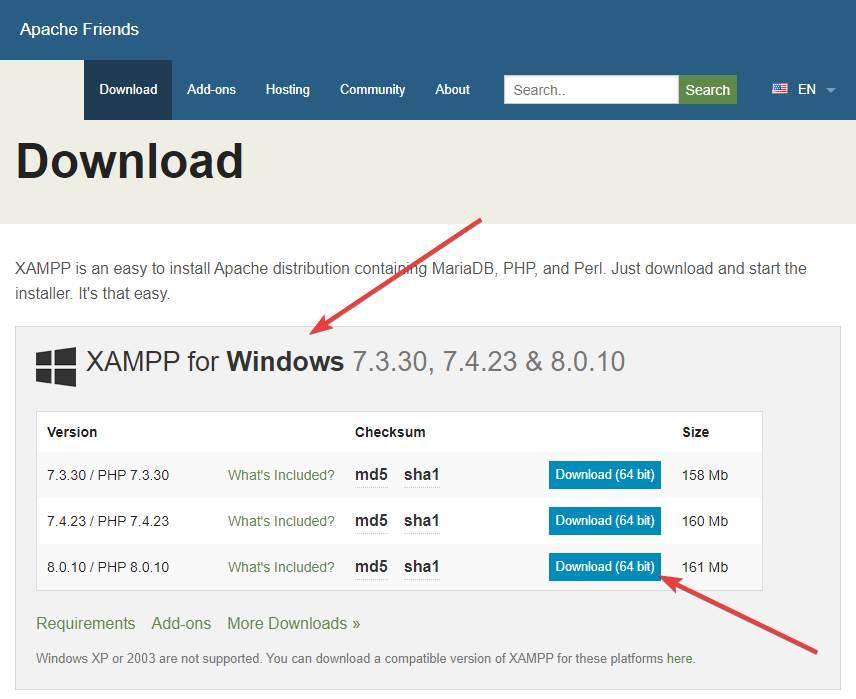
Единственное требование для использования этого инструмента - использовать версию Windows выше, чем XP или Server 2003. Хотя, если для какого-то удаленного случая мы используем одну из этих версий, мы также можем загрузить более старую версию сервера, чтобы она работала на эти системы сейчас. устаревший.
Скачиваем установщик, который занимает от 151 до 165 мегабайт (в зависимости от версии) и все. Теперь мы запускаем загруженный .exe файл, и установка начинается. Если на нашем ПК активирован контроль учетных записей пользователей (UAC), мы увидим предупреждение, подобное приведенному ниже, в котором будет рекомендовано не устанавливать XAMPP в «Программные файлы», чтобы не иметь проблем с разрешениями.
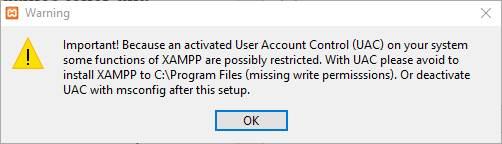
Мастер установки запустится.
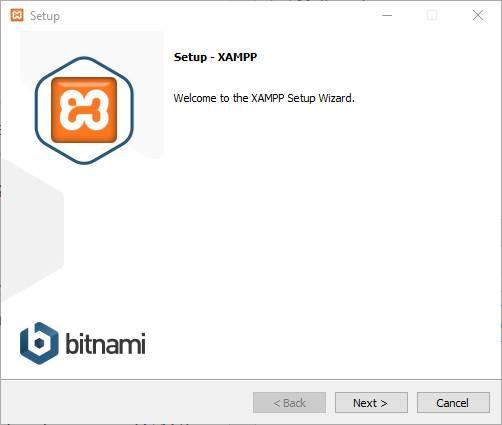
На следующем шаге мы можем выбрать, что мы хотим установить. Единственные обязательные элементы - это Apache и PHP, хотя мы рекомендуем установить все службы, чтобы не возникало никаких проблем при настройке веб-сайта или, как мы увидим позже, при установке надстроек.
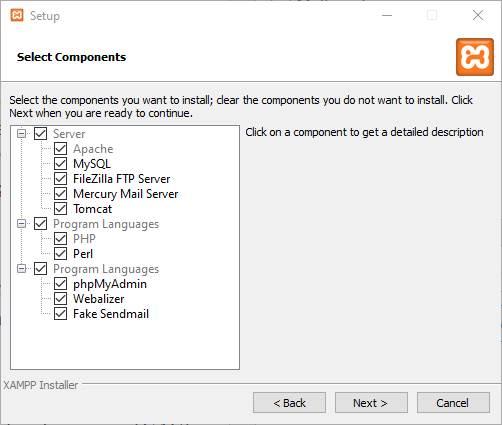
На следующем шаге нам нужно будет указать каталог для установки. XAMPP является «портативным», поэтому мы можем установить его на USB-накопитель и всегда носить с собой. Хотя, да, у нас могут возникнуть проблемы в зависимости от типа ПК, на котором мы его устанавливаем.
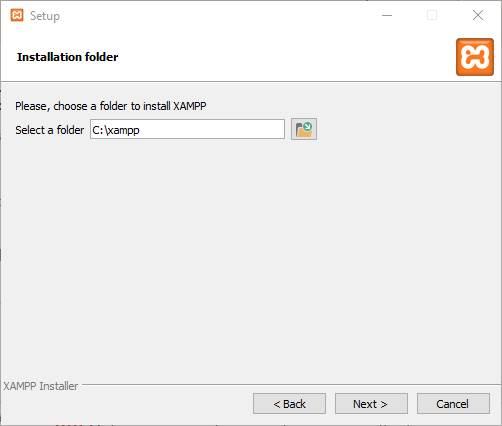
Мы также можем указать язык интерфейса. К сожалению, это не на испанском языке.
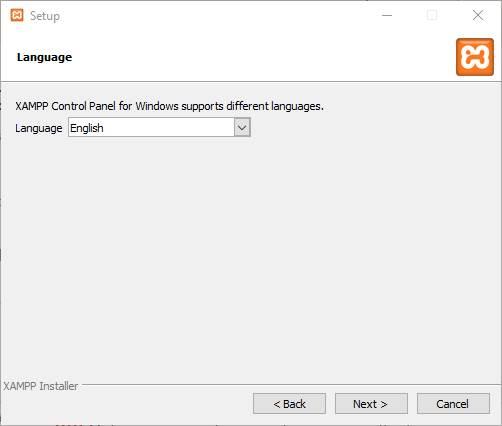
Теперь мы найдем уведомление, в котором он расскажет нам, что благодаря Bitnami мы можем установить CMS, такую как Joomla !, Drupal или WordPress с помощью простого установщика, чтобы иметь возможность использовать его в XAMPP. Позже мы увидим, как это работает.
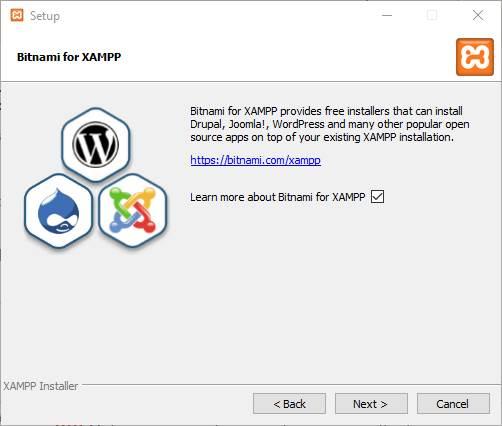
Все готово, можно приступать к установке. Это быстро и не займет больше минуты.
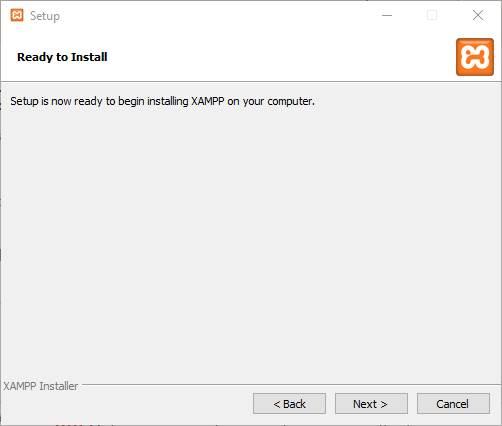
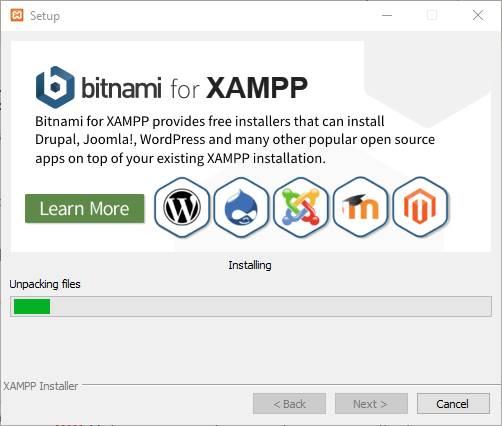
Когда он будет завершен, наш XAMPP будет готов к работе.
Как настроить и использовать XAMPP
Теперь мы можем запустить XAMPP из его модуля запуска, который называется " XAMPP-control.exe «. Оттуда мы откроем панель конфигурации программы, и мы увидим окно, подобное следующему.
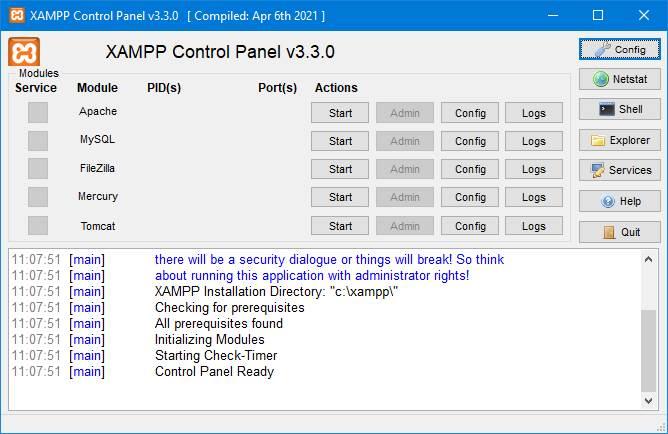
Как мы видим, в этом окне у нас есть все инструменты и все сервисы, которые могут нам понадобиться для запуска нашего веб-сайта. По умолчанию серверы будут остановлены, и нам придется запускать их по мере необходимости с помощью кнопки «Пуск», которая появляется рядом с каждым из них. Конечно, при первом запуске мы можем увидеть предупреждение от брандмауэр, чтобы дать им разрешение на подключение.
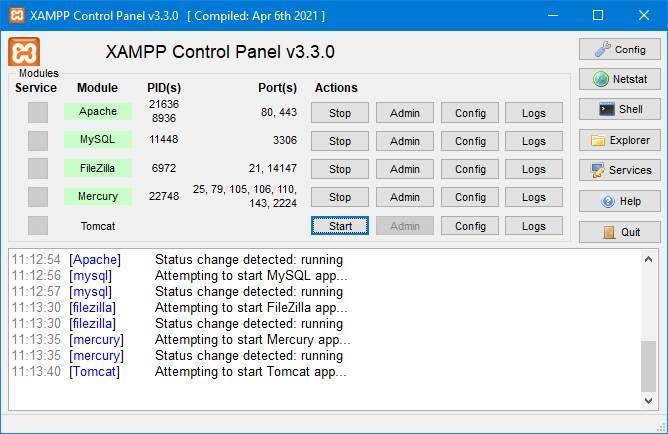
От " Администратор », Которая появляется рядом с каждой из запущенных служб, мы можем получить доступ к конфигурации каждого из серверов. Например, мы можем настроить FTP-сервер или ввести phpMyAdmin для настройки баз данных.
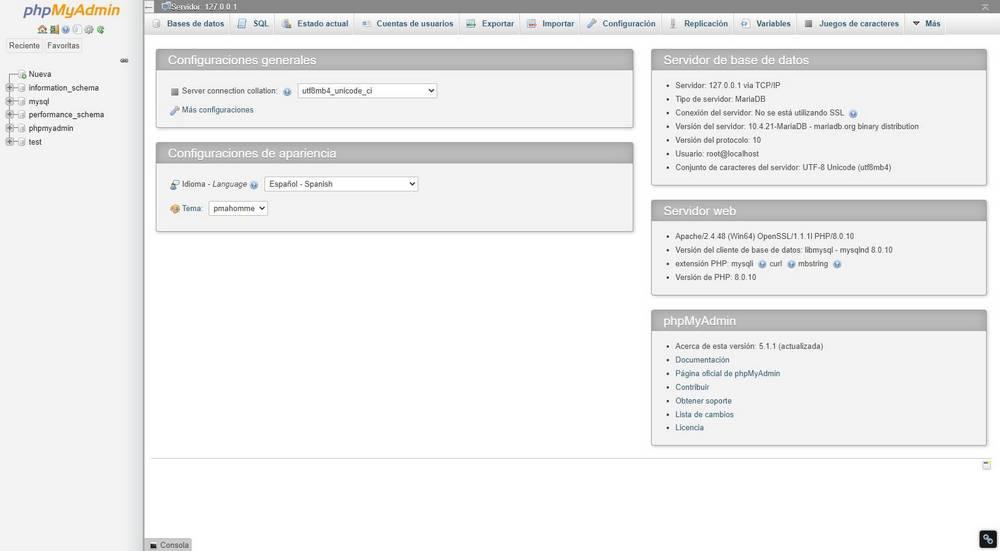
" Конфиг »Позволяет нам открыть каждый из файлов конфигурации сервера, чтобы получить более конкретную конфигурацию. Например, в случае MySQL мы откроем my.ini. Кроме того, сама панель управления XAMPP имеет свою собственную конфигурацию, из которой, среди прочего, мы можем выбрать, какие серверы мы хотим запускать при запуске, или изменить порты серверов.
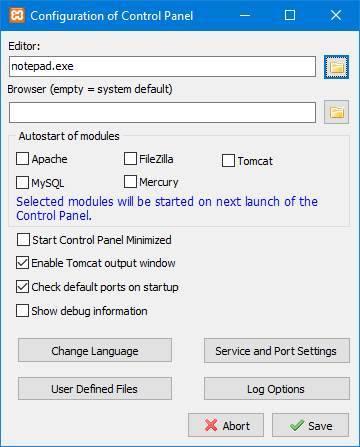
У нас все готово. Теперь мы можем ввести наш локальный IP-адрес в 127.0.0.1 или через http: // localhost /, чтобы получить доступ к серверу и загрузить подключенную к нему сеть. Мы можем скопировать нужные нам файлы из Интернета в каталог программы, но почему бы нам не настроить CMS с Bitnami?
Как установить CMS с Bitnami
Bitnami это бесплатная платформа, позволяющая нам легко монтировать и настраивать все виды веб-приложений и серверов. Мы можем использовать эту платформу для монтирования сервера на нашем собственном LAMPP (веб-сервере с Linux) или, как мы увидим, через XAMPP.
Мы можем скачать нужные нам модули из здесь бесплатно и без регистрации. После загрузки запускаем установщик (такой же, как XAMPP). Мы следуем указаниям мастера, и главное - выбрать ту же папку для установки, что и XAMPP, когда мы дойдем до этой точки.
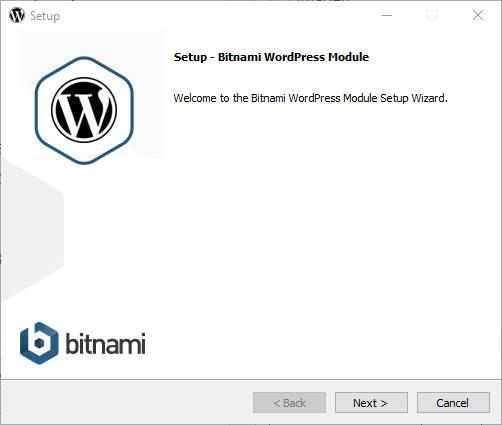
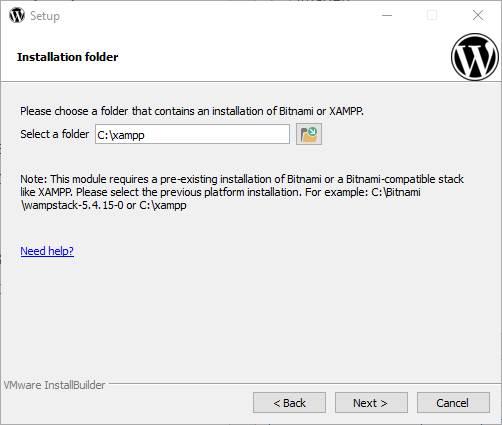
WordPress (в нашем случае) попросит нас создать учетную запись администратора для CMS. Мы должны заполнить имя пользователя, имя, e-mail и пароль, который мы хотим использовать в CMS. Кроме того, если мы изменили пароль MySQL по умолчанию (по умолчанию пустой), появится окно с просьбой ввести его.
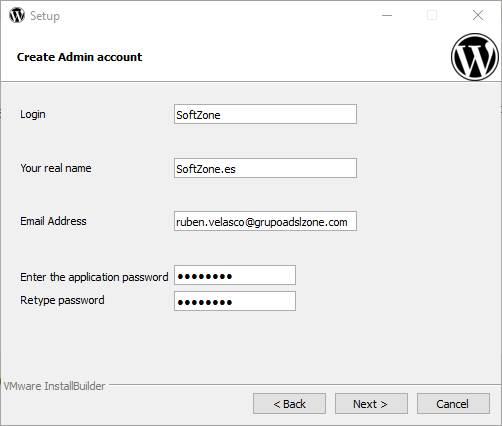
Он также попросит нас назвать блог.
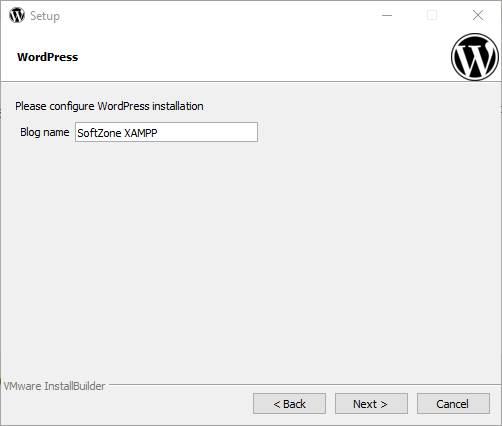
И настройте почту SMTP, если она у нас есть, для предупреждений WordPress.
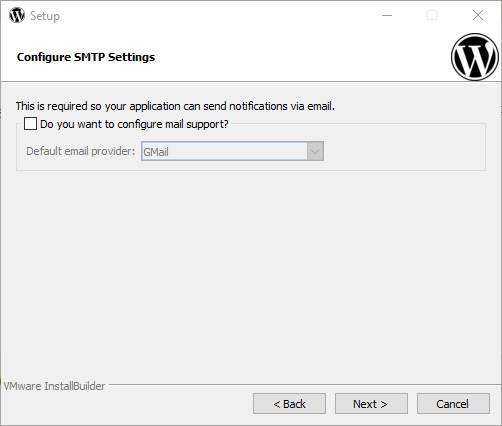
Мы следим за мастером до конца, принимая появившиеся сообщения и ждем окончания копирования файлов.
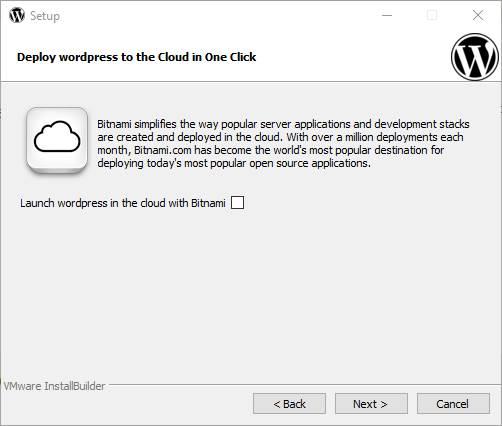
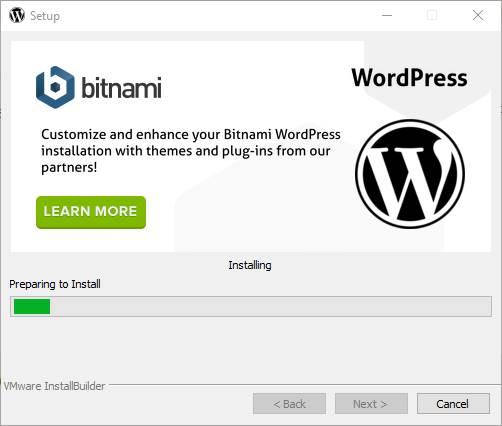
После завершения установки WordPress на XAMPP вы готовы к работе. Когда серверы запущены в панели управления XAMPP, мы просто напишем «localhost / wordpress /» в адресной строке, чтобы иметь доступ к нашему WordPress. И, чтобы начать управлять им, просто введите «localhost / wordpress / wp-login.php» в адресную строку, войдите в свою панель управления с указанным именем пользователя и паролем и начните работать с ней.
