С прибытием Windows 8, Microsoft представила различные новшества в своей операционной системе, одним из которых было создание Центра активности или Центра уведомлений. Впоследствии эта панель претерпела различные модификации и улучшения как в Windows, так и в Windows 11 с введением различных функций для использования и настройки, которые делают ее более полезной и доступной.
Центр действий, также известный как Центр уведомлений, имеет функцию, аналогичную функциям, предлагаемым другими операционными системами, такими как Android, так как это позволяет нам сгруппировать все системные оповещения и уведомления приложений, сохраняя их все сгруппированными. Кроме того, в этом центре уведомлений также есть ряд кнопок быстрого доступа, с помощью которых мы сможем активировать и деактивировать различные функции нашей Windows одним щелчком мыши.

Как работает Центр уведомлений
В последние годы Microsoft улучшала и вносила изменения в функциональные возможности Центра уведомлений, уделяя больше внимания лучшей организации элементов и отображению всех этих уведомлений таким образом, чтобы мы могли более четко видеть, какое приложение показало каждое уведомление, которое появится. . полный экран, чтобы знать, что он говорит нам.
Этот элемент отображается в виде всплывающей подсказки в правом нижнем углу панели задач Windows. Число под значком означает, что у вас есть неразрешенные уведомления. Чтобы открыть его, нам просто нужно нажать на кнопку речевого пузыря справа от часов, и справа от экрана появится панель. После открытия мы можем увидеть все уведомления, которые были запущены в Windows в полноэкранном режиме, в дополнение к значку и названию приложений, отображаемых по центру.
Настройте и настройте свой контент
Центр уведомлений, который мы можем найти как в Windows 10, так и в Windows 11, можно переупорядочить по своему вкусу, имея возможность добавлять или удалять значки для большего удобства.
В Windows 10
В Windows 10 Центр уведомлений содержит ваши уведомления и кнопки быстрого доступа. Вы можете настроить расположение кнопок действий и способ получения уведомлений. Для этого нажмите сочетание клавиш Windows + I и войдите в меню «Конфигурация». Затем мы нажимаем «Система» и «Уведомления и действия».
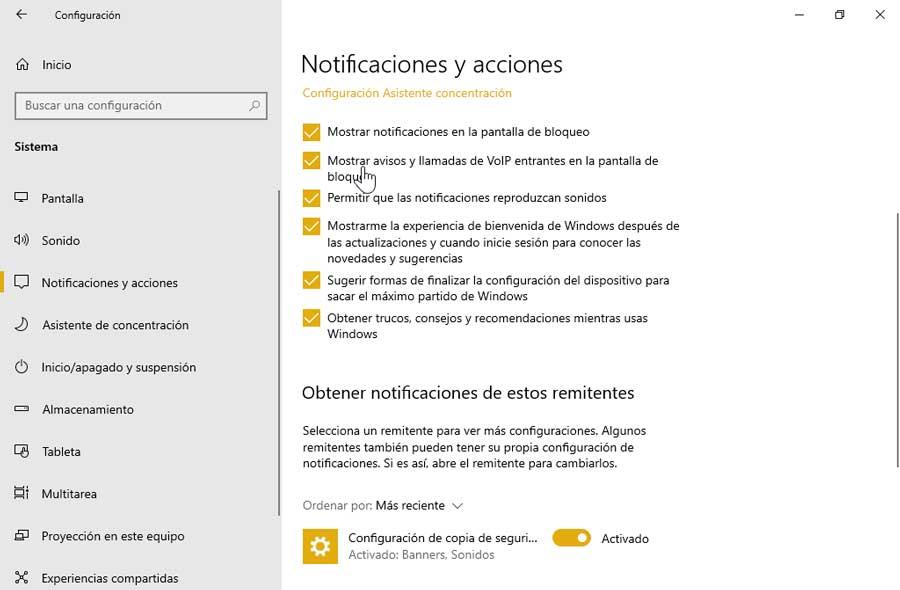
Теперь в правой части экрана мы можем изменить настройки уведомлений, например:
- Показывать уведомления на экране блокировки.
- Показывать уведомления и входящие вызовы VoIP на экране блокировки.
- Разрешить уведомлениям воспроизводить звуки.
- Покажите мне приветствие Windows после обновлений и когда мы входим в систему для получения новостей и советов.
- Предложите способ завершения настройки устройства, чтобы получить максимальную отдачу от Windows.
- Получите советы, приемы и рекомендации при использовании Windows.
Мы также можем настроить его для получения только тех уведомлений, которые нас интересуют, активируя или деактивируя соответствующие параметры.
В Windows 11
С появлением Windows 11 Microsoft изменила Центр уведомлений. От изменения его названия на «Быстрые настройки» до отделения от Центра уведомлений, что делает весь центр более удобным и чистым. Наряду с этим также были введены различные улучшения и упрощение настройки.
Чтобы настроить раздел «Быстрые настройки» в Windows 11, перейдите в правую часть панели задач и щелкните значок громкости или батареи. Как только появится панель быстрых настроек, мы щелкаем правой кнопкой мыши по поверхности и выбираем Изменить быстрые настройки .
Это приведет к тому, что значки исчезнут, и с правой стороны каждого из них будет булавка, на которую мы можем щелкнуть, чтобы удалить соответствующий значок. Если мы хотим изменить положение кнопки, просто удерживайте ее и перетащите. Наконец, мы можем нажать кнопку Добавить кнопку, чтобы добавить другие значки на панель быстрых настроек.
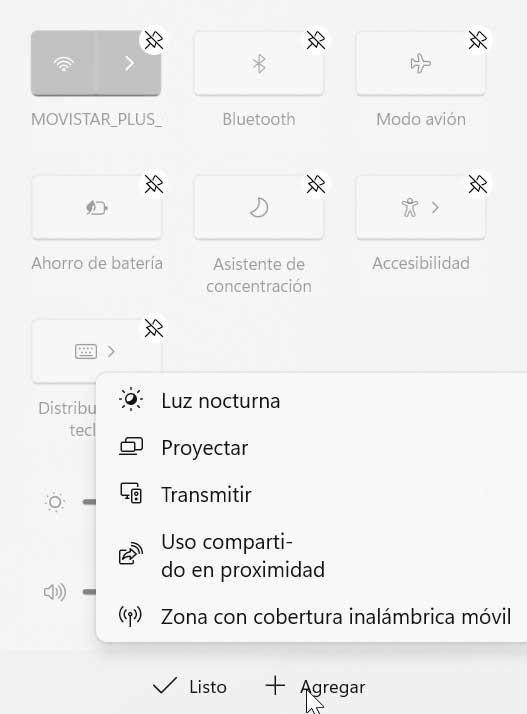
Теперь появится новое нижнее меню со списком элементов, которые мы можем добавить, таких как Night Light, Project, Broadcast, Nearby Sharing и Mobile Hotspot.
Чтобы настроить и изменить параметры уведомлений, просто щелкните правой кнопкой мыши экран даты и времени и выберите Уведомление. Настройки . Когда появится окно настроек, нажмите стрелку рядом с Уведомления для просмотра различных доступных настроек.
- Показывать уведомления на экране блокировки.
- Показывать уведомления и входящие вызовы VoIP на экране блокировки.
- Разрешить уведомлениям воспроизводить звуки.
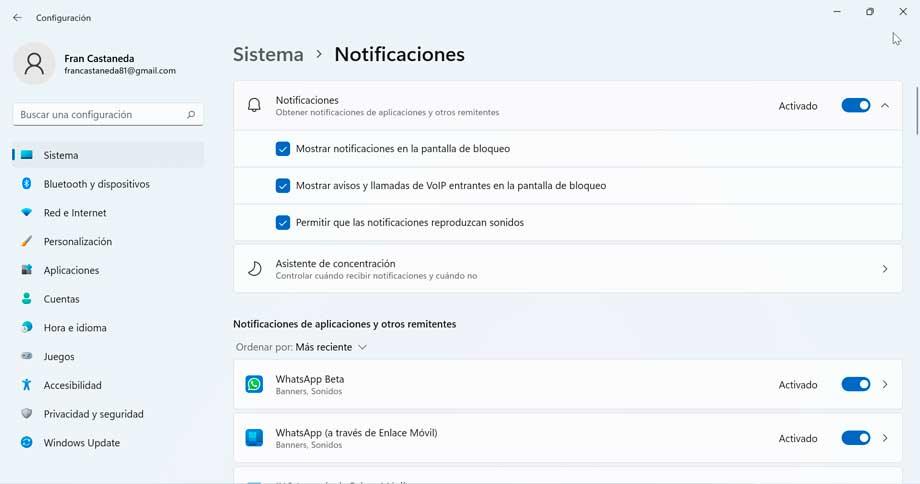
У нас также будет Помощник по концентрации, с помощью которого мы можем контролировать, когда мы хотим получать уведомления, а когда нет.
Кроме того, внизу мы можем активировать или деактивировать уведомления от приложений и других отправителей.
очистить уведомления
Все уведомления, которые генерируются в нашей системе, группируются в этом центре уведомлений. Когда они нам больше не нужны, мы можем удалить их, чтобы предотвратить их накопление и содержать этот раздел в чистоте.
Мы можем сделать это тремя разными способами:
- Когда мы наводим указатель мыши на одно из этих уведомлений, в правой верхней части окна уведомлений автоматически появляется X. Нажав на этот X, вы закроете уведомление.
- Мы можем перетащить уведомление вправо, аналогично тому, как мы это делаем в Android, чтобы отклонить его и заставить его исчезнуть.
- Также можно нажать на кнопку «Очистить все», чтобы сразу удалить все уведомления.
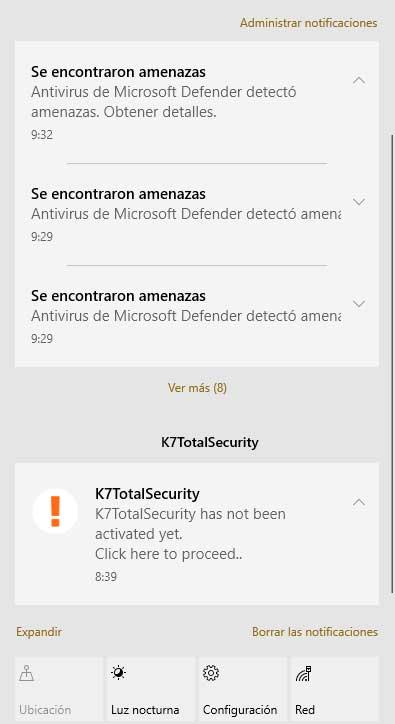
Отключите, чтобы больше не получать уведомления
При желании можно отключить Центр уведомлений Windows 10 и Быстрые настройки в Windows 11, если мы не собираемся их использовать. Это то, что мы можем сделать из раздела «Конфигурация», используя редактор групповой политики или изменив реестр.
Из настроек
В меню настроек Windows мы можем отключить Центр уведомлений.
В Windows 10
Чтобы деактивировать Центр поддержки, нажмите сочетание клавиш Windows + I, чтобы открыть меню «Настройки», и нажмите «Персонализация». Далее в левой колонке щелкаем на панели задач. Затем перейдите на правую сторону, перейдите к областям уведомлений на панели задач и нажмите «Включить или отключить системные значки». Остается только отключить опцию «Центр активности» на следующей странице. С этого момента значок уведомления больше не будет отображаться на панели задач.
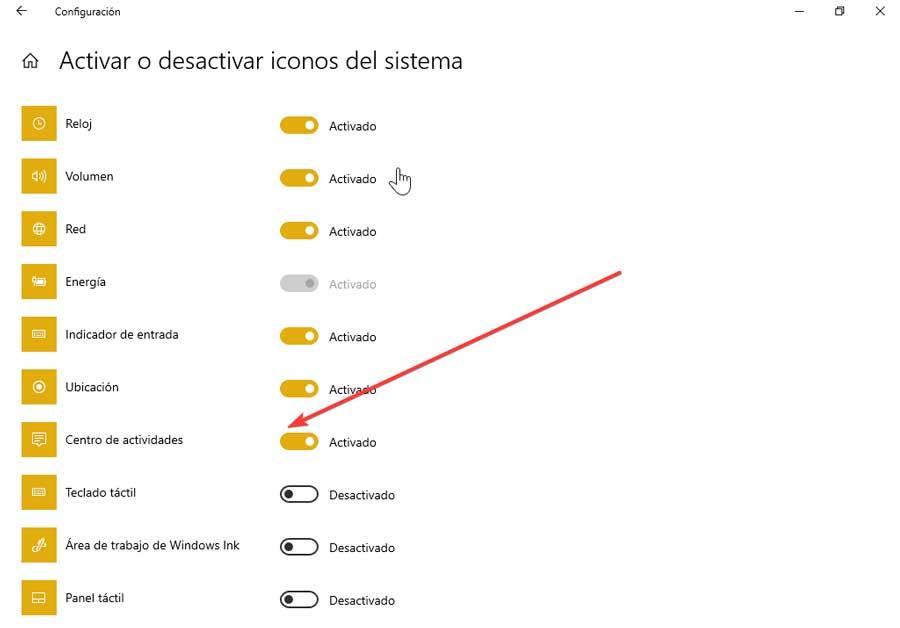
В Windows 11
Чтобы отключить все уведомления для Windows 11, нажмите Windows + I, чтобы открыть меню «Настройки». Затем нажмите «Система и уведомления». Здесь мы отключаем переключатель уведомлений, чтобы они больше не появлялись. Если мы хотим удалить элементы с экрана быстрых настроек, мы нажимаем на значок батареи. Затем щелкните правой кнопкой мыши панель и выберите «Редактировать быстрые настройки». Теперь нажмите на значок булавки, чтобы удалить ненужные элементы.
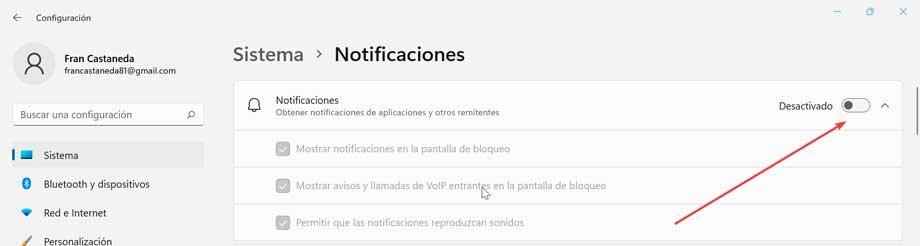
Использование редактора групповой политики
Редактор групповой политики доступен только пользователям выпусков Windows Pro и Enterprise. Чтобы запустить его, нажмите Windows + R, чтобы запустить команду «Выполнить». Позже пишем gpedit.msc и нажимаем Enter.
После открытия мы переходим по следующему адресу.
Configuración de usuario > Plantillas administrativas > Menú de inicio y barra de tareas
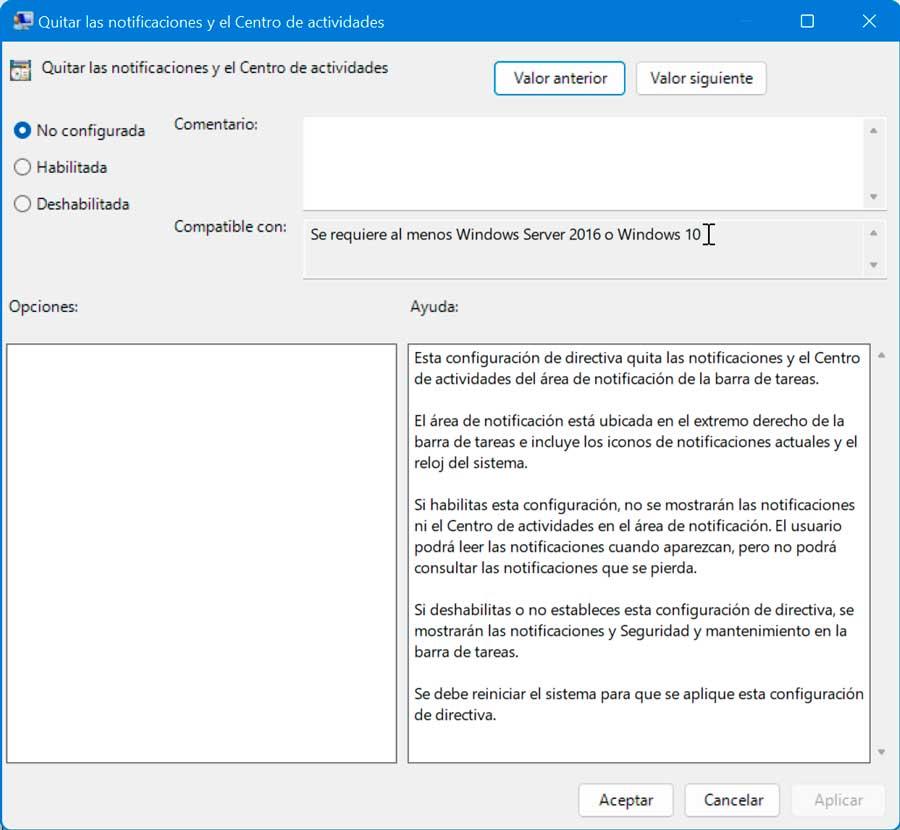
Далее идите в правую сторону и найдите «Удалить уведомления и Центр уведомлений» политика. Делаем двойной щелчок по политике, выбираем Включено и нажмите на кнопку ОК. Мы перезагружаем наш компьютер, чтобы изменения вступили в силу.
Путем изменения реестра
Этот метод ориентирован на опытных и продвинутых пользователей, поскольку требует ручного изменения значений реестра Windows. Любая неправильная модификация может вызвать нестабильность в операционной системе, поэтому ее следует проводить только на свой страх и риск каждого пользователя.
Первым делом нужно будет получить доступ к реестру, для чего нажимаем комбинацию клавиш «Windows + R», чтобы запустить команду «Выполнить». Здесь мы набираем Regedit и нажимаем Enter или кнопку OK.
Позже мы переходим по следующему адресу:
HKEY_CURRENT_USER / SOFTWARE / Policies / Microsoft / Windows / Explorer
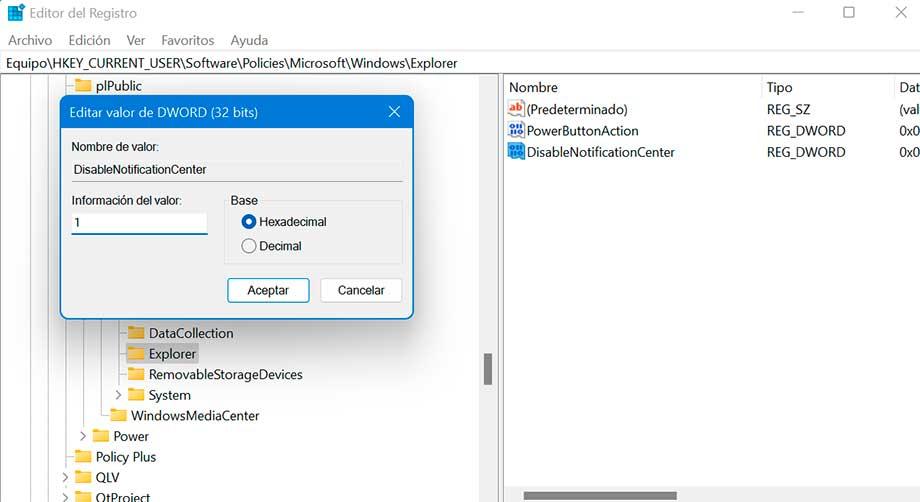
Теперь нажмите «Проводник» и перейдите в правую часть редактора реестра. Щелкаем правой кнопкой мыши в правой части редактора и выбираем New и DWORD (32-bit) Value. Мы переименовываем это DisableNotificationCenter . Наконец, мы дважды щелкаем по нему и в поле «Значение» пишем 1 и нажимаем «ОК». Остается только перезагрузить систему, чтобы изменения вступили в силу.
