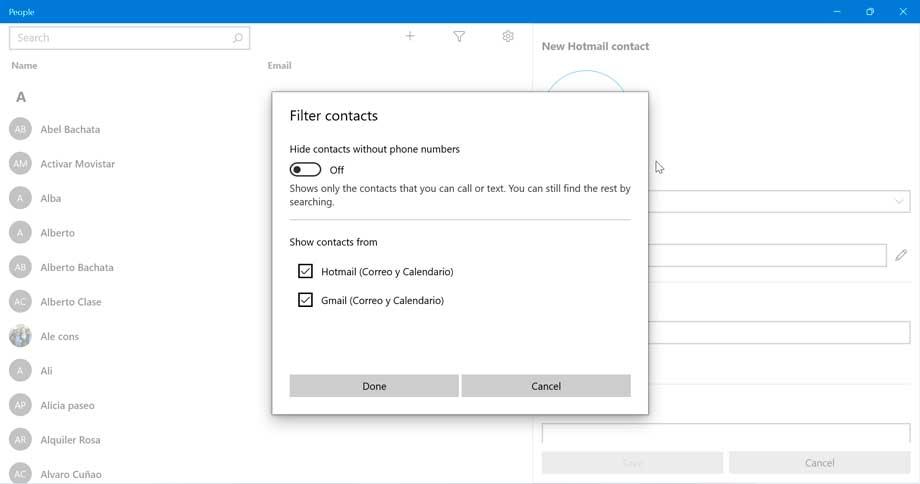Microsoft введены в Windows 10 приложение, ставшее одним из самых неизвестных и наименее используемых из всех включенных по умолчанию в операционную систему, например Контакты. Хотя мы можем подумать, что это всего лишь адресная книга или контакты, правда в том, что это инструмент, который может быть очень полезен в определенных ситуациях, поэтому может быть интересно познакомиться с ним поближе.
И это то, что приложение «Контакты» может быть полезно, если мы хотим быть в контакте с другими Skype или пользователей Outlook. Кроме того, поскольку он интегрирован в приложения «Почта» и «Календарь», его также можно использовать для уведомления нас о любом из наших контактов.

Конечно, из приложения «Контакты» мы сможем добавлять, редактировать или удалять контакты а также закрепите те, которые мы используем чаще всего или которые наиболее важны для нас, на панели задач, как мы покажем ниже.
Доступ к приложению «Контакты»
Для доступа к приложению «Контакты» (Люди) необходимо, чтобы у нас была обновлена Windows 10 до последней версии. Если это наш случай, мы увидим значок в виде людей на панели задач . В случае прохождения над ним указателя мыши мы не поймем, что перед нами приложение «Контакты».
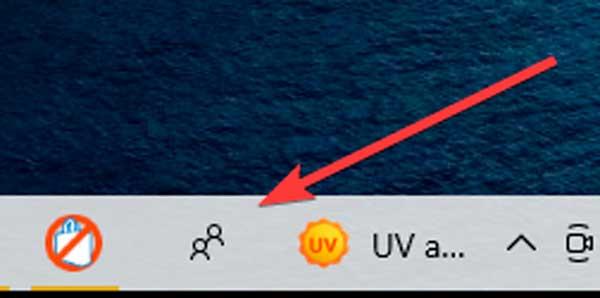
Чтобы получить доступ, мы нажимаем на значок «Контакты», и появляется новое окно, в котором мы нажимаем на значок «Контакты». Начните .
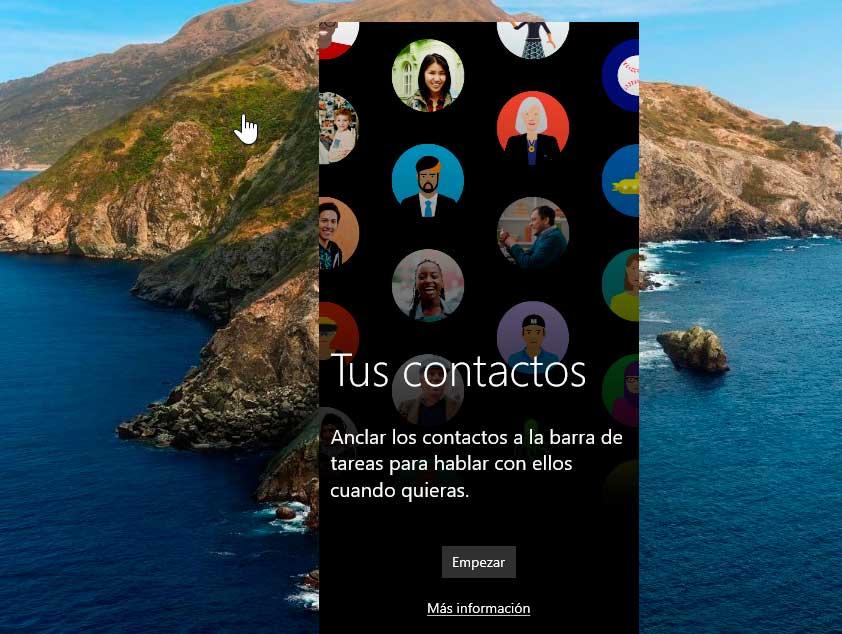
Автоматически импортировать контакты
На следующем экране мы можем подключить приложения, чтобы добавить людей из них в список контактов. По умолчанию появляются приложения Люди и Почта, с помощью которых мы можем подключать и синхронизировать контакты. Мы также можем получить больше приложений из Магазина Microsoft.
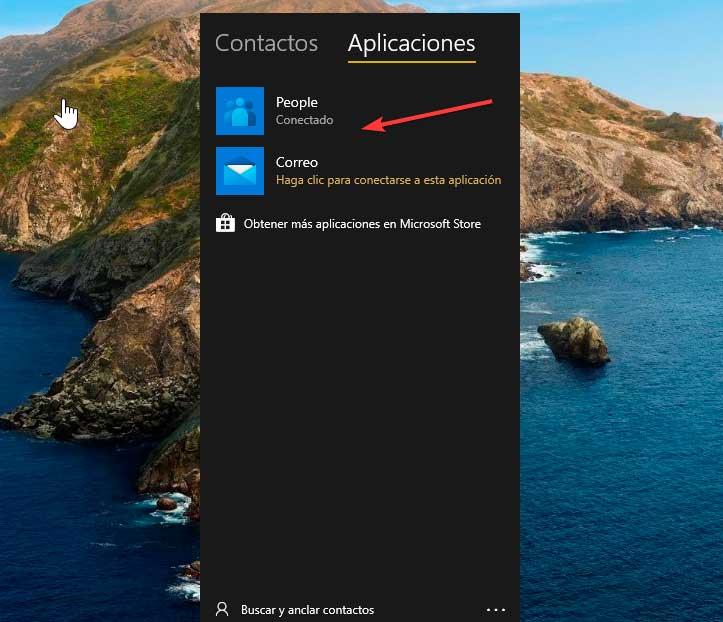
Нужно будет только нажать на любую опцию и подключиться к нашей учетной записи. Например, если мы выбираем Mail, мы должны войти в систему с e-mail учетная запись и пароль для использования с этим приложением. После синхронизации мы можем получить доступ ко всему списку контактов.
Добавлять и удалять контакты вручную
Также возможно добавить контакт вручную. Для этого внизу мы находим раздел «Поиск и закрепление контактов», откуда мы можем закрепить контакты на панели задач, имея возможность выбирать между предложениями или напрямую искать те, которые мы хотим закрепить. Если мы нажмем на значок с тремя точками справа, появится небольшое меню, в котором у нас есть возможность Новый контакт.
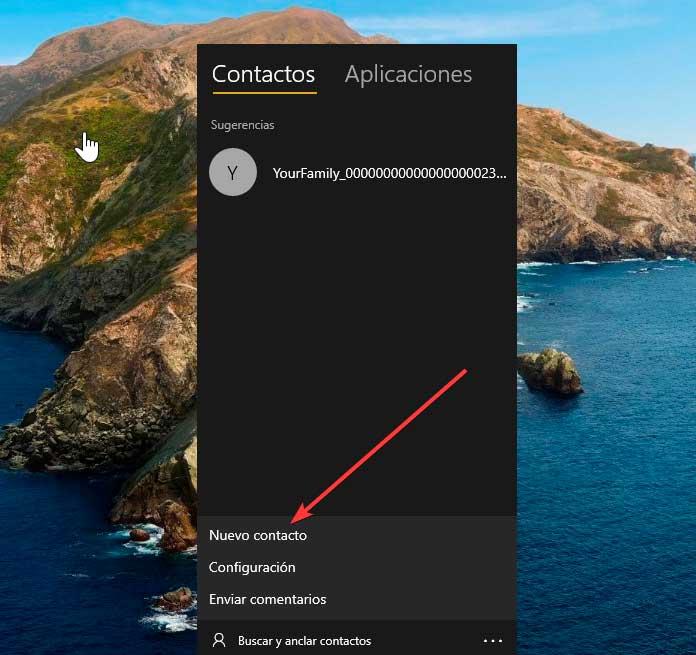
Нажав на нее, мы можем добавить новый контакт, добавив фотографию, его имя, номер телефона, адрес электронной почты, адрес и другие данные, которые мы хотим сохранить. После того, как форма заполнена нашей контактной информацией, мы сохраняем ее, нажав на кнопку Сохранено .
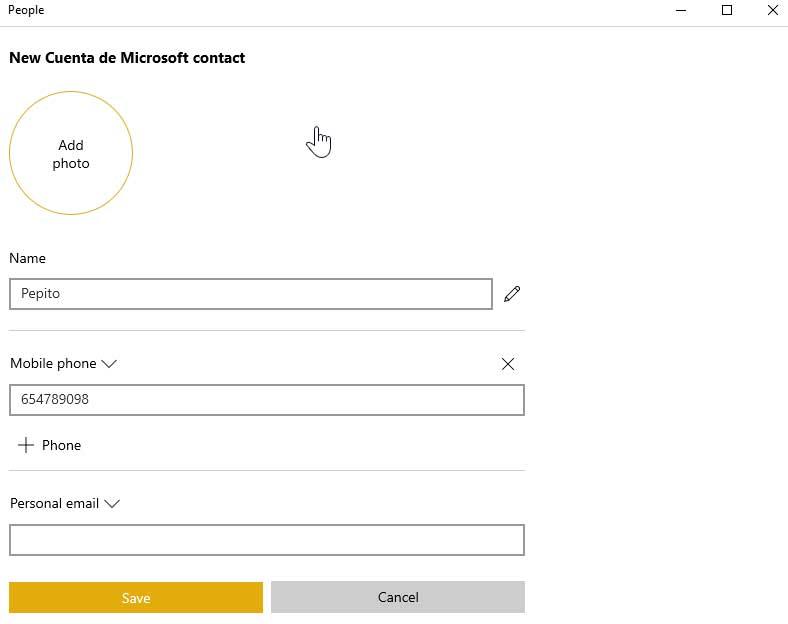
Чтобы удалить контакт, после того, как мы его выбрали, мы нажимаем кнопку меню с тремя точками, которая появляется рядом с кнопкой редактирования, о которой мы упоминали ранее, и среди отображаемых параметров выберите удалять контакт. Далее нам нужно будет подтвердить, что мы хотим удалить его в отображаемом окне подтверждения.
Закрепить на панели задач
После того, как мы синхронизировали и добавили все наши контакты, можно добавить прямой доступ к панели задач этого человека или людей, которые нас больше всего интересуют, чтобы иметь к ним более быстрый доступ. Нам просто нужно нажать на кнопку Раздел поиска и якорные контакты чтобы появились все доступные. Нам остается только кликнуть по нужному, чтобы ярлык автоматически добавился на панель задач.
При нажатии на созданный доступ появится карточка контакта со всей доступной информацией, которую мы добавили в ваш файл. Мы также можем отредактировать его, чтобы добавить новые поля, а также изменить или удалить некоторые из существующих, щелкнув значок с тремя точками в правом верхнем углу.
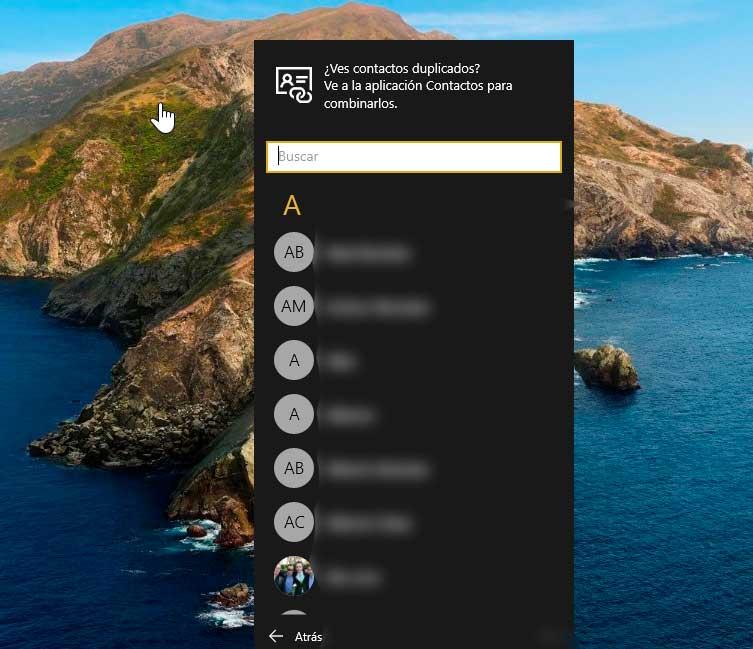
Этот ярлык можно удалить в любой момент, просто щелкнув по нему правой кнопкой мыши, а затем выбрав Изъять из Панели задач опцию.
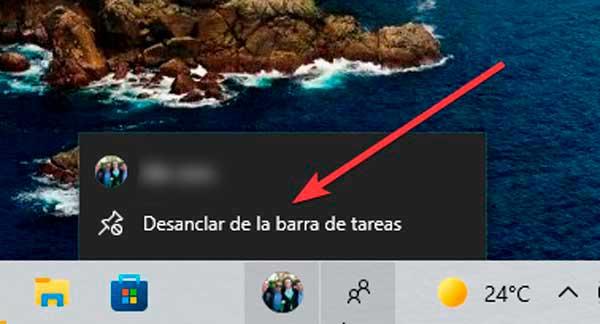
По умолчанию максимальное количество контактов, которые мы можем добавить, равно трем, хотя это можно настроить в разделе «Персонализация и панель инструментов» меню «Конфигурация Windows». Отсюда мы также можем решить, хотим ли мы получать уведомления от наших родственников, воспроизводить звук при получении уведомления и показывать предложения.
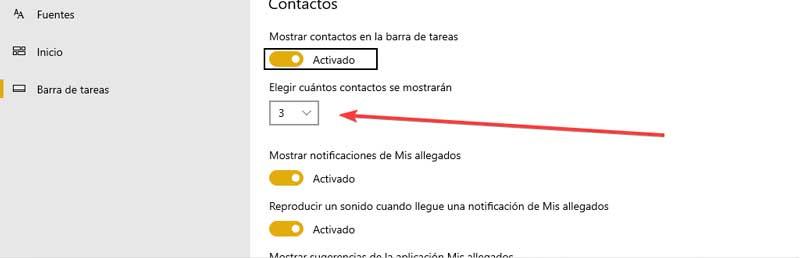
Скрыть приложение с панели задач
В том случае, если мы не хотим, чтобы это приложение было видно на панели задач, мы можем скрыть его. В этом случае мы должны нажать сочетание клавиш Windows + I, чтобы получить доступ к меню конфигурации. Мы также можем получить к нему доступ из самого приложения, щелкнув значок с тремя точками и выбрав опцию «Контакты».
Затем нажмите «Персонализация» и на следующем экране нажмите «Панель задач». Мы прокручиваем вниз правого столбца до Раздел контакты. Здесь мы нажимаем на Показать контакты в разделе панели задач, чтобы он отображался как дезактивированный .
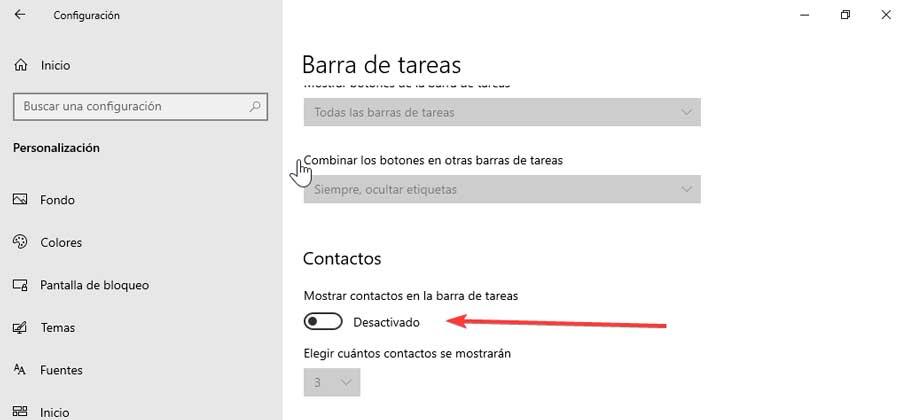
Точно так же, если мы хотим снова отобразить эту поисковую систему контактов на нашей панели запуска, все, что нам нужно сделать, это получить доступ к меню конфигурации Windows и повторно установить флажок «Показать контакты на панели задач», чтобы значок снова появился, и мы могли продолжить использовать это функция.
Удалите приложение «Контакты».
В случае, если мы больше не собираемся использовать приложение, его можно скрыть с панели задач, чтобы оно нас не беспокоило, как мы видели ранее. Но если этого недостаточно и мы хотим это устранить, следует сказать, что Microsoft не позволяет легко устранять системные приложения, установленные по умолчанию.
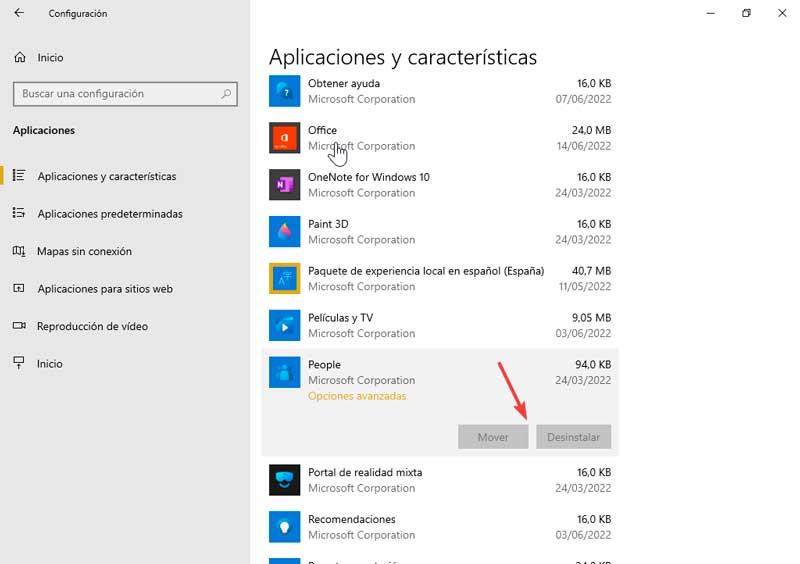
Даже если мы будем искать контакты в приложениях, которые отображаются в меню «Конфигурация», мы убедимся, что они не отображаются. И это то, что для системы приложение установлено под именем Люди. Когда мы найдем его, мы увидим, что это не позволяет нам удалить его традиционным способом , так что придется прибегнуть к другим методам.
Используйте PowerShell
Чтобы полностью удалить приложение «Контакты», мы можем использовать инструмент командной строки Windows PowerShell. Для этого в строке поиска меню «Пуск» набираем powershell и запускаем его с правами администратора.
Как только он появится, мы пишем следующую команду и нажимаем Enter для подтверждения:
Get-AppxPackage *people* | Remove-AppxPackage
Эта команда удалит приложение с нашего ПК, не оставив следов. после перезагружать ПК мы видим, что приложение «Контакты» больше не отображается в нашей системе. Если позже мы захотим переустановить его, просто загрузите его из Магазина Microsoft.
Через O&O AppBuster
Это бесплатно , портативное и простое в использовании программное обеспечение, которое позволит нам удалить любое приложение Microsoft, установленное по умолчанию в Windows 10 или Windows 11. Оно даже позволяет нам переустановить его в случае, если мы его удалили, а позже мы пожалеем. Мы можете скачать его с сайт разработчика .
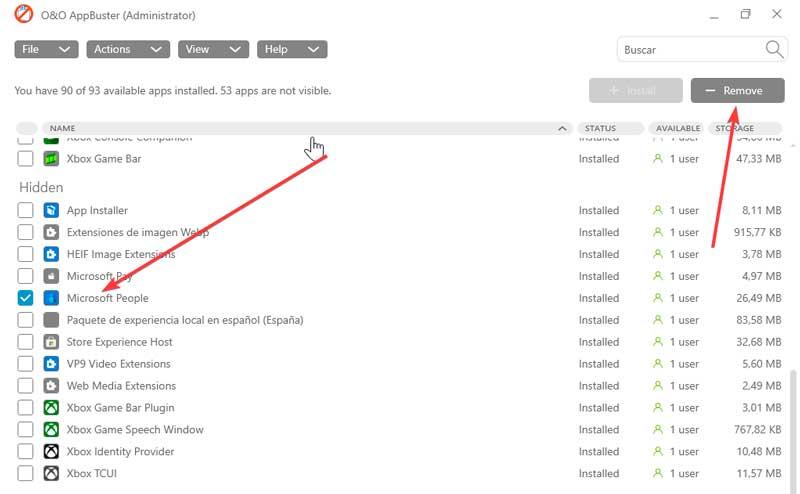
После загрузки мы запускаем приложение, и появится главное меню, откуда у нас будет доступ ко всем приложениям Microsoft, как к тем, которые включены в систему по умолчанию, так и к тем, которые мы устанавливаем из Магазина Windows. Таким образом, нам нужно только использовать поисковую систему для поиска Microsoft People и пометить ее. Как только это будет сделано, мы нажимаем на Удалить удалить его навсегда из системы.
Могу ли я использовать приложение «Контакты» в Windows 11?
С появлением Windows 11 Microsoft отвечала за поддержку большинства приложений и инструментов, которые есть в Windows 10, хотя некоторые другие также были утеряны. И это в случае с приложением «Контакты», которое больше нет на панели задач .
Теперь вместо этого доступный из почтового приложения где он был интегрирован и больше не позволяет закрепить контакт на панель задач для более удобного доступа. Если мы все еще заинтересованы в использовании приложения, мы должны войти в приложение «Почта», и мы увидим, как в левом нижнем углу мы находим значок «Переключиться на контакты», на который мы нажимаем.
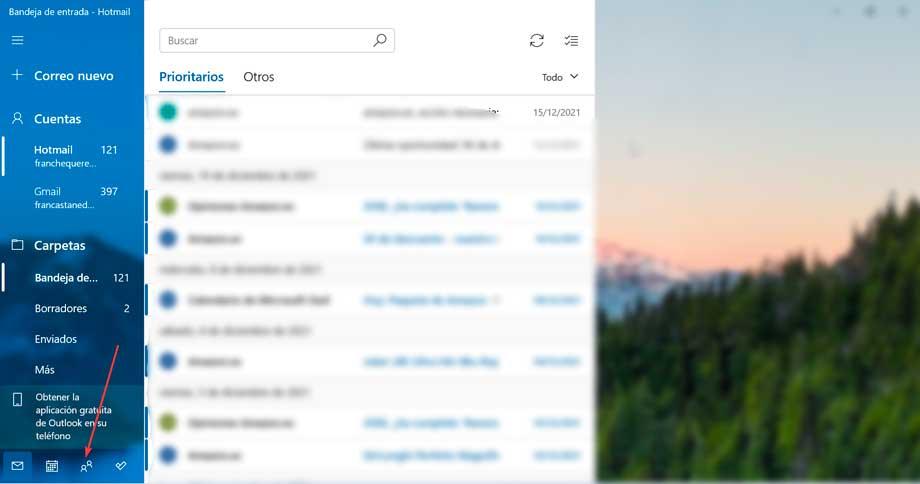
Это откроет новое окно для приложения «Люди», которое Microsoft изначально называет «Контакты» в английской версии. Отсюда мы сможем импортировать контакты из Импортировать контакты значок и выберите учетную запись, из которой будет осуществляться импорт.
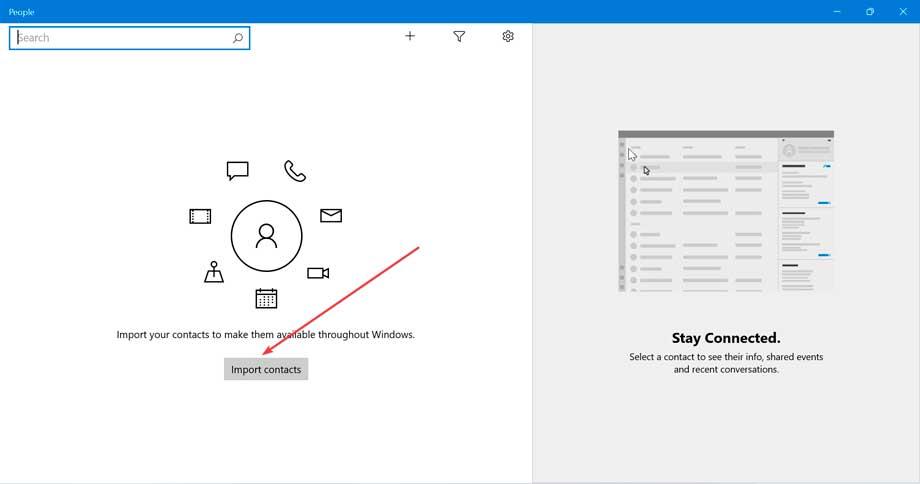
Мы также можем добавить контакты вручную нажав на значок с символом плюса (+), откуда мы можем вставить фотографию, добавить свое имя, номер телефона и адрес электронной почты.
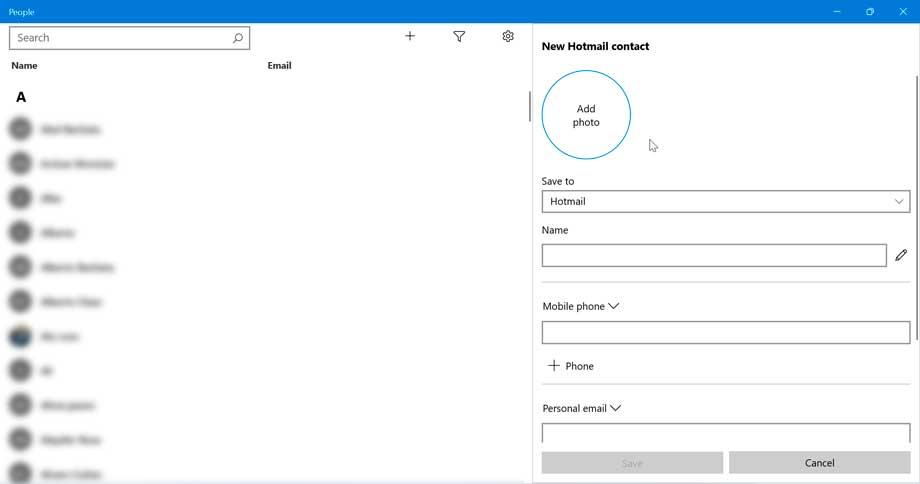
Кроме того, это позволяет нам фильтр контактов скрывая те, у которых нет номера телефона, или показывая только те, которые принадлежат учетным записям Hotmail и Gmail и активны в приложении Почта.