Использование всевозможных видео на вашем компьютер стало повседневной задачей для большинства. Независимо от того, воспроизводить ли, преобразовывать, редактировать или отправлять контент этого типа, у нас есть много программ, которые будут очень полезны. В этом случае мы остановимся на одном из самых популярных за долгие годы, VLC, как для местного контента, так и для потоковой передачи.
Это мощная программа, которая предоставляет нам больше функций, чем мы могли представить вначале для работы с мультимедийным контентом. Конечно, мы должны иметь в виду, что если мы говорим о воспроизведении, мы говорим не только о просмотре видео локально, но и в потоковом режиме.
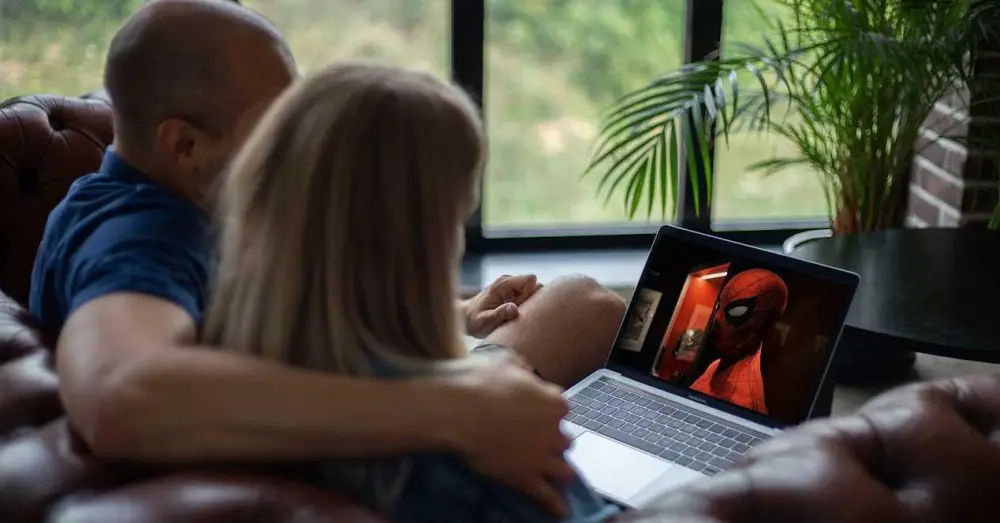
Что ж, здесь стоит упомянуть, что VideoLan Программа также может использоваться для воспроизведения мультимедийного контента посредством потоковой передачи. Фактически, с самого компьютера и с помощью этой же программы мы можем отправлять это содержимое на другие устройства в локальной сети, такие как Smart TV или другой компьютер в сети. Для всего этого нам необходимо правильно настроить в программе вышеупомянутый стриминг.
Мы должны помнить, что VLC Media Player - это мультимедийный проигрыватель, который предлагает нам эту функциональность, о которой многие из вас, возможно, не знали. Таким образом, чтобы воспользоваться функцией потоковой передачи из VLC , мы можем наслаждаться контентом через другое устройство, подключенное к той же сети, или через Wi-Fi . Здесь первое, что мы делаем, это запускаем плеер как таковой на нашем компьютере, если у нас его нет, мы можем его скачать из этой ссылки .
Да, VLC поддерживает потоковую передачу
По правде говоря, это то, что мы можем сделать с помощью этого популярного мультимедийного проигрывателя VideoLan. Конечно, поначалу не стоит открывать файл традиционным способом и начинать играть. Чтобы добиться этого, мы говорим вам, передавать контент через потоковый , нам придется внести некоторые предыдущие изменения в воспроизведение как таковое.
Потому что мы должны иметь в виду, что это не имеет ничего общего с воспроизведением видео на нашем ПК, чем на другом удаленном в сети или через Wi-Fi . Следовательно, в основном то, что мы должны указать программе, - это источник, на который мы хотим отправить видеосигнал, который мы собираемся передать посредством потоковой передачи.
Это то, что мы можем легко выполнить с помощью среднего меню, которое мы видим в главном интерфейсе приложения. , где мы выбираем запись под названием Issue. Конечно, в первую очередь, в разделе «Добавить» мы должны выбрать файл или файлы, которые мы хотим передать в потоковом режиме.
Изменить источник вывода воспроизведения
Мы даже можем добавить субтитры к контенту, которым мы собираемся поделиться, после чего мы нажимаем на добычу Broadcast, которую видим в нижней части экрана. Как вы понимаете, разработчики программы стараются упростить нам задачу в этом плане. Вот почему, чтобы все это работало и было эффективным, нам нужно только указать адресата передачи и изменить его на RTP / MPEG Transport Stream.
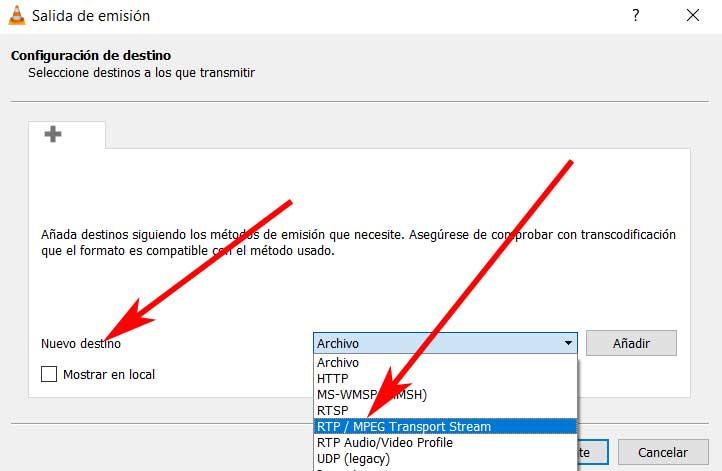
Ко всему этому мы можем добавить тот факт, что VLC, если мы решим воспользоваться этой функциональностью, даже не позволит нам выбрать формат и видео, с которыми мы собираемся здесь работать. Конечно, мы рекомендуем, чтобы это был MP4, чтобы избежать сокращений и тому подобного.
