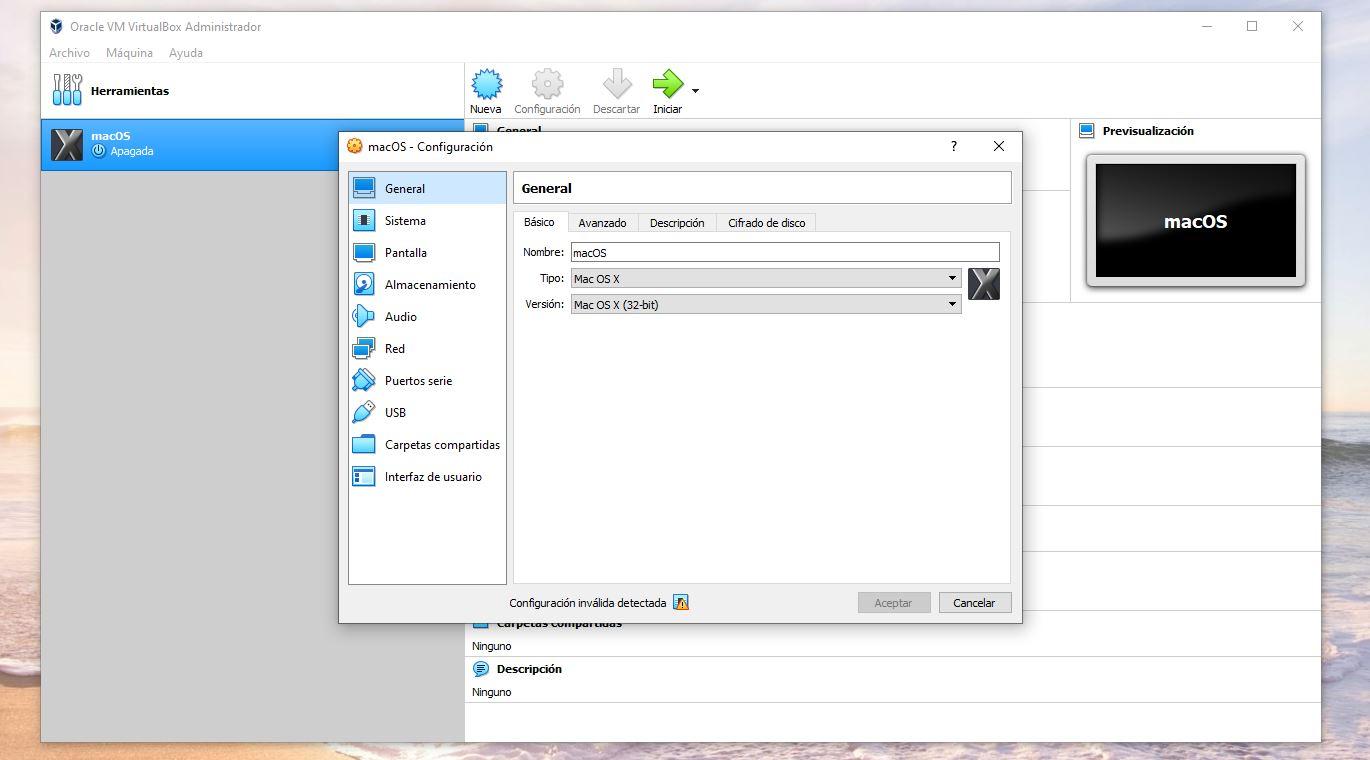Мы все иметь операционную систему на нашем компьютере но мы не всегда хотим соглашаться на это. Например, потому что мы хотим использовать программу, которая не работает на Windows на нашем ПК, но не на Mac. Для этого есть два варианта: сменить операционную систему или использовать виртуальные машины. И для этого есть VirtualBox, одна из наиболее часто используемых и рекомендуемых программ, если мы хотим создать виртуальную машину и иметь возможность иметь другую операционную систему на том же компьютере.
Oracle VM VirtualBox — это программа, разработанная Oracle и, как позволяет нам догадаться его название, позволяет нам иметь «гостевые операционные системы» внутри нашего компьютера с операционной системой. Он работает уже более десяти лет и полностью доступен на испанском языке для использования любого образа ISO и для тестирования таких систем, как GNU/Linux, Windows, MS-DOS, macOS, FreeBSD, OpenBSD и другие.

Что такое VirtualBox и для чего он используется
VirtualBox — программа для создания виртуальных машин. И что это значит или в чем смысл его создания? Как мы объясняли во введении в предыдущих абзацах, это программа, которая позволяет нам использовать другую операционную систему на нашем компьютере с Windows без необходимости деинсталлировать или удалять ту, которую мы установили. Это позволяет нам иметь доступ к Apple или программы или приложения для Linux, чтобы протестировать их или просто посмотреть, удобно ли это, и мы хотим иметь возможность использовать его в будущем. Или используйте другую версию Windows на нашем компьютере, даже если у нас уже есть компьютер с установленной Windows. Это может быть полезно из любопытства или если вы разработчик и хотите, например, протестировать приложения и программы перед их запуском. Нам не нужно устанавливать и удалять операционную систему или создавать разделы, но это работает как своего рода симулятор, где мы можем все протестировать напрямую.
Виртуальные машины могут быть созданы с помощью многих программ, но VirtualBox является одним из наиболее широко используемых , один из самых популярных и один из самых простых в использовании. Большим преимуществом является то, что оно бесплатное, что оно позволяет нам попробовать все программы, которые мы хотим… хотя у него также есть главный недостаток, заключающийся в том, что мы должны помнить, что виртуальная машина в этом специализированном программном обеспечении не будет иметь та же производительность, что и при использовании оригинальной операционной системы. Производительность будет ниже и она будет не такой быстрой.
VirtualBox — бесплатная программа для Windows, которая позволяет нам создать машину для macOS или Linux. Основное преимущество использования этого программного обеспечения заключается в том, что в Интернете есть множество руководств, которым мы можем следовать, если у нас возникнут какие-либо вопросы или проблемы с процессом, хотя ниже мы объясним, как это сделать шаг за шагом.
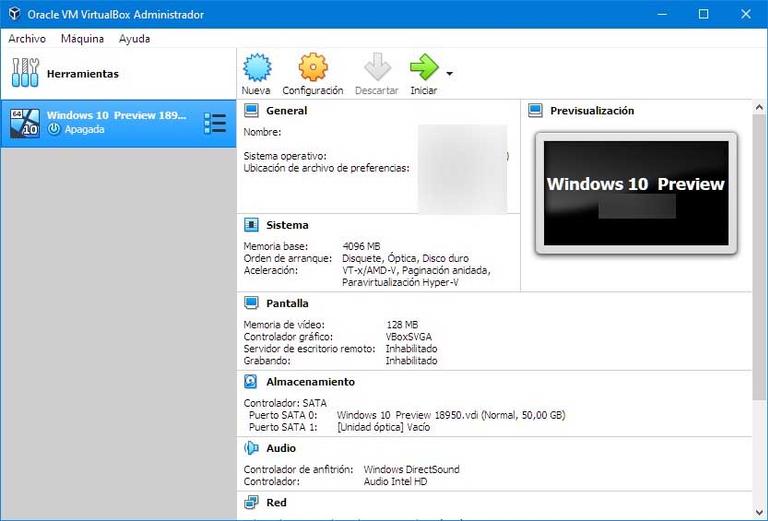
Скачайте и установите на свой компьютер
VirtualBox бесплатен и, как мы уже говорили, является одним из наиболее часто используемых инструментов. Благодаря тому, что он простой и бесплатный, он является одним из самых распространенных, но мы не упустим ни одной функции. Это наиболее рекомендуется, если вы новичок, и у него есть все виды настраиваемых параметров, разрешений, инструментов и функций.
Мы можем скачать программу от свой веб-сайт . Как мы видим на скриншоте ниже, мы находим на главной странице большую кнопку, которая позволяет нам получить доступ к программе. Кроме того, мы можем прочитать последние новости на главной странице или перейти в раздел «загрузки» в левом меню Интернета, где мы найдем все доступные версии, чтобы начать использовать его, а также руководство, которое позволяет нам знать, как его использовать с самого начала. .
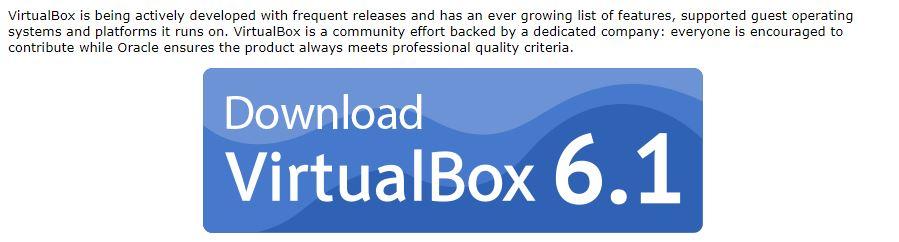
Нажать на " Скачать » на главной странице, и мы попадем в раздел загрузки со всеми доступными пакетами, которые мы можем загрузить и установить. Как только вы войдете сюда, мы должны найти нашу операционную систему в разделе «пакеты платформ» (вы увидите, что появляется Linux, Windows, OS X, Solaris…) и загрузить программу, чтобы начать создание виртуальной машины.
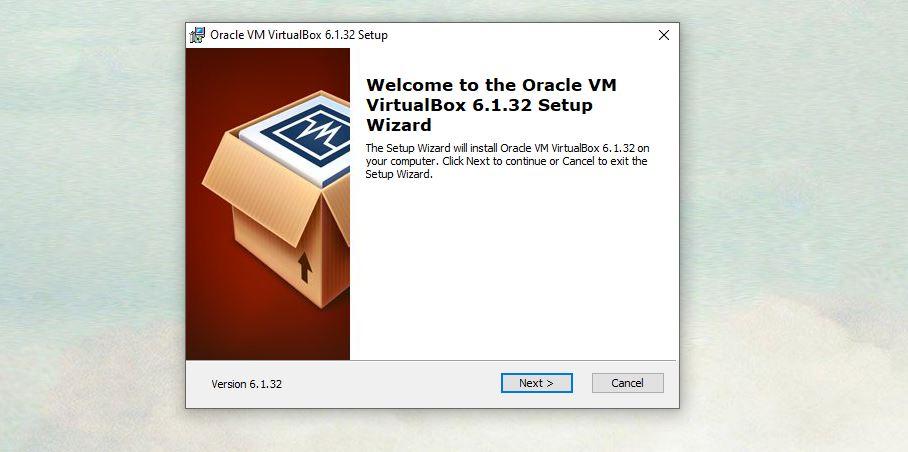
Мы отмечаем или снимаем различные поля, которые будут спрашивать нас, хотим ли мы создать прямой доступ, и следуем инструкциям, пока не достигнем « устанавливать ». Затем процесс установки начнется со строки состояния, которая будет завершена до конца. Когда это будет сделано, просто нажмите на «Готово». Теперь вы откроете программу, и у нас будет возможность создать нашу виртуальную машину.
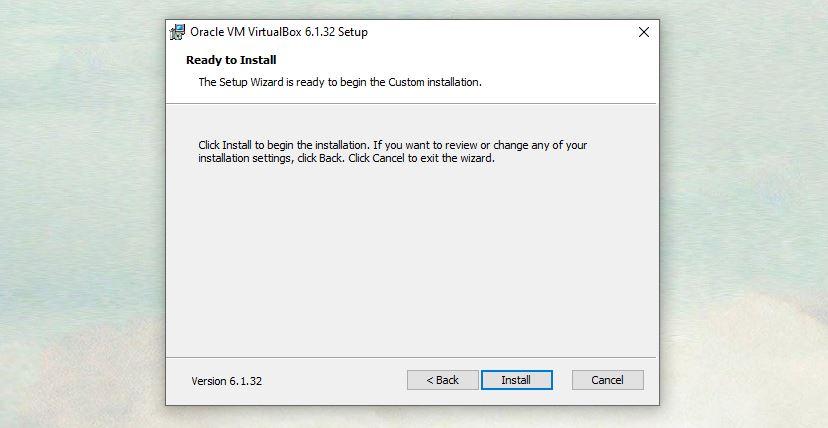
Как создать виртуальную машину
Что нам понадобится для создания машины с VirtualBox, так это иметь операционную систему Windows на нашем компьютере, загрузить программу (как мы вам объяснили) и иметь образ ISO той версии операционной системы, которая нам нужна. Например, ISO-образ нужной нам версии MacOS.
Когда у нас есть все вышеперечисленное, мы можем создать машину:
- Устанавливаем программу на наш ПК с Windows
- мы открываем его
- Мы нажимаем на « Новые ” в верхнем меню экрана (с синим значком земного шара, который мы найдем прямо в верхней части программного обеспечения, как на изображении ниже)
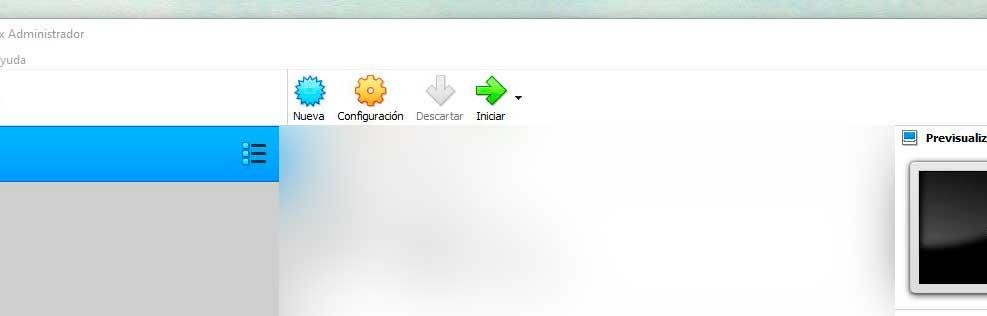
- Мы заполняем данные он запрашивает: имя, папку машины, тип и версию (нам нужно выбрать описательное имя и папку назначения для новой виртуальной машины, а также тип операционной системы, которую мы собираемся установить на нее, как вы видите на картина)
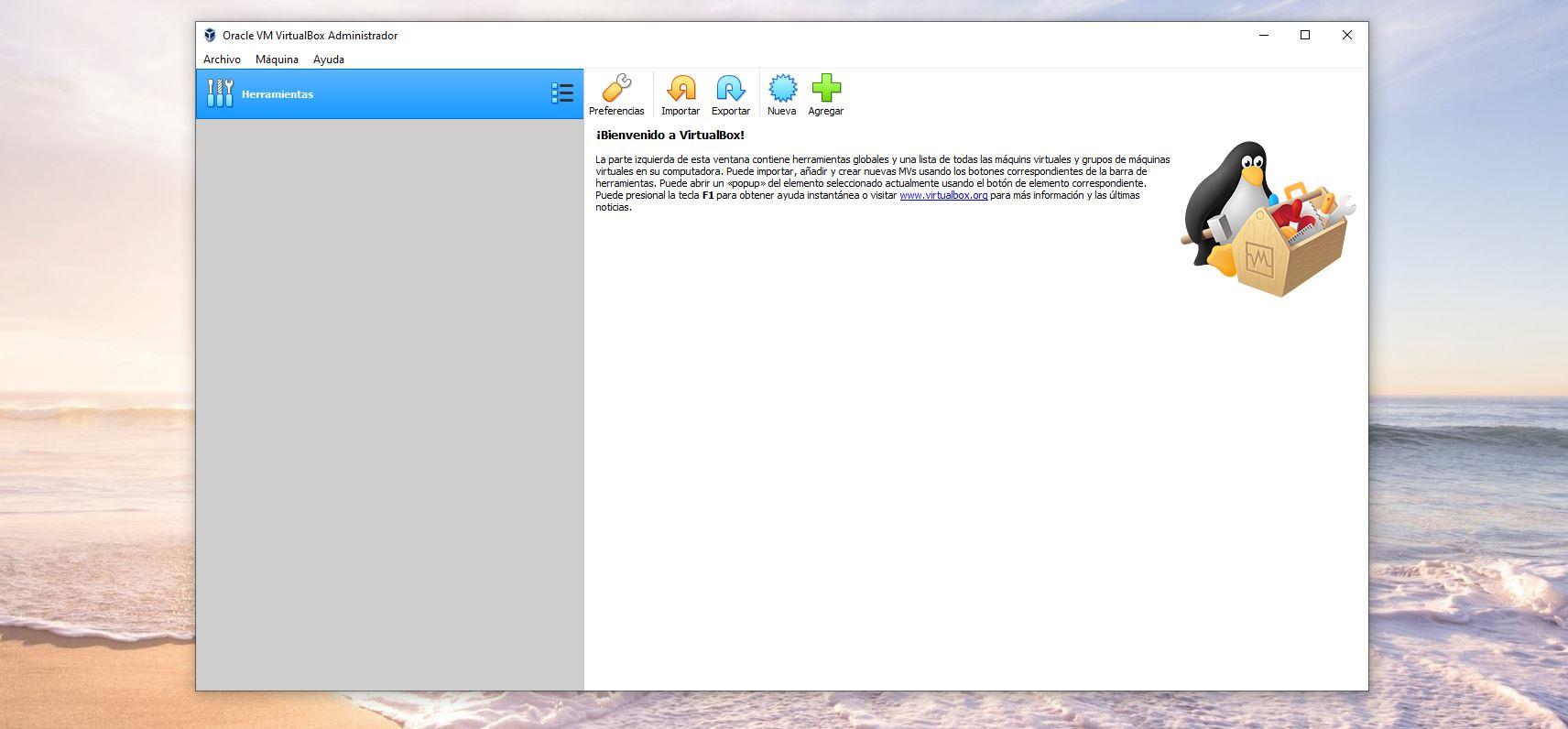
- Нажать на " Следующая ” (или далее), чтобы продолжить настройку
Теперь мы подойдем к разделу, где мы должны использовать ползунок для выбрать Оперативная память хотим выделить виртуальной машине. Рекомендуется 2048 МБ, т.к. мы можем видеть в самой программе, но мы можем выбрать то, что хотим, сдвинув панель конфигурации. Выбранные вами мегабайты будут зарезервированы для машины на вашем компьютере, поэтому мы позаботимся о том, чтобы она работала хорошо и достаточно быстро.
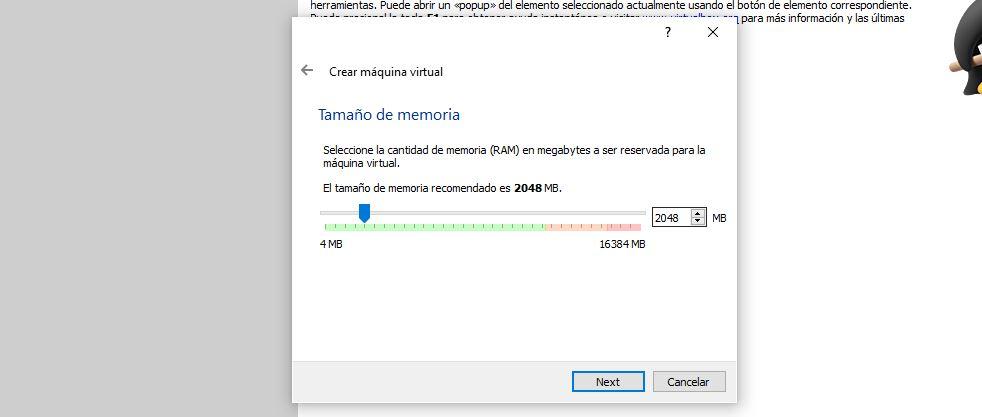
Кроме того, на следующем шаге нам нужно будет выбрать размер, который мы хотим, чтобы он занимал на жестком диске. Рекомендуемый размер составляет 20 ГБ, и мы можем создать виртуальный, а не добавлять виртуальный жесткий диск или использовать существующий файл виртуального жесткого диска. После того, как мы заполнили это, мы касаемся «Создать».
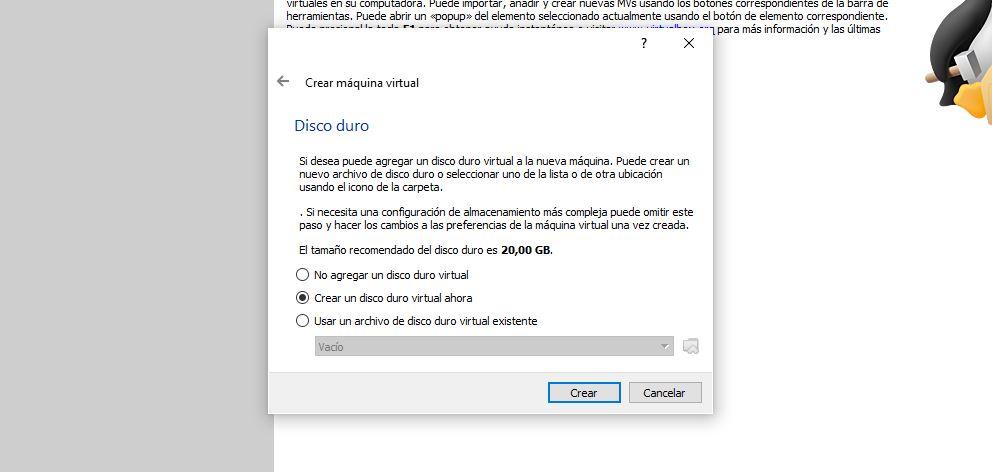
Мы уже создали машину с VirtualBox. Оказавшись внутри программы, мы должны перейти в раздел конфигурации изменить нужные нам параметры. Мы можем переходить в разные разделы в зависимости от того, как мы хотим управлять системой, хранилищем, экраном, звуком, общими папками…