Wi-Fi становится для пользователей более важным с каждым днем, поскольку большинство наших устройств подключаются именно таким образом. Одним из основных элементов, которые мы чаще всего используем в сети такого типа, являются смартфоны. Иногда мы хотели бы иметь возможность проверить состояние наших беспроводных подключений. Для выполнения этой задачи мы можем использовать мобильные приложения, которые могут предложить нам отличную информацию. Таким образом, используя приложения, мы можем узнать информацию о Wi-Fi сети, которые у нас есть, их каналы, их сигнал и многое другое простым способом. В этом уроке мы узнаем, как использовать WiFiman, бесплатное мобильное приложение для Android и IOS, которые позволят нам узнать статус сетей Wi-Fi, их сигнал и многое другое.
Первое, что мы собираемся сделать, это выяснить, что может дать нам это мобильное приложение. Затем мы подробно рассмотрим каждый из его разделов.
Возможности WiFiman и что мы можем сделать
WiFiMan - это мобильное приложение, которое позволит нам отслеживать состояние нашей сети Wi-Fi, проверять скорость подключения к Интернету и узнавать устройства в нашей локальной сети, с которыми мы можем провести серию тестов.
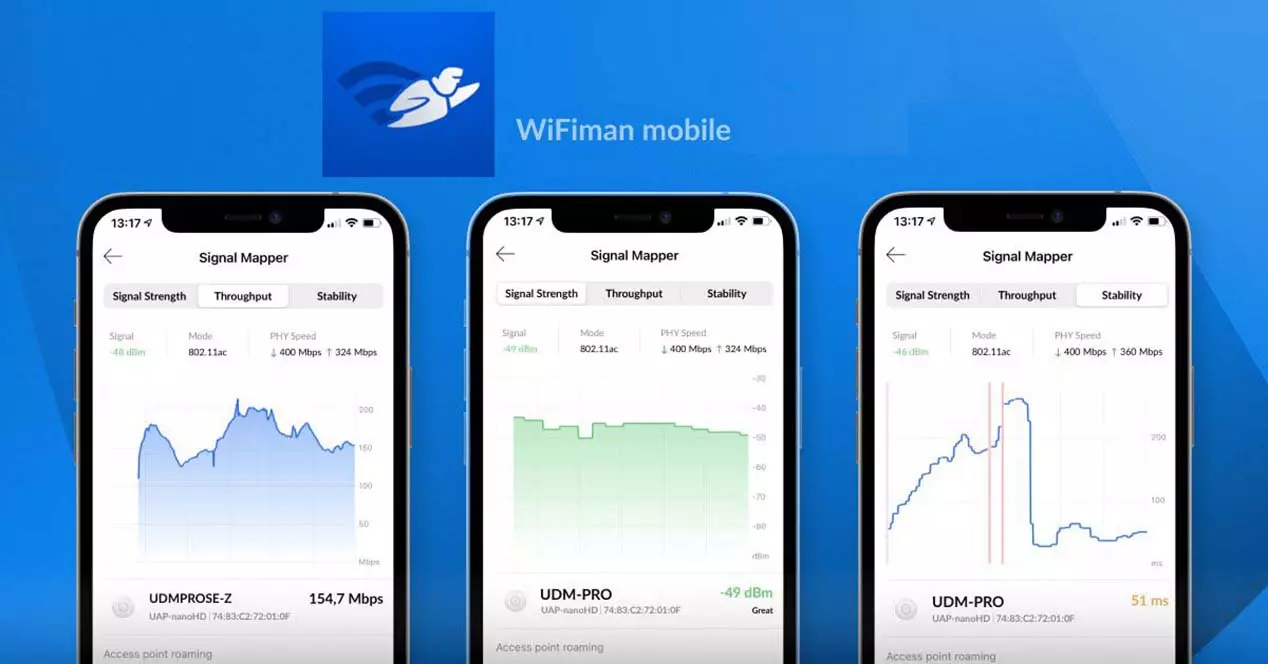
Это приложение от разработчика и производителя Ubiquiti, которое бесплатно и без рекламы. Благодаря WiFiman и его инструментам мы сможем выполнять следующие действия:
- Откройте для себя доступные сети Wi-Fi и устройства Bluetooth LE.
- Проанализируйте беспроводную сеть, в ней есть поддержка WiFi 6 и измеритель мощности сигнала.
- Выполните тест скорости Wi-Fi.
- Он оснащен сетевым сканером для обнаружения устройств.
- Сканируйте сетевые подсети для получения дополнительных сведений об обнаруженных устройствах.
- У него есть сканер портов, который укажет, какие из них у нас открыты.
- Получите улучшенную информацию обо всех устройствах Ubiquiti в нашей сети.
Как видите, это позволит нам провести серию тестов, с помощью которых мы сможем диагностировать проблемы в нашей сети Wi-Fi.
Установка и первые шаги с приложением
Первое, что нам нужно сделать, это загрузить приложение. В этом смысле следует отметить, что он доступен на двух основных мобильных платформах. Если у вас Android, вы можете скачать его с Гугл игры Магазин отсюда:
С другой стороны, для тех из вас, у кого iOS вы можете получить WiFiman отсюда:
Перед тем как начать, отметьте, что мы использовали версию для Android, хотя версия для iOS будет очень похожа на эту. После того, как программа будет установлена, при первом использовании мы увидим такой экран.

Здесь он просит нас предоставить приложению разрешение на определение местоположения. В сетевых приложениях этого типа очень часто просят об этом, лучше всего принять. В противном случае, например, не отображается название нашей сети Wi-Fi. Это главный экран WiFiman:

Вверху у нас есть название сети Wi-Fi, к которой мы подключены. Чуть ниже у вас есть маршрутизатор и смартфон, который я использую, отмеченные двумя красными полями. Если вы нажмете на них, вы сможете получить о них больше информации. Затем внизу у вас есть четыре основных раздела программы:
- Испытание : для проверки скорости подключения Wi-Fi, к которому мы подключены. Прямо сейчас мы находимся на этом экране.
- Статус: : здесь мы увидим, как у нас Wi-Fi и мобильный сигнал, а также некоторые подробные графики.
- Беспроводной сети : в этом разделе мы можем проверить доступные сети Wi-Fi, каналы и Bluetooth.
- Поиск : дает нам подробную информацию об устройствах, подключенных к нашей локальной сети.
Теперь мы собираемся увидеть производительность нашего Wi-Fi-соединения, нажав на Начать тест скорости .

Если мы нажмем на " Поделитесь результатами ”Мы можем отправить их, например, WhatsApp.
Статус Wi-Fi и мобильного сигнала
Теперь мы идем с Статус WiFiman раздел, который является второй кнопкой внизу главного меню.

Здесь мы видим всю необходимую информацию о нашей сети Wi-Fi, такую как ее имя или SSID, скорость соединения и мощность сигнала Wi-Fi. Затем, чуть ниже, у нас есть небольшая информация о смартфоне, с помощью которого мы подключаемся к этой сети Wi-Fi. Если мы пойдем немного дальше, то увидим график сигнала Wi-Fi.

Вы также можете увидеть, как он пингует Google, Facebook и шлюз маршрутизатора одновременно. С другой стороны, если мы нажмем на Карта сигналов кнопку, получаем более подробные графики. Здесь в сигнал мы видим его интенсивность в «дБ», а ниже - два диапазона Wi-Fi моего роутера.

Затем у нас также есть еще один график, чтобы увидеть задержку, на которой вы можете видеть, что это 4 мс, подключенное в моем диапазоне 5 ГГц.

Другой раздел внутри Статус: is Мобильный сигнал , но чтобы использовать его, вам нужно нажать на Запросить разрешения и позволяют совершать звонки и управлять ими. Если вы это сделаете, это позволит увидеть такой график:

Беспроводная секция WiFiman для сетей Wi-Fi и Bluetooth
Одна из звездных секций приложения - это беспроводная часть приложения. В тот момент, когда мы щелкнем по нему, мы получим доступ к WiFi сети вариант, хотя есть еще два, которые мы увидим позже.

Здесь мы видим доступные сети Wi-Fi, а также их канал и уровень сигнала. Во всех разделах в правом верхнем углу у нас есть значок с 3 горизонтальными линиями вариантов. Там мы можем сортировать по SSID, сигналу и безопасности в зависимости от того, что нам нужно.

Если мы нажмем на любую доступную сеть Wi-Fi, мы сможем получить более точные данные:

Здесь мы видим график с мощностью сигнала Wi-Fi, его безопасностью и ближайшими точками доступа. Также, если мы нажмем на « Карта сигналов »Мы увидим те же графики, что и в разделе« Статус », в зависимости от сигнала и задержки. Тогда в рамках « Беспроводной сети " в " каналы »Мы можем увидеть графики сетей Wi-Fi, которые находятся в этом диапазоне. Это будут результаты для диапазона 2.4 ГГц.

А это график диапазона 5 ГГц:

Следующим разделом будет раздел Bluetooth, в котором также есть возможности для сортировки списка, который он предлагает нам.

В этом случае это позволяет нам заказывать соединения Bluetooth на основе их имени, сигнала и MAC-адреса.

Кроме того, если мы нажмем на такое устройство, оно предложит нам дополнительную информацию.

Здесь мы видим его MAC-адрес и тип Bluetooth, который он использует, с низким энергопотреблением.
Раздел «Поиск» в этом приложении Ubiquiti
В этом разделе WiFiman мы сможем обнаружить все устройства, подключенные к нашей локальной сети. В этом смысле он способен обнаруживать наш маршрутизатор, ПК, ноутбуки, ПЛК, интеллектуальные розетки, смартфоны, планшеты и многое другое. Это компьютеры, которые он обнаружил в моей локальной сети;

Также следует отметить, что он позволяет сортировать по IP-адресу и имени:

Затем, если мы нажмем на каждое из устройств, оно предложит нам более подробную информацию, такую как следующее:

В этом случае это маршрутизатор, на котором вы можете увидеть его марку, модель, IP, MAC-адрес, пинг и многое другое. Это также позволяет нам тестировать открытые порты, если мы нажмем на Начать проверку порта .

Это будет информация и результаты ПК в домашней сети, подключенного сетевым кабелем:

С другой стороны, это было бы, если бы мы выбрали ПЛК:

Как видите, WiFiman предлагает ценную и подробную информацию о наших сетях, позволяя другим выполнять проверку портов на любом обнаруженном им устройстве.