Как только мы закончим установку операционная система Учитывая важность Windows 10 на нашем компьютере, в нашем распоряжении есть множество функций. Все это вместе помогает нам улучшить повседневную работу пользователей, но мы также должны учитывать все, что связано с интерфейсом Windows.
Это все, что мы в первую очередь находим на экране и что позволяет нам наилучшим образом взаимодействовать с внутренними функциями программного обеспечения. Из-за его важности со временем Microsoft не прекращала добавлять параметры настройки для этого внешнего аспекта. Это, как вы понимаете, позволяет нам настроить, чтобы адаптировать Windows аспект по максимуму.
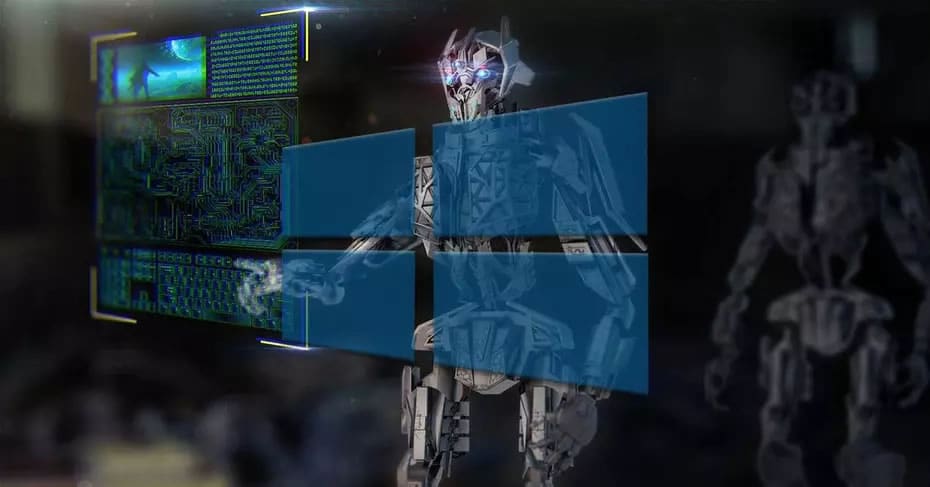
Это то, что пользователи, имеющие некоторый опыт работы с этой операционной системой, выполняют вскоре после ее установки с нуля. Кроме того, мы должны помнить, что эти изменения выполняются не только из эстетических соображений. Мы говорим это потому, что некоторые из них также помогут нам улучшить работу Windows как таковой. Со всем этим, в этих же строках мы сосредоточимся на основных изменениях, которые вы можете внести, чтобы улучшить внешний вид интерфейса Windows 10. Поэтому функциональный раздел оставим в стороне, а сосредоточимся на визуальный .
Изменить фон рабочего стола Windows
Одно из наиболее распространенных действий, которые обычно выполняют большинство пользователей в этом отношении, - это: изменить фон рабочего стола . Это то, что мы достигаем с помощью приложения конфигурации операционной системы, в частности, с помощью настройка . Таким образом, мы можем видеть фотографию, которая вызывает у нас улыбку и оставляет хорошие воспоминания.
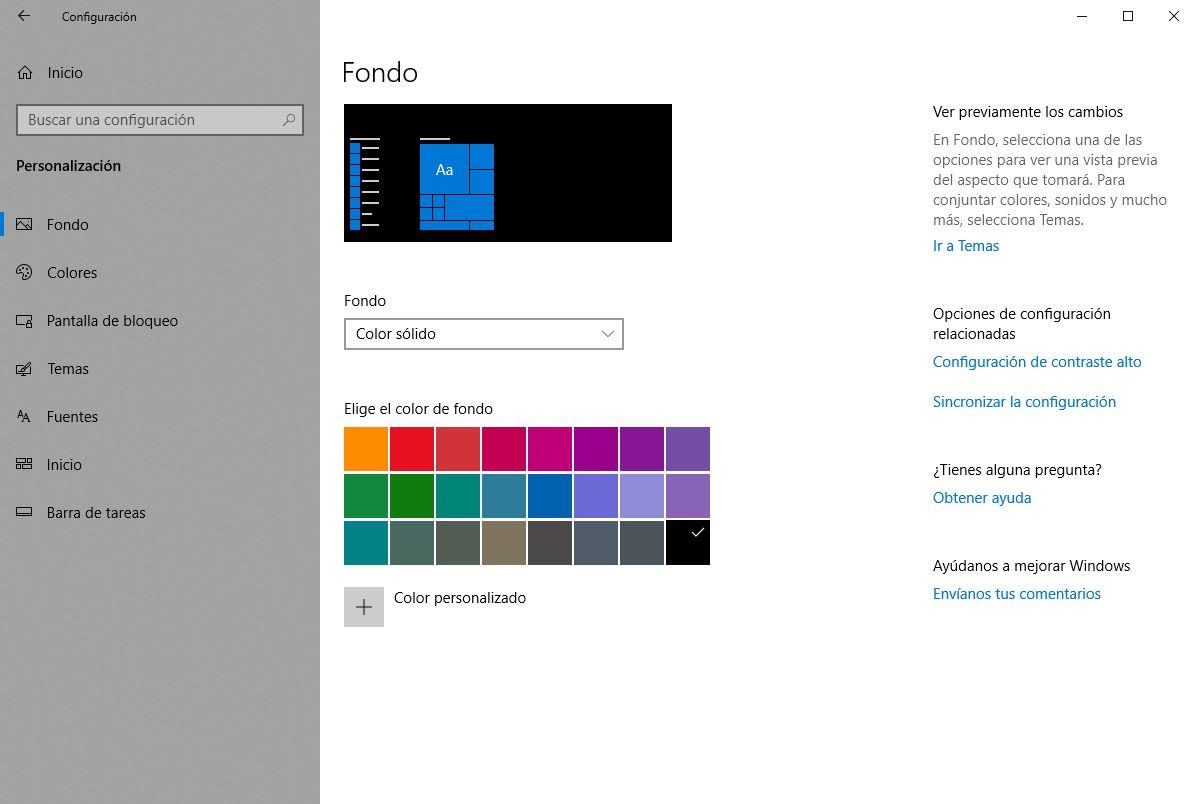
Установить другое изображение на экране блокировки
Мы можем сделать нечто подобное с экраном блокировки операционной системы. Мы также можем изменить это в приложении «Настройки» в разделе «Экран блокировки». Таким образом, каждый раз, когда мы включаем компьютер, изображение, которое нам нравится, также будет приветствовать нас, будь то пара, семья , домашнее животное, автомобиль и т. д. Для тех из вас, кто не знает, это экран, на котором мы вводим учетную запись Windows и ее пароль.
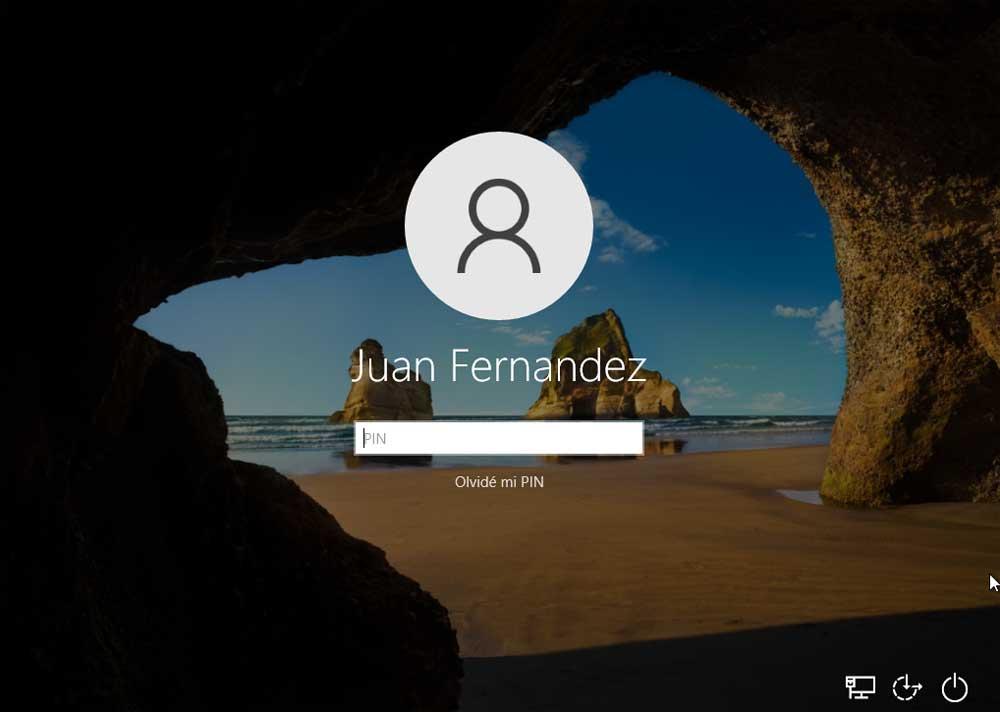
Выбирайте между светлой и темной темой
Сейчас для нескольких версий Miceosoft предлагает нам темную тему, которую мы можем использовать, если захотим, в системе и интерфейсе Windows. Стоит отметить, что по умолчанию мы находим свет, но в разделе «Персонализация конфигурации» мы можем переключить его на темный режим за несколько секунд. Это то, что мы будем признательны, если проведем много часов перед Экран ПК , или работать ночью, например
Измените преобладающий цвет акцента в Windows
Мы также можем изменить преобладающий цвет в элементах и приложениях самой Windows. Для этого мы можем использовать широкий диапазон тонов что мы также можем изменить, когда захотим или когда он нам надоест. Это то, что мы замечаем в меню «Пуск» среди многих других встроенных элементов программного обеспечения.
Установите размер значков на рабочем столе
В зависимости от имеющегося у нас представления или элементов, которые мы добавляем к рабочий стол Windows , мы также можем настроить размер закрепленных здесь значков. Для этого достаточно щелкнуть правой кнопкой мыши на пустом там же месте. Тогда мы можем выбирать между небольшой , средний или большой иконки , в зависимости от наших потребностей или предпочтений в интерфейсе Windows.
