Внешние жесткие диски стали обязательным аксессуаром для большинства пользователей. Благодаря им мы можем сохранять все виды данных с нашего компьютера и всегда носить их с собой, куда бы мы ни пошли. Windows, и любая операционная система, могут распознавать, монтировать и использовать их, просто подключив их к USB-порту на компьютере. И обычно у нас не будет никаких проблем при его использовании. Однако со временем мы можем обнаружить снижение производительности и очень низкую скорость копирования и записи данных. И даже это может длиться очень долго 0 байт в секунду . Зачем?
Есть много причин, по которым внешний жесткий диск может работать медленно. Некоторые из них могут быть связаны с самим жестким диском и тем, как мы его использовали, но другие могут быть связаны с Windows и нашим компьютером.
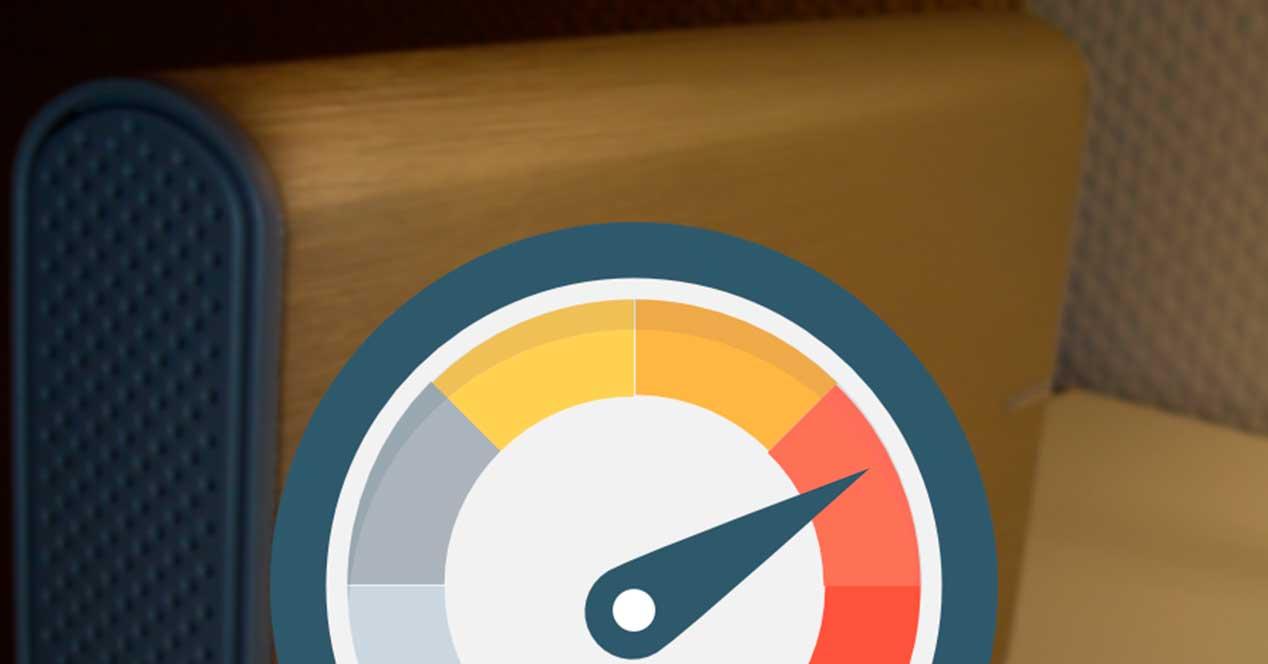
Затем мы увидим, как решить все из них, чтобы снова получить отличную скорость при копировании файлов с этих дисков.
Проблемы с внешним жестким диском, которые замедляют его работу
Внешние жесткие диски очень многострадальные. В отличие от единиц, которые есть в нашем компьютере, они всегда находятся в движении. И это, в конечном итоге, может повлиять на его правильное функционирование. Следовательно, если внешний жесткий диск очень старый , причиной этой неисправности может быть его собственная естественная деградация. Мы можем проверить, подходит ли он к концу срока полезного использования, проверив его состояние с помощью любой программы SMART, например CrystalDiskInfo .
Другие подсказки, которые могут помочь нам определить неисправность этого типа запоминающего устройства с помощью огней. У большинства устройств есть индикатор работы, который мигает в зависимости от того, как он работает. В случае, если что-то пойдет не так, корпус выдаст узор из огней которые могут помочь нам обнаружить и решить эти возможные проблемы.
Также может случиться так, что проблема в кабеле. Кабели USB, к которым подключены эти жесткие диски, часто могут быть повреждены. Если есть трещина в резине, или разъем отклеился, погнулся, или плохо, это будет проблемой. Если мы видим, что кабель или разъем не в хорошем состоянии, мы должны заменить его на другой.
Наконец, мы рекомендуем всегда использовать жесткие диски USB 3.0 . Диски USB 2.0 сегодня будут работать слишком медленно, и это повлияет на взаимодействие с пользователем, поскольку копирование данных займет гораздо больше времени. Любой новый жесткий диск, который мы покупаем, будет использовать этот стандарт, но всегда лучше быть в безопасности.
Настройте Windows и ПК для увеличения скорости при использовании внешнего жесткого диска
Но проблемы не всегда связаны с самим жестким диском.
Исправить ошибки и дефрагментировать
Мы постоянно подключаем и отключаем жесткие диски от компьютера. И мы также подключаем его к другим компьютерам, повторяя этот процесс снова и снова. Эти единицы для этого, они Устройства Plug & Play и отключили кеш по умолчанию, чтобы мы могли подключать и отключать их от USB без необходимости их безопасного удаления. Но в конечном итоге это сказывается на производительности.
Поэтому для поддержания диска в хорошем состоянии рекомендуется периодически проанализировать и проверить на наличие ошибок с Chkdsk на диске. Таким образом, мы можем восстановить файловую систему без потери данных, так что ее производительность снова станет оптимальной. Для этого нам просто нужно подключить устройство к компьютеру, щелкнуть по нему правой кнопкой мыши, открыть окно свойств и в "Инструменты" таб , используйте функцию проверки ошибок.
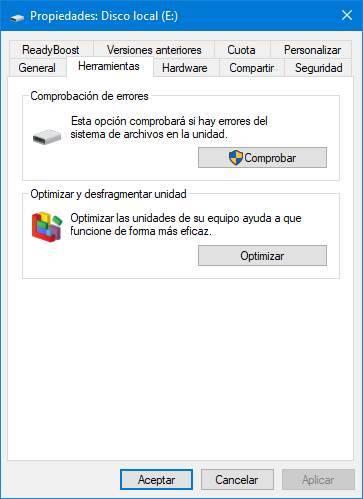
Как и любой другой нормальный жесткий диск, со временем он становится фрагментированным. А это означает, что голова должна пройти больше места, чтобы найти новые свободные яйца для сохранения данных, что приводит к снижению скорости чтения и записи. Поскольку на внешних жестких дисках обычно происходит гораздо больший объем данных, чем на других дисках, они нужно время от времени дефрагментировать . Мы можем сделать это из того же раздела, в котором мы проверили наличие ошибок. Или мы также можем использовать программу для дефрагментации жестких дисков.
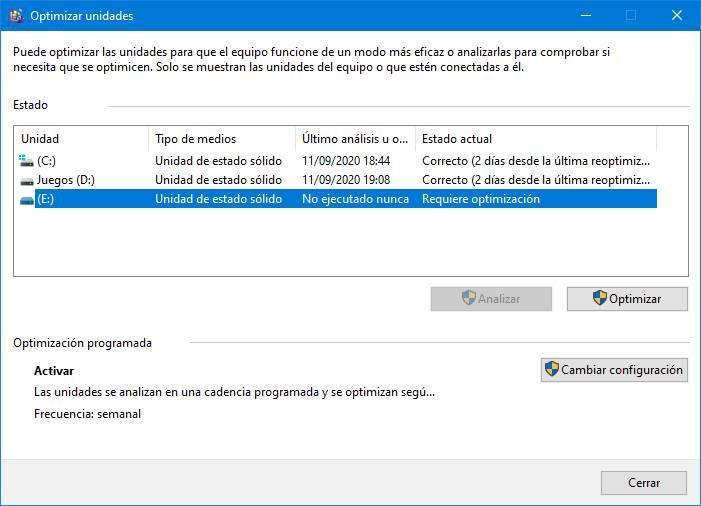
Если наш внешний жесткий диск на самом деле SSD, у нас не должно быть ни одной из этих двух проблем. Хотя мы должны оптимизировать его из предыдущего раздела.
Остерегайтесь вредоносных программ
Другая причина, гораздо более частая, чем мы можем себе представить, заключается в том, что наш компьютер или внешний жесткий диск заражен вредоносным ПО . Даже если у нас есть защищенный компьютер, поскольку эти устройства подключаются к множеству разных компьютеров, очень легко рано или поздно мы заразим устройство одним из этих вредоносных программ. Поэтому, чтобы улучшить его скорость (и, кстати, обезопасить себя), необходимо проанализировать его с помощью хорошего антивируса, чтобы гарантировать, что он чист.
Защитника Windows, если мы будем использовать Windows 10, этого будет более чем достаточно для этой задачи.
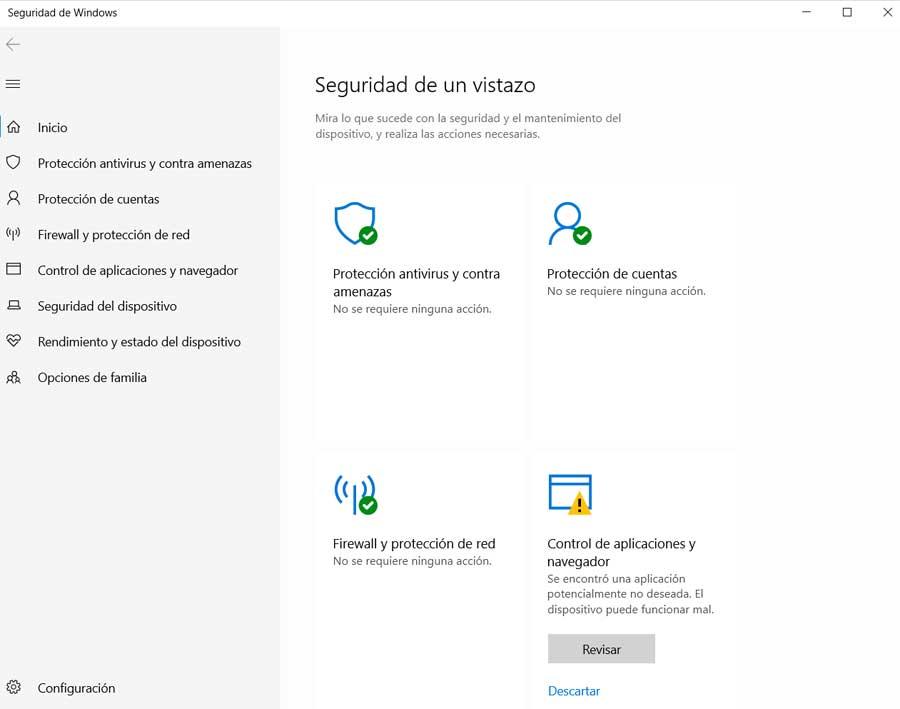
Хотя это не рекомендуется, но если жесткий диск исправен и мы на 100% уверены, что он не заражен вредоносным ПО, мы можем временно отключить антивирус. Таким образом, он не будет контролировать свои данные в реальном времени, и мы не потеряем производительность.
Отключить индексацию
Windows 10 хочет, чтобы мы могли мгновенно найти любой файл, сохраненный на любом из дисков, подключенных к компьютеру. И для этого он использует индексация. Этот метод, хотя он очень полезен во многих случаях, является одной из причин, по которой жесткий диск может работать очень медленно.
Индексирование всех данных на внешнем жестком диске означает, что скорость чтения и записи во время процесса значительно снижается. Следовательно, если мы хотим увеличить скорость этого устройства и всей системы в целом, мы должны отключить эту функцию.
Для этого нам нужно только использовать сочетание клавиш Windows + R, чтобы открыть окно запуска, и написать в нем команду «services.msc». Здесь мы будем искать " Windows Search », Дважды щелкните по ней и измените ее статус на« Отключено ».
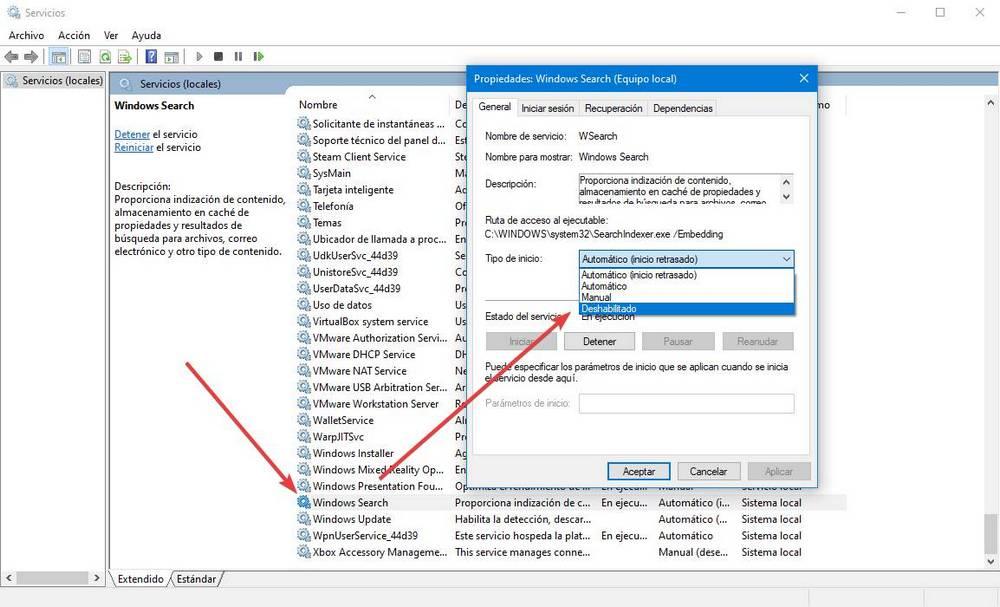
После этого мы видим, что скорость увеличилась.
Убедитесь, что ни один процесс не использует много жесткого диска
Еще одна причина, по которой скорость этого жесткого диска слишком низкая, заключается в том, что его использует какая-то другая программа или процесс. Чтобы узнать, что нам нужно сделать, это открыть диспетчер задач Windows 10 (Control + Shift + Esc) и проверить, какие процессы интенсивно используют жесткий диск.
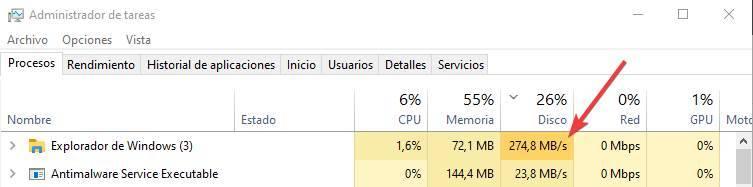
Если мы обнаруживаем, что процесс слишком много использует наш жесткий диск, мы должны закрыть его или дождаться его завершения, чтобы нагрузка на жесткий диск снизилась и он снова мог нормально работать.
Проверьте настройки мощности
Также может случиться так, что проблема с производительностью, особенно в ноутбуках, связана с ограничением доступной мощности. Чтобы продлить срок службы аккумулятора, ноутбуки, как правило, значительно ограничивают потребление периферийных устройств, подключенных к USB-портам компьютера. Если мы не предоставим внешнему жесткому диску необходимую мощность, он не сможет работать на полную мощность.
По этой причине, если у нас есть ноутбук (или настольный компьютер), рекомендуется изменить профиль питания на « Высокие эксплуатационные характеристики ”, Так что порты USB могут получать всю необходимую мощность. Мы можем сделать это из Панели управления Windows или просто щелкнув значок батареи, который появляется рядом с часами на панели запуска.
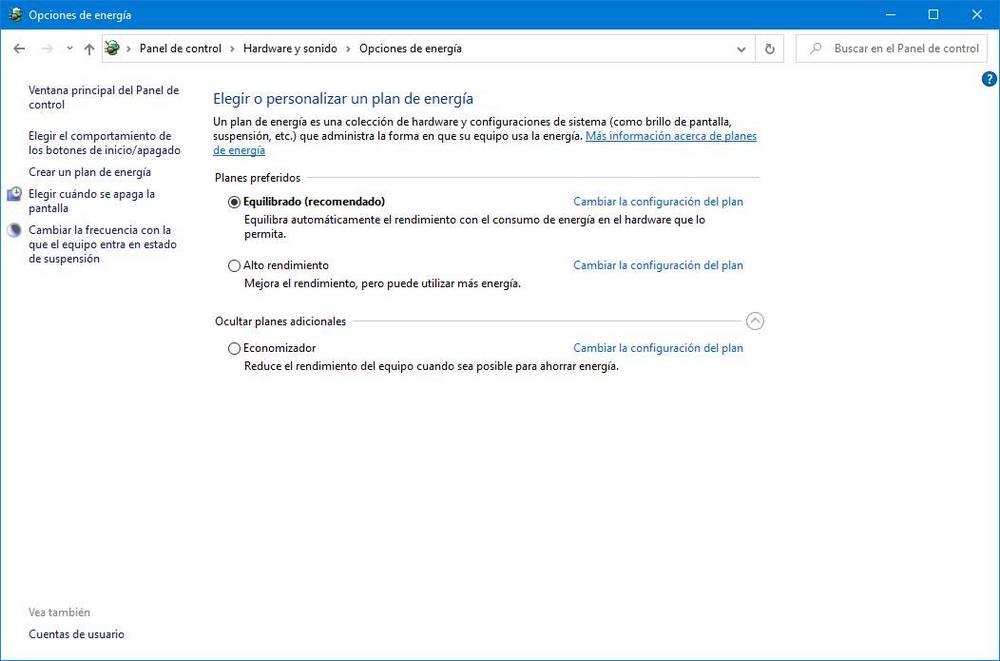
Когда мы закончим копирование файлов, мы можем отменить изменения и вернуться к профилю, который мы хотим использовать, чтобы батарея не разряжалась быстрее.