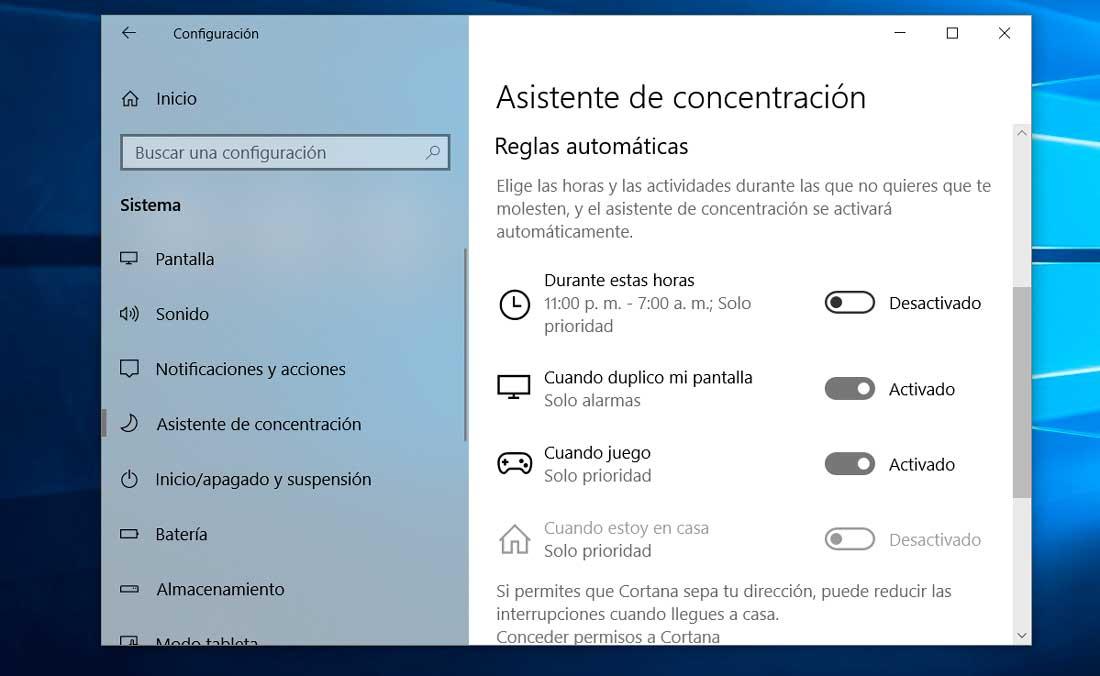Есть все виды секретных режимов в Windows 10 или скрытые, о которых вы, возможно, не знаете, и которые могут быть очень полезны. Если вы хотите сэкономить заряд батареи, если вы хотите путешествовать, если вы не хотите отвлекаться или просто хотите играть и оптимизировать ресурсы, вы можете выполнить несколько простых шагов, чтобы активировать тот или иной режим.
Здесь очень много секретные режимы Windows что вы можете активировать из настроек, и мы объясним, как сделать это шаг за шагом. Активировать приоритетные уведомления, работать или играть. Они есть, и вы можете не знать, что они существуют, но они очень полезны, вам не нужно загружать дополнительное программное обеспечение, и вы можете использовать их, когда захотите.

Планшетный режим
Режим планшета позволяет нам иметь режим запуска в полноэкранном режиме. Это похоже на возврат к Windows 10, и это то, что окна максимально развернуты, как если бы мы использовали планшет вместо компьютера. это предназначен для сенсорных экранов если у вас нет клавиатуры или мыши: откройте приложения, панель задач и значки рабочего стола откроются в полном размере. Его можно включать и выключать в любое время.
- Перейти в меню «Пуск» Windows 10
- Доступ к разделу конфигурации
- Откройте первый раздел, Система
- Зайдите в меню слева
- Выберите «Режим планшета»
Здесь вы увидите несколько вариантов:
- Когда я захожу
- Использовать режим планшета
- Я использую режим рабочего стола
- Используйте правильный режим для моего оборудования
- Когда устройство автоматически включает или выключает режим планшета
- Не спрашивай меня и не меняйся
Всегда спрашивайте перед сменой
- Не спрашивай меня и всегда меняйся
Выберите опцию «Использовать режим планшета» при входе в систему. Таким образом, эта опция будет активирована независимо от используемой модели или используемого вами устройства. Вы также можете активировать или деактивировать две опции из этого раздела:
- Скрыть значки приложений на панели задач в режиме планшета
- Автоматически скрывать панель задач в режиме планшета
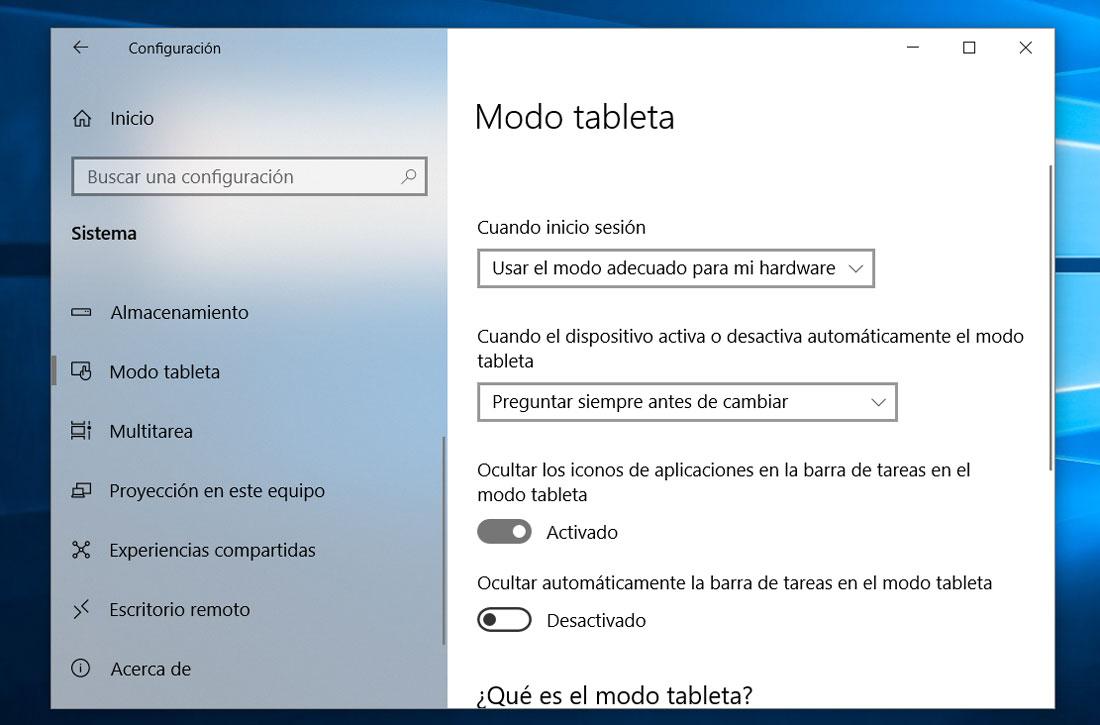
режим бога
Каков путь Бога? В некоторых видеоиграх это называется трюком чтобы они нас никогда не били но вы также можете использовать его на своем компьютере для доступа к определенным расширенным функциям или системным функциям и инструментам. Также активировать это очень просто.
Вам просто нужно будет создать новую папку:
- Перейти на маршрут, который вы хотите на вашем компьютере
- Щелкните правой кнопкой мыши
- Нажмите «Новый…» и «Папка…»
- Создать новую папку
- Измените имя на: GodMode. {ED7BA470-8E54-465E-825C-99712043E01C}
- Вы увидите, что значок папки изменится
- Доступ и вы введете бесконечные варианты управления доступен
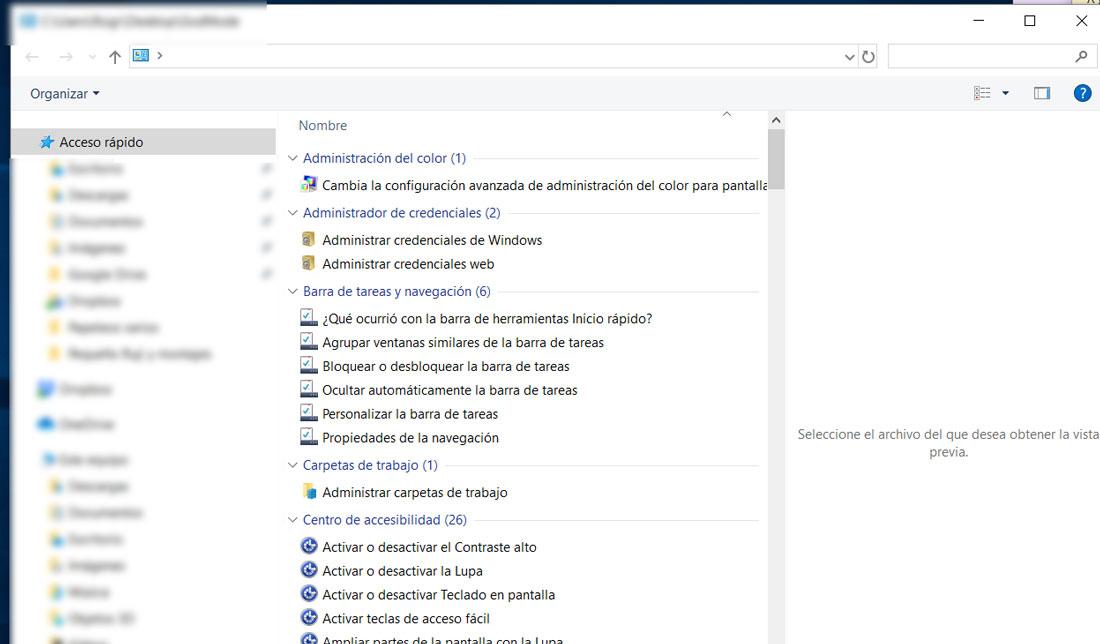
Безопасный режим
Безопасный режим - это режим, о котором вы, вероятно, слышали, и он очень полезен, если вам нужно исправить проблему, если у вас есть ошибка и вы хотите узнать, где она находится, обнаружить рут и убить его. Это позволяет ему не запускать компьютер как обычно, а запускать его из базового состояния и загружать только те программы, файлы и драйверы, которые необходимы для работы компьютера. Для чего это? Как мы говорим, безопасный режим Windows 10 позволяет нам найти корень проблемы, где находится источник ошибки, и таким образом иметь возможность ее решить.
Для активации безопасного режима из настроек перейдите по ссылке:
- Откройте меню «Пуск» в левом нижнем углу
- Нажмите на настройки
- Выберите опцию «Обновление и безопасность»
- Перейти на кнопку восстановления
- Здесь вы должны выберите опцию «Расширенный старт»
- Нажмите кнопку «Перезагрузить сейчас»
- ПК начнет перезагружаться
- Когда компьютер перезагрузится, вы увидите экран «Выберите опцию»
- Выберите Устранение неполадок
- Нажмите на Дополнительные параметры> Параметры загрузки
- Нажмите кнопку сброса
- После перезагрузки вы увидите список опций
- Нажмите F4, чтобы запустить безопасный режим
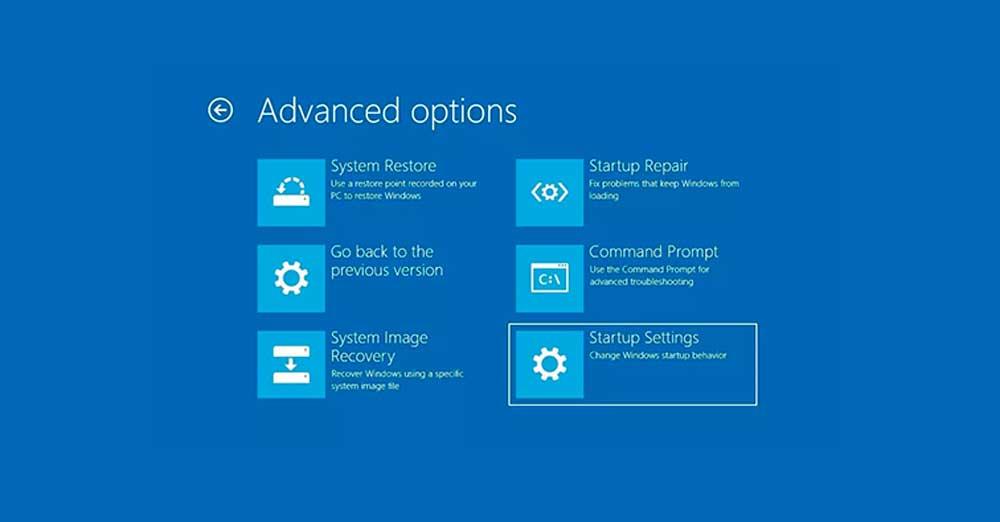
Если у вас черный экран:
- Нажмите и удерживайте кнопку питания в течение 10 секунд
- Вы выключите компьютер
- Нажмите кнопку еще раз, чтобы включить компьютер
- Когда Windows запустится, удерживайте кнопку питания в течение 10 секунд
- Нажмите еще раз, чтобы включить
- После перезагрузки нажмите и удерживайте кнопку питания в течение 10 секунд
- Снова нажмите, чтобы включить
- Он полностью перезагрузится, и вы войдете в среду восстановления Windows
- Нажмите на «Выбрать вариант»
- Следуйте по пути Устранение неполадок> Дополнительные параметры
- Перейдите в «Настройки запуска»
- Нажмите кнопку «Перезагрузка»
- Как только он перезапустится, нажмите F5
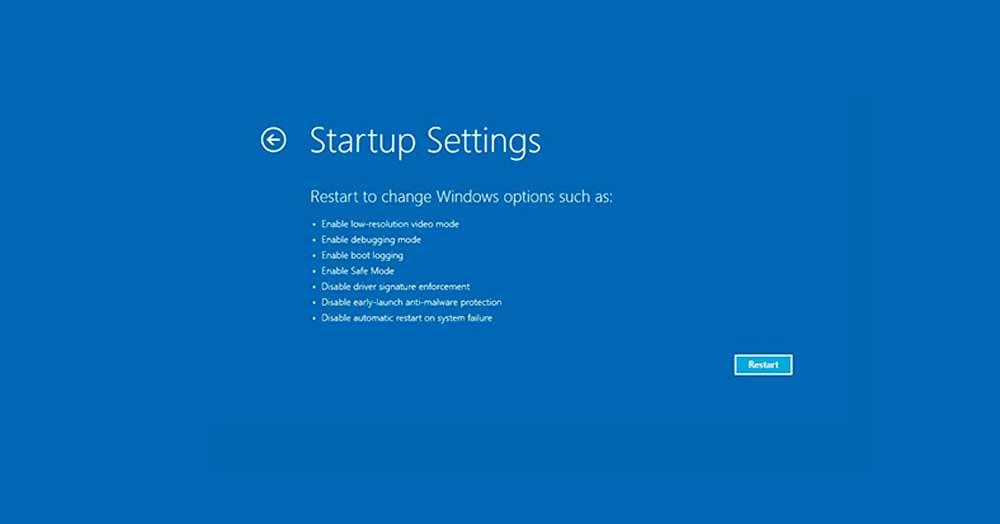
Режим Windows 10 Game
Игровой режим в Windows 10, как следует из его названия, режим, который позволяет us улучшить производительность игры. Запрещает запуск обновлений с любого контроллера или системы и предотвращает отображение уведомлений, что делает игру самой важной вещью. Он сосредоточит все ресурсы в игре, чтобы не тратить «энергию» на что-то еще. Сделать это очень просто и займет всего несколько секунд:
- Нажмите кнопку Windows + G на клавиатуре
- Это откроет бар компьютерной игры
- Нажмите на маленький значок шестеренки и перейдите в настройки
- Зайдите в меню слева
- Нажмите на «Режим игры»
- Активировать игровой режим
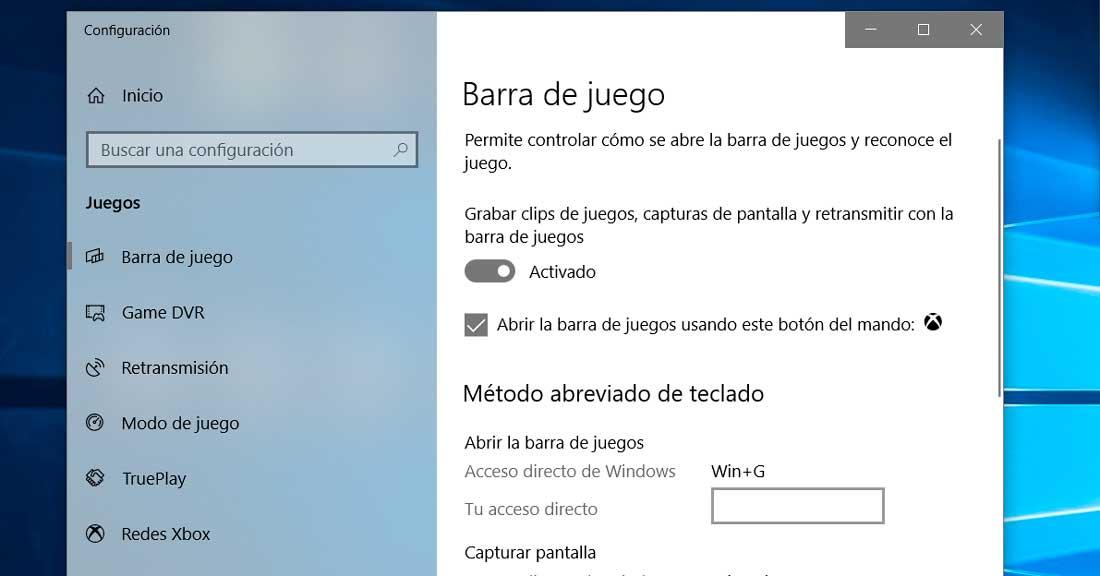
Режим экономии батареи
Как следует из названия, это один из лучших секретных режимов Windows 10, если мы на ноутбуке и хотим предотвратить его преждевременное отключение. Уменьшите яркость, отключите задачи, которые требуют ресурсов, таких как синхронизация электронной почты или обновление в фоновом режиме. Просто сосредоточьтесь на том, что важно, чтобы получить еще несколько минут работы. Вы можете использовать его регулярно, если у вас нет вилки поблизости или только во время чрезвычайной ситуации, если вы считаете, что вам нужно продержаться немного дольше.
- Зайдите в настройки на вашем компьютере
- Выберите опцию «Система» в меню
- Нажмите на «Батарея»
- Здесь вы увидите общую батарею, уведомления батареи ...
- Перейти в раздел "Экономия батареи"
- Нажмите на кнопку, чтобы активировать ее
Это также позволит вам выбрать, когда вы хотите, чтобы режим батареи автоматически активировался, если он разряжен. Вы можете выбрать процент, в котором компьютер будет вводить эти сбережения. Например, компьютер перейдет в режим экономии заряда батареи Windows 10, если автономность будет ниже 20%, 30%, 40% ... Вы можете выбрать желаемый процент.
Еще один вариант, который он даст вам, является ли или нет вы хотите уменьшить яркость экрана когда на компьютере активирована функция экономии заряда батареи.
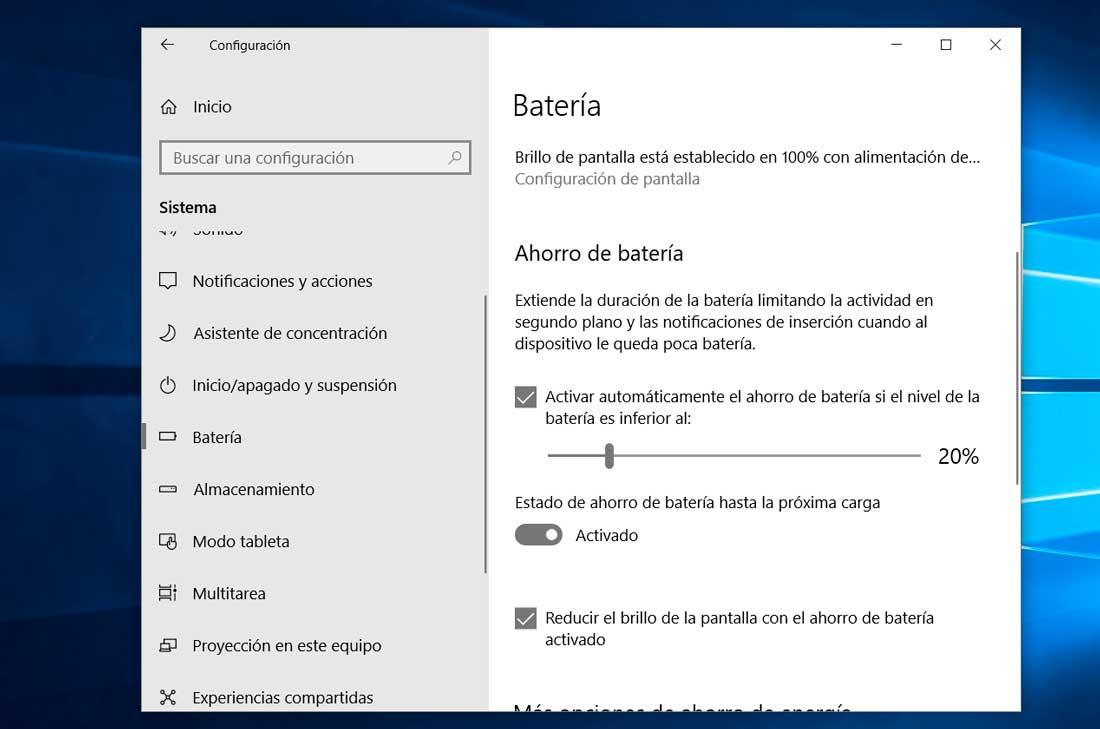
Темный режим
Один из лучших секретных режимов Windows 10 - темный режим, и активировать его очень просто. То, что он намеревается, как следует из его названия, заключается в том, что черный и серый цвета преобладают и, следовательно, сокращают потребление энергии, но это также позаботится о нашем зрении.
Чтобы использовать его, вы должны выполнить следующие действия:
- Щелкните правой кнопкой мыши на рабочем столе
- Меню откроется во всплывающем окне
- Нажмите на «Настроить» вариант
- В новом окне найдите «Цвета» в боковом меню.
- Прокрутите, чтобы найти варианты
- Перейдите на «Выберите режим приложения по умолчанию»
- Вы увидите два варианта: светлый и темный
- Нажмите на темно, и вы автоматически увидите, как окно становится черным и серым
- Закройте раздел, и вы уже достигли темного режима
Что делает темный режим Windows 10, как это обычно бывает в этих секретных режимах Windows и также на мобильных телефонах и планшетах , ставить на черный и серый фон и буквы в светлых тонах (например, белый), чтобы отдохнуть ваши глаза. Плохо то, что многие не родные приложения Windows не будут иметь этот режим, но вы увидите его в разных меню компьютера.
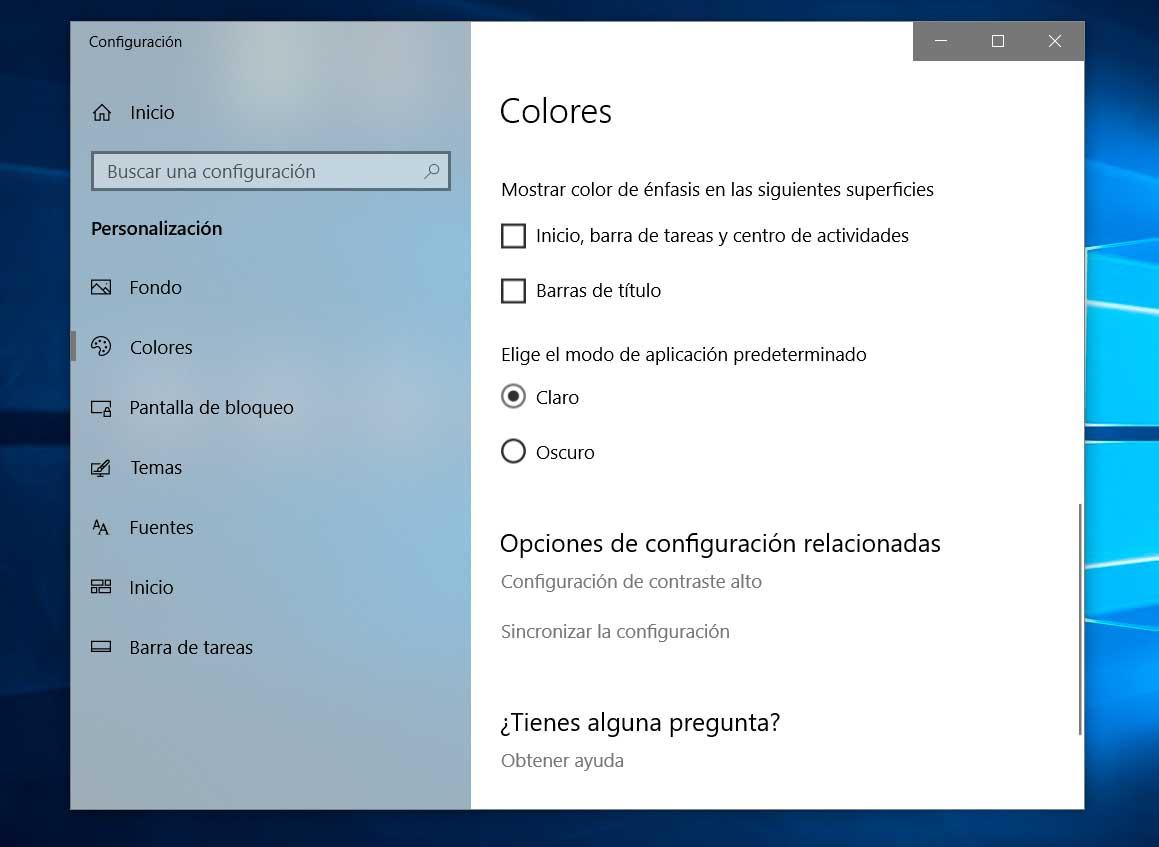
Авиа режим
Если вы путешествуете и хотите использовать свой компьютер, вы можете делать это, если вы отключили все соединения. Вы не будете использовать WiFI или Bluetooth или любой тип соединения для него. Вы можете использовать его не только во время путешествий, но и в том случае, если вы хотите сэкономить батарею, и вам не понадобится подключение к Интернету, Bluetooth или что-то еще. Кроме того, для его подключения достаточно прикоснуться к кнопке, которую вы обычно найдете на клавиатуре или в меню параметров в правом нижнем углу:
- Играть на клавиатуре Win + A
- Меню откроется внизу справа
- Посмотрите на значок самолета
- Коснитесь Режим полета, чтобы активировать его
Когда вы хотите вернуться в Интернет, выполните те же шаги отключить режим.
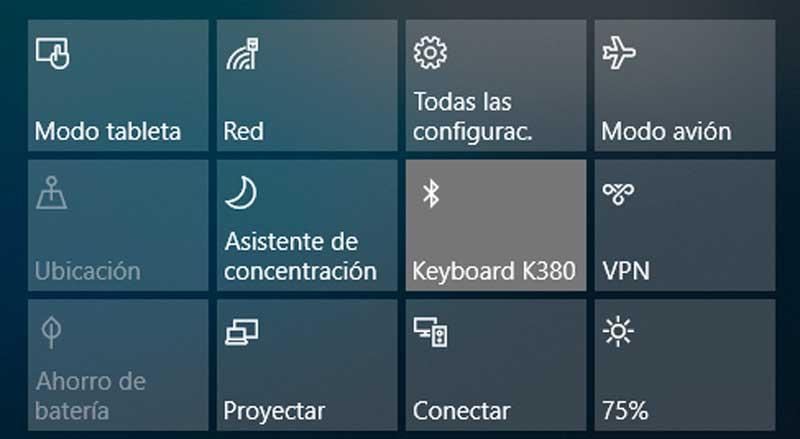
Помощник концентрации
Режим концентрации Windows 10 позволяет нам сосредоточиться на чем-то, и это ничто не беспокоит нас. Он идеально подходит для работы, учебы или какой-либо деятельности на экране, не отключаясь от того, что мы делаем в данный момент. Вы можете выбрать автоматические правила по часам и т. Д.
Выберите, какой уведомления, которые вы хотели бы видеть и услышать, чтобы оставаться сосредоточенным:
- Получать все уведомления от ваших приложений и контактов.
- Только приоритет. Просмотр только выбранных уведомлений из списка приоритетов. Остальные отправятся в центр активности.
- Только сигналы тревоги: скрыть все уведомления, кроме сигналов тревоги.
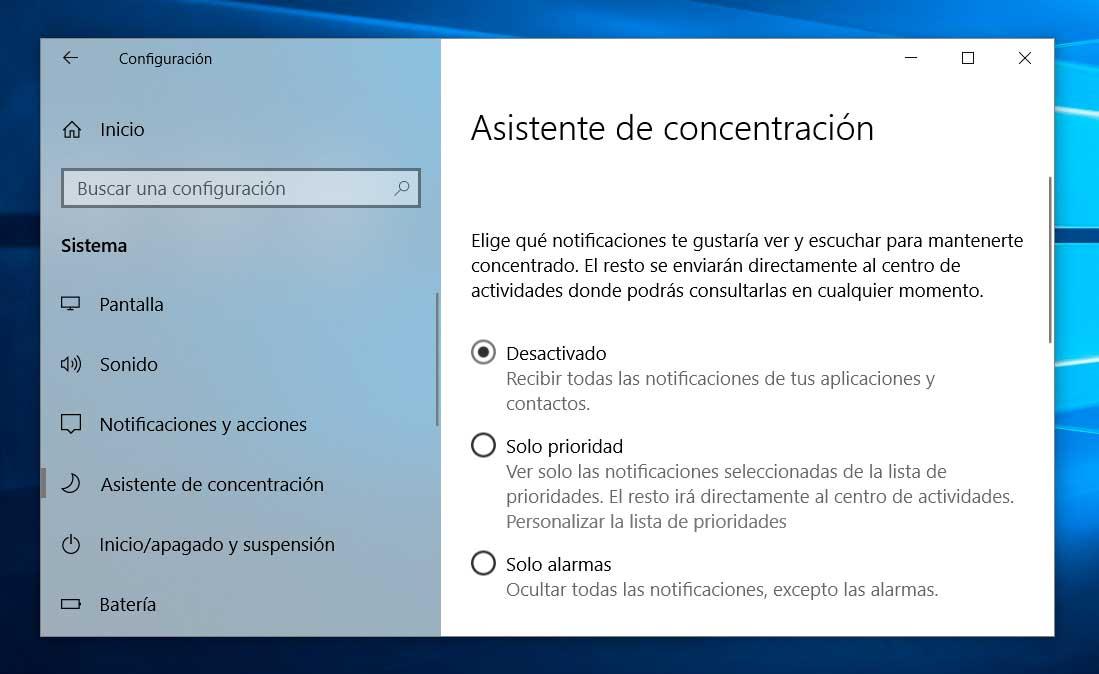
Вы также можете иметь автоматические правила, в которых вы можете выбрать часы и виды деятельности, в течение которых вы не хотите, чтобы вас беспокоили:
- В эти часы
- Когда я зеркально отображаю свой экран (только сигналы тревоги)
- Если я играю (только приоритет)
- Когда я дома (только приоритет)