В течение многих лет мы проводили наши презентации, будь то по работе или по личным причинам, даже связанные с образованием, с помощью такой программы, как PowerPoint . Несмотря на множество альтернатив этого типа, которые мы можем использовать, это все еще наиболее популярное и используемое предложение.
Многие из вас знают, что это программа, которая является частью Microsoftофисный пакет, мы говорим о Офис. Поэтому он считается братом других по популярности и проникновению. Excel or Word. Внутри мы находим множество функций и характеристик, которые помогут нам реализовать проекты такого типа. Мы имели в виду мультимедийные презентации, основанные на слайдах, заполненных всевозможными объектами.
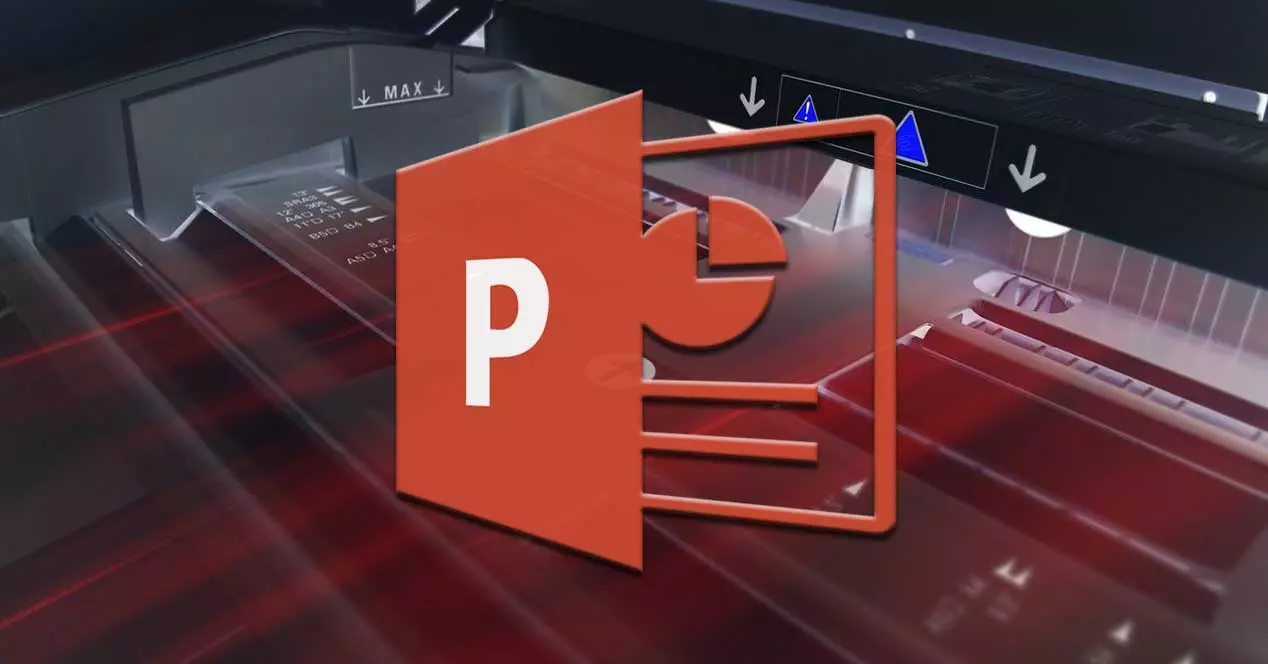
Как легко предположить, здесь мы говорим не только о текстах, но мы также можем использовать изображения, видео, графику, таблицы, анимацию и т. Д. Сложность приложения как такового будет зависеть от того, насколько мы хотим вникнуть. все это функциональные возможности . Правда в том, что мы можем создать проект за считанные минуты, что весьма поразительно для выполнения гораздо более профессиональной групповой работы. Эти презентации обычно нацелены на то, чтобы представить их определенной аудитории. Будь то в школе, Офис или просто перед друзьями и семьей.
Как бы то ни было, презентация должна быть привлекательной и интересной по содержанию. Но нам не всегда нужно будет использовать его в цифровом формате, поскольку нам часто приходится распечатывать эти проекты на бумаге и служить дополнением к цифровая версия , Например. Для всего этого мы собираемся показать вам пару модификаций, которые вы можете внести, чтобы сэкономить время в этих областях печати.
Используйте последние настройки печати
Когда нам нужно распечатать нашу мультимедийную презентацию на бумаге, например, с помощью комбинации клавиш Ctrl + P, мы обычно настраиваем функцию в соответствии с нашими потребностями. Здесь мы говорим о таких параметрах, как использование цвет , ориентация бумаги, ее размер, заголовки и колонтитулы , и т.д.
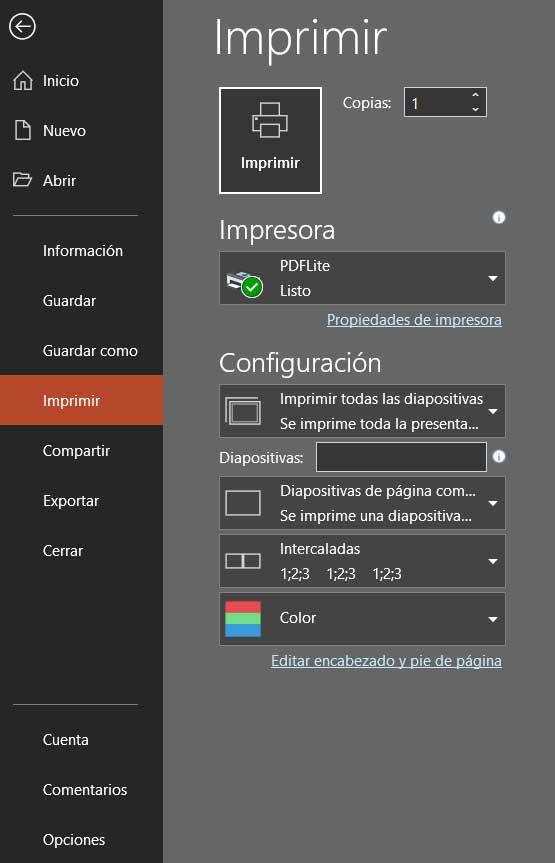
Фактически, вполне возможно, что та же самая конфигурация, которую мы устанавливаем априори, и будет той, которая нам понадобится в будущем. Следовательно, мы можем настроить PowerPoint так, чтобы по умолчанию он всегда использовал последнюю конфигурацию, использованную в этом отношении. Для этого заходим в меню «Файл» программы и нажимаем на Опции . Появится новое окно, в котором мы найдем множество настраиваемых функций PowerPoint.
На левой панели мы выбрали Advanced, а в разделе AI Print мы можем проверить Использовать самые последние настройки печати.
Установить новые значения по умолчанию в PowerPoint
Когда дело доходит до экономии времени, если мы собираемся использовать функцию печати много раз, мы всегда можем установить определенные параметры по умолчанию. Таким образом, нам больше не придется нажимать Ctrl + P и начать процесс без лишних слов. Но сначала нам нужно настроить функцию как таковую, чего мы достигли в том же разделе, упомянутом выше, для конфигурации программы. Мы снова переходим в раздел Advanced и в разделе печати находим различные параметры, которые будут установлены по умолчанию.
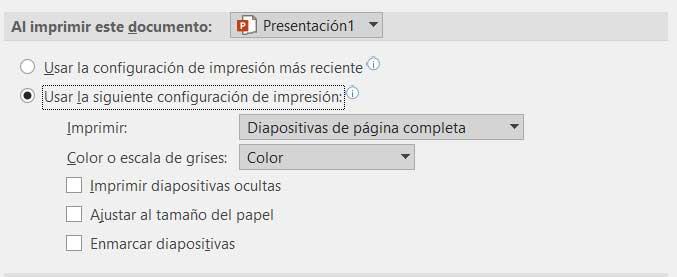
Таким образом, у нас будет возможность установить размер для слайдах , формат бумаги, рамка, цвет и т. д.