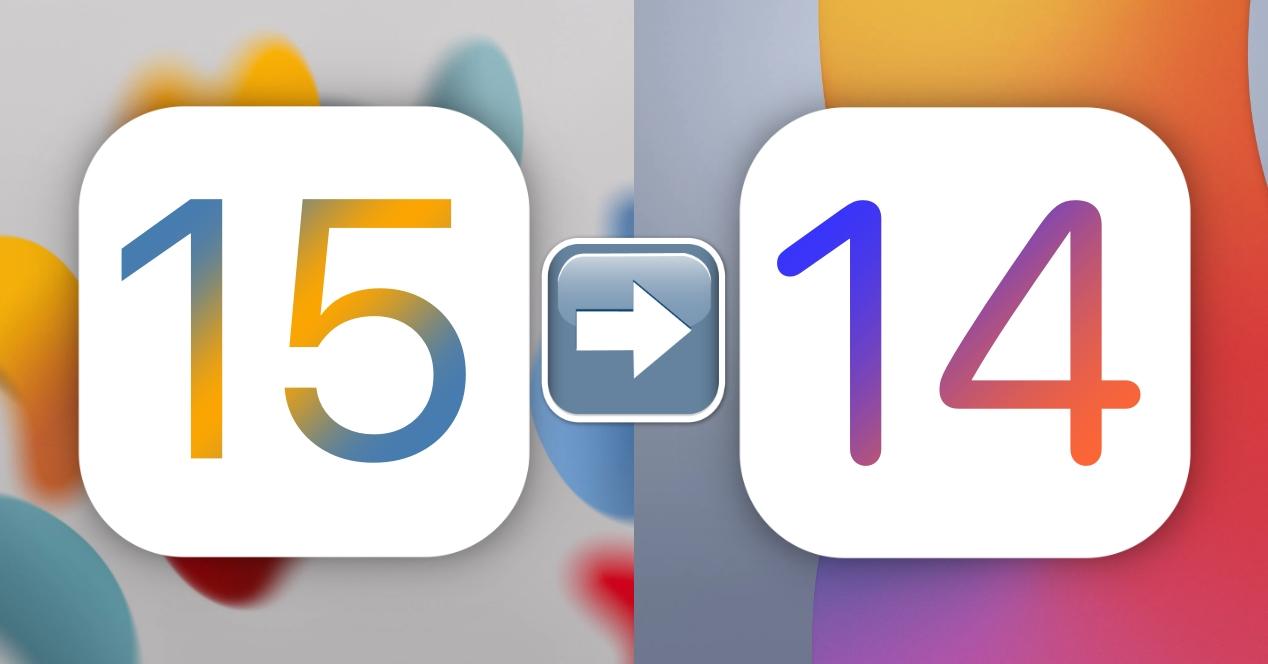
Независимо от того, как вы приступили к установке iOS 15 бета на вашем iPhone, вы наверняка устали от этого. То же самое, если вы сделали то же самое с iPadOS 15 на своем IPad. Эти версии очень хороши для разработчиков, чтобы протестировать свои инструменты и уметь исправлять ошибки, но для обычных пользователей они могут быть очень утомительными из-за количества генерируемых ими ошибок: приложения, которые не работают, неожиданные перезагрузки, медленная система, чрезмерный заряд батареи. расход… Но, к счастью, есть решение и вы можете вернуться к iOS или iPadOS 14.6 которые являются последними стабильными версиями системы, и в этой статье мы расскажем вам, как это сделать.
Прежде всего, загрузите iOS 14 IPSW.
Если вы не очень привыкли к более технической терминологии, вы должны знать, что IPSW относится к формату программного обеспечения, который имеет iOS. Фактически, его инициалы первоначально назывались «Программное обеспечение iPod», что теперь применимо к «Программному обеспечению iPhone» или «Программному обеспечению iPad». Что вам следует сделать, так это загрузить файл в формате последней стабильной версии iOS 14, которая на момент публикации этой заметки является версией iOS 14.6. Однако, если вы читаете это после выхода более позднего обновления, процесс будет таким же.
Вы можете скачать это программное обеспечение с сайт ipsw.me, где вы можете найти бесплатно все стабильные версии iOS и iPadOS мира. Конечно должно быть с компьютера независимо от того, является ли это Mac or Windows. После того, как вы войдете на этот веб-сайт со своего настольного компьютера, выполните следующие действия:
- В разделе «Выбрать продукт» выберите «iPhone» или «iPad», в зависимости от того, на каком устройстве вы собираетесь вернуться к предыдущей версии.
- Теперь выберите модель своего iPhone или iPad. Важно, чтобы это было именно так, чтобы избежать ошибок при установке или последующих неисправностей.
- Выберите последнюю доступную версию iOS или iPadOS. Он будет отображаться вверху зеленым цветом.
- Щелкните по кнопке «Загрузить».
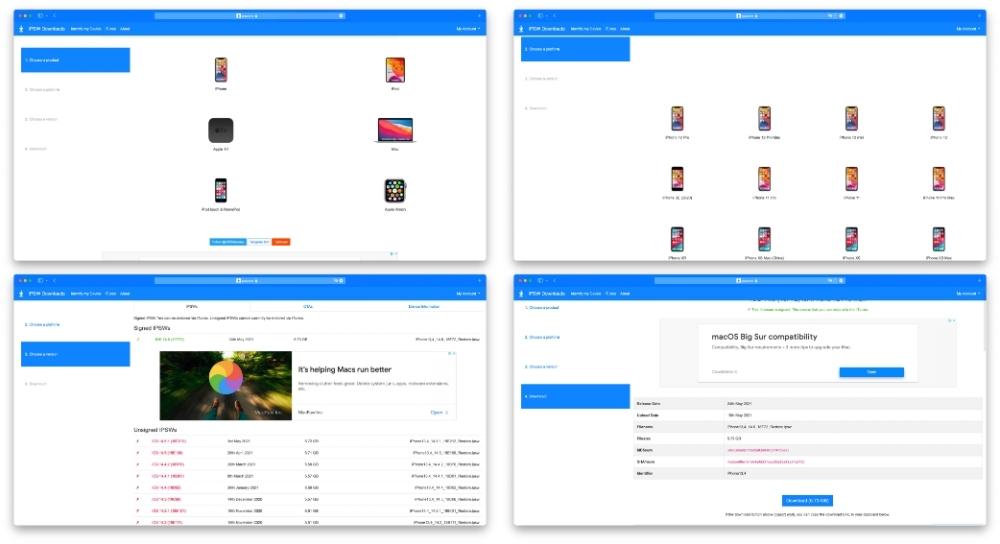
В это время начнется загрузка. Найдите место, где он был загружен, потому что это будет важно в следующих шагах.
Установите iOS 14 или iPadOS 14 на устройство
Когда загрузка будет готова и найдена, вам понадобится Mac or Windows PC рядом, так как необходимо будет установить программное обеспечение на iPhone или iPad.
- Переведите iPhone или iPad в режим DFU.
- Подключите устройство к компьютеру с помощью кабеля.
- Если вы используете Mac с macOS Catalina или новее, откройте Искатель. Если вы используете Mac с macOS Mojave или более ранней версией, а также ПК с Windows, откройте iTunes (он не установлен в Windows, но вы можете бесплатно скачать его с сайта Apple).
- В Finder или iTunes нажмите на iPhone или iPad, чтобы управлять устройством.
- Найдите кнопку с надписью «Восстановить iPhone / iPad», но нажмите ее, удерживая клавишу alt / option на клавиатуре.
- Теперь откроется селектор файлов, и именно здесь вы должны найти загруженный вами IPSW и выбрать его.
- Следуйте инструкциям на экране, чтобы установить программное обеспечение iOS 14 или iPadOS 14.
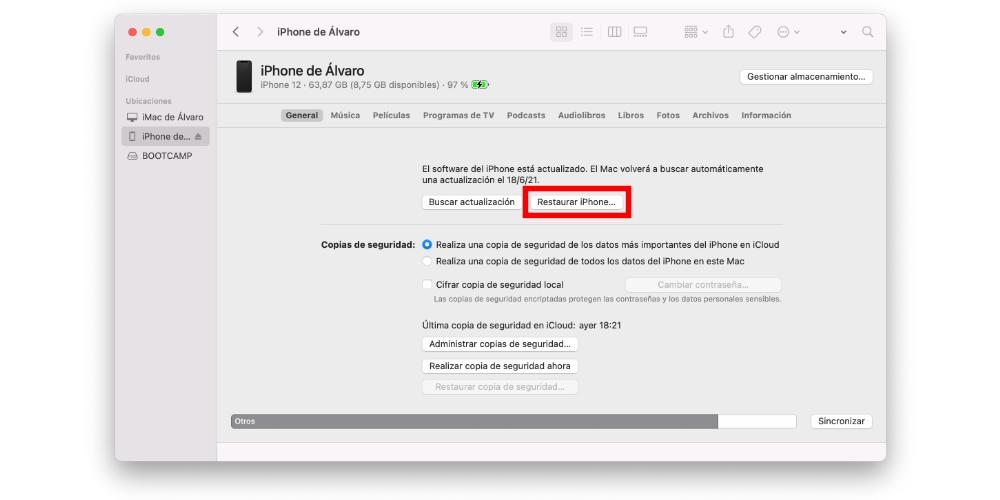
Как только вы это сделаете, у вас будет iPhone или iPad с соответствующей последней стабильной версией устройства. Вы увидите, что он готов к настройке, как будто вы только что купили его, поэтому вам придется настраивать его снова. Если вы сделали резервную копию перед установкой бета-версии, вы можете загрузить ее и оставить устройство в таком виде, в каком оно было. Если это не так или вы не хотите загружать его, вы можете полностью настроить его как новый. Помни это синхронизация iCloud позволяет хранить фотографии, календари, заметки и другие данные, даже если вы перешли с iOS 15 на iOS 14, поэтому вы сохраните это в любом случае, если войдете в систему с тем же Apple Я БЫ.
