PowerPoint это мощная программа, предназначенная для создания наших собственных мультимедийных презентаций, которая является частью Microsoft Офисная одежда. Среди прочего, он сопровождает другие важные решения Word или Excel.
По сути, здесь мы добиваемся создания привлекательной мультимедийной презентации на основе различных созданных нами слайдов. Программа предлагает нам большое количество функций и объектов, которые мы можем использовать здесь для достижения более профессиональных и продвинутых результатов. В дополнение к текстам как таковым PowerPoint позволяет интегрировать другие элементы, такие как изображения, видео, таблицы, ссылки и многое другое.

Именно по этой причине ниже мы поговорим о том, как добиться более привлекательных и ярких текстов. И мы имеем в виду не только изменение его цвета или шрифта , но в этих строках мы покажем вам, как добавить изображение в этот текст. Это то, что, например, может быть очень интересно, когда речь идет о том, чтобы сделать заголовки презентации более оригинальными.
Причина всего этого в том, что эти элементы, которые мы добавляем во многие слайдах как правило, имеют больший размер, чем обычно. Поэтому вместо обычного текста мы собираемся разработать несколько якобы более ярких заголовков с помощью изображения.
Подготовьте текст для добавления изображения в PowerPoint
Для всего того, что мы вам рассказываем, первым делом открываем программу Microsoft как таковую и начинаем оформлять нашу презентацию. Если он у нас уже есть, нам нужно только открыть соответствующий файл в PowerPoint, чтобы позже перейти к слайд, содержащий текст, в который мы будем вставлять изображение . Чтобы получить достаточно наглядные результаты, рекомендуется, чтобы текст был достаточно большим, чтобы можно было распознать изображение, которое мы вставляем. Стоит отметить, что как шрифт, так и его размер можно изменить в пункте меню «Шрифт».
Поэтому, как только у нас есть текст, мы отмечаем его мышью, перетаскивая по нему курсор. Затем мы переходим к опции «Формат формы», где раздел называется Стили WordArt будет появляться. Здесь мы выбираем значок «Заливка текста», который расположен в верхней части трех кнопок, обозначенных буквой A. Здесь мы найдем раскрывающийся список, который появляется на экране и в котором мы выбираем параметр «Изображение».
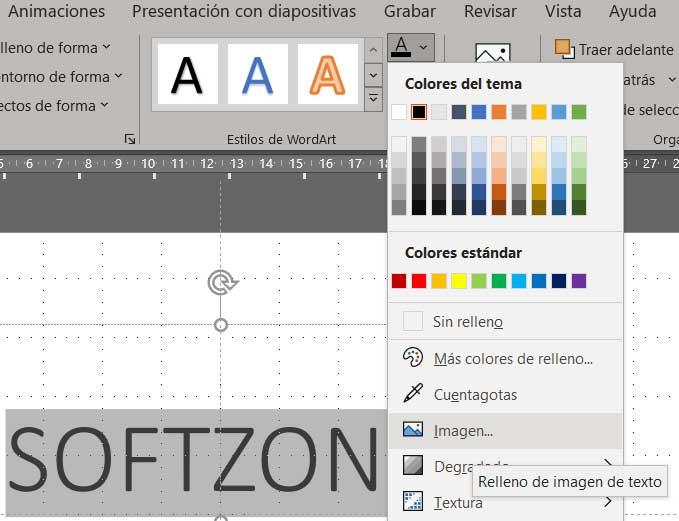
Вставьте фото в текст презентации
С этого момента появится новое окно с несколькими альтернативами вставить изображение в текст в PowerPoint . Именно здесь в игру вступают наше творчество и воображение, чтобы получить желаемые результаты. Это означает, что мы можем выбрать наиболее интересующий нас режим работы в каждом конкретном случае, отказавшись от значков вызова От. В этот момент Windows Проводник откроется, чтобы мы могли найти себя в расположении диска файл изображения, который мы хотим вставить в тексте. Выберите его и нажмите кнопку «Вставить».
Это будет тогда, когда ранее выделенный текст приобретет текстуру и цвет изображения, которое мы выделили. Отсюда и та рекомендация, о которой мы упоминали ранее, чтобы этот текст был достаточно широким и объемным. Чем объемнее, тем лучше текстура изображения которые мы добавили в текст PowerPoint, будут выделены.
