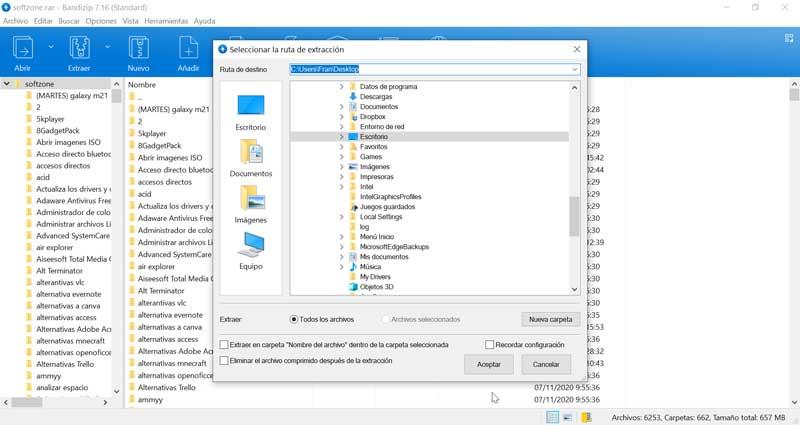Обычно мы храним на нашем компьютере большое количество файлов. Отличный способ сохранить их в порядке - сжать их в файлы RAR и таким образом сэкономить место на жестком диске. Проблема в том, что Windows 10 не имеет встроенной поддержки для открытия форматов RAR, поэтому, как и в других ситуациях, нам придется использовать сторонние программы для этого.
Как и другие форматы, Windows 10 поддерживает использование файлов RAR, хотя по умолчанию не имеет функции или инструмента что позволяет нам открывать его без использования дополнительного программного обеспечения. Вот почему сегодня мы увидим, как мы можем открыть эти сжатые файлы в популярном формате RAR и извлечь все файлы, которые он содержит, с помощью специализированных программ.

Что такое сжатый файл в RAR и почему они используются чаще всего
Файл с расширением RAR - это сжатый файл, созданный WinRAR. Это название является аббревиатурой от «Рошальского архива», которое мы могли бы перевести как «Рошальский архив» в честь его автора Евгения Рошаля. Эти сжатые файлы предлагают широкий спектр функций, таких как лучшее сжатие или возможность их разделения и объединения позже.
Файлы RAR выделяются тем, что могут обрабатывать большое количество больших файлов, поддерживая файлы до 9,000 ПетаБайт , при этом количество файлов в архиве не ограничено. Они также характеризуются защитой паролем с шифрованием Rinjdael (AES - 256) и расширенной защитой от повреждений, которая позволяет восстанавливать файлы в плохом состоянии. Кроме того, они позволяют установить блокировку от изменений и сжимать программируемые самораспаковывающиеся файлы.
Программы для открытия файлов в RAR
Чтобы получить доступ к содержимому любого файла, сжатого в RAR, на нашем компьютере должна быть установлена специализированная программа, подобная тем, которые мы увидим ниже.
WinRAR, самый популярный компрессор
Как могло быть иначе, самая популярная программа для открытия файлов в RAR - это не что иное, как WinRAR. Он отличается широкой совместимостью с другими форматами сжатия, такими как RAR, ISO, 7Z, ARJ, BZ2, JAR, LZ, CAB и т. Д. Он имеет 128- и 256-битное шифрование AES, позволяет разделять файлы на отдельные тома и сохранять на разных дисках. Кроме того, он предлагает восстановление поврежденных файлов, настраиваемую антивирусную проверку и безопасное удаление для удаления конфиденциальных данных.
Чтобы использовать WinRAR, мы можем скачать бесплатная пробная версия 40-day , которые мы можем скачать с их веб-сайт . Его цена составляет 36 евро, хотя по прошествии пробного периода можно продолжать пользоваться им бесплатно. После загрузки и установки мы можем открыть любой файл RAR, который есть на нашем компьютере, в облаке или на внешнем запоминающем устройстве.
Открыть файл RAR с помощью WinRAR так же просто, как запустить установленную программу. В его интерфейсе щелкните вкладку «Создать», а затем «Открыть файл». Теперь через проводник Windows выбираем файл и нажимаем «Открыть». Таким образом, файл будет добавлен к его интерфейсу, и у нас будет доступ ко всему его содержимому.
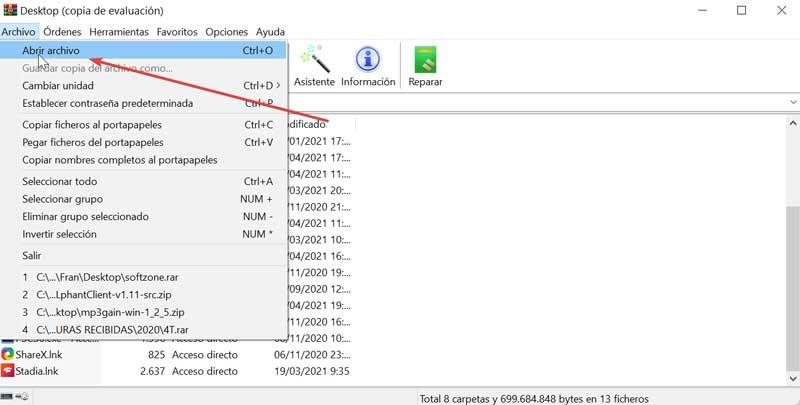
Другой способ открыть файл RAR - щелкнуть его правой кнопкой мыши, чтобы открыть контекстное меню Windows. Заходим в опцию «Открыть с помощью…» и выбираем WinRAR. Его интерфейс снова появится с содержимым файла, который мы выбрали. Также можно будет напрямую извлекать его содержимое.
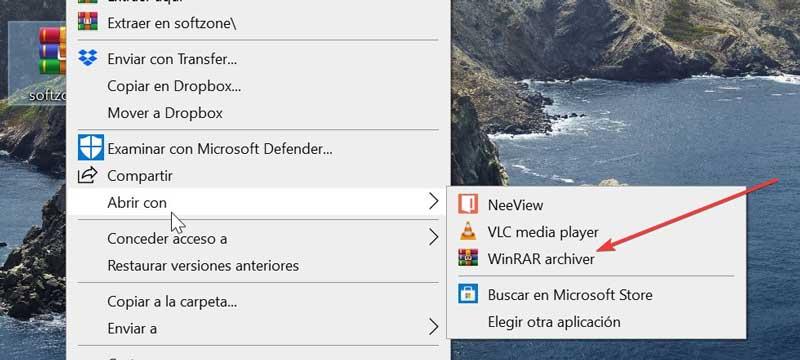
Когда мы просматриваем файлы, составляющие RAR-файл, нам нужно только нажать кнопку «Извлечь в», расположенную в верхней части интерфейса. Позже мы выбираем, где мы хотим их извлечь.
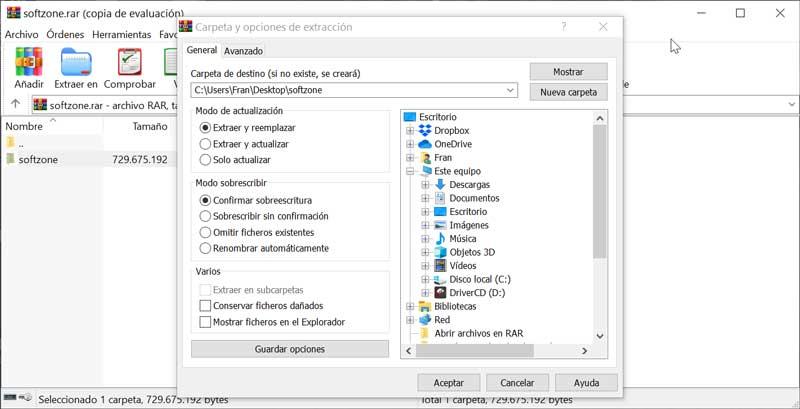
7-Zip, бесплатная альтернатива WinRAR
Это еще один из самых известных файловых компрессоров, который отличается открытым исходным кодом и бесплатным. Он включает в себя собственный механизм сжатия и декомпрессии файлов под названием 7Z. Он также совместим с другими популярными форматами и, конечно же, позволяет нам открывать файлы, сжатые в RAR.
Чтобы начать использовать 7-Zip, первое, что нужно сделать, это скачать его бесплатно. из этой ссылки и установите его на свой компьютер. Как только это будет сделано, мы выполним его, и появится его интерфейс. Затем нам нужно будет перемещаться по его строке поиска между папками нашего компьютера, пока мы не найдем сжатый файл в RAR. После нахождения мы дважды щелкаем по нему, чтобы показать нам все его содержимое.
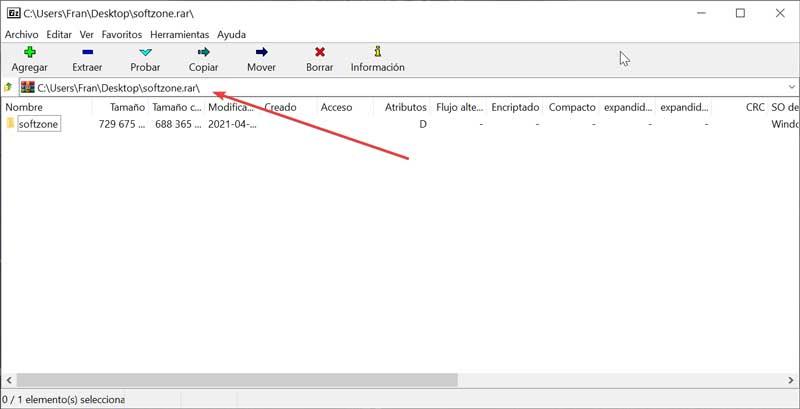
Другой доступный вариант - щелкнуть правой кнопкой мыши сжатый файл RAR. Появится контекстное меню Windows, где мы увидим раздел 7-Zip и выберем опцию «Открыть сжатый». Таким образом, интерфейс программы снова появится, показывая содержимое файла. Мы также можем извлечь все его содержимое, нажав «Извлечь здесь» или «Извлечь файл».
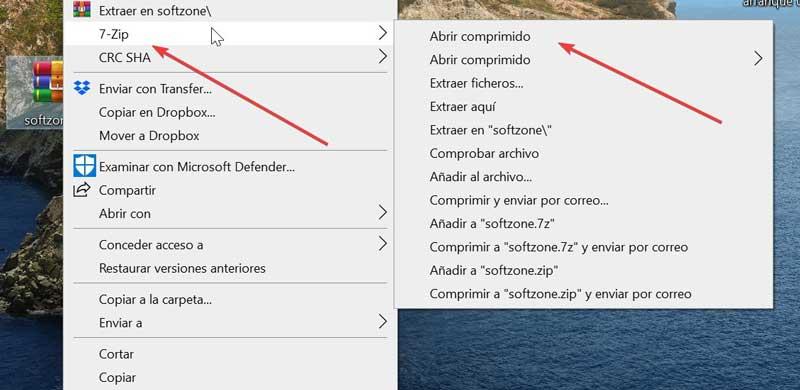
После открытия файла RAR мы можем только извлечь его содержимое, что мы также можем очень легко сделать из интерфейса программы. Для этого нужно будет только нажать «Извлечь» и выбрать папку назначения.
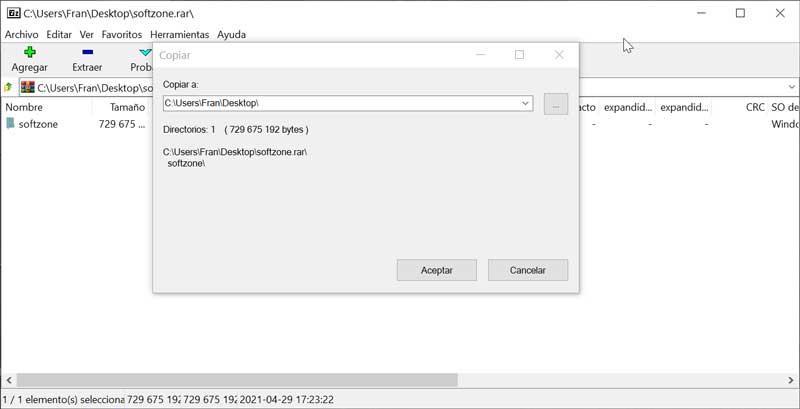
PeaZip, совместимый с большим количеством форматов, включая RAR
Это файловый компрессор, который отличается совместимостью с более чем 180 различными форматами, предлагая возможность открывать, просматривать и извлекать сжатые файлы. Безопасность - еще один из его важных разделов, поскольку он имеет безопасное шифрование, чтобы наши файлы были в безопасности. Как мы можем себе представить, эта программа также позволит нам открывать файлы, сжатые в RAR.
Для этого мы должны скачать его бесплатно с сайт разработчика , Он также имеет портативная версия так что мы можем запускать его с любого внешнего запоминающего устройства без необходимости установки. Как только мы его запустим, появится его главное меню. Мы увидим, что его внешний вид очень похож на внешний вид проводника Windows, поэтому единственное, что будет необходимо, - это перемещаться, пока вы не найдете файл, который мы хотим открыть. Для этого сделаем двойной щелчок, и он появится прямо на его интерфейсе.
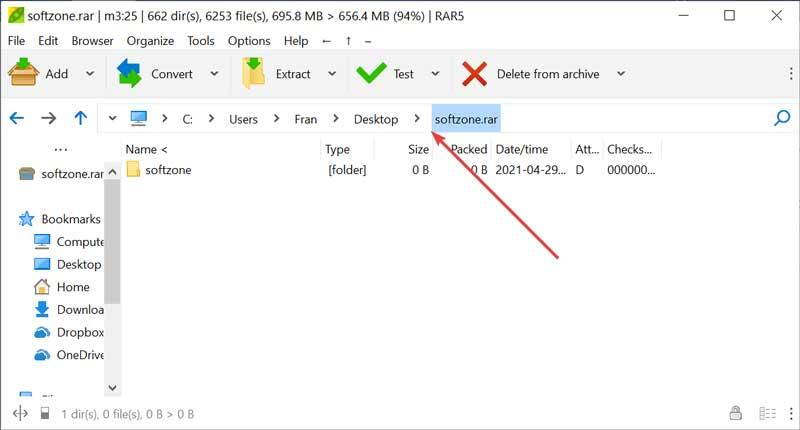
Также можно будет открыть файл RAR с помощью PeaZip из контекстного меню Windows. Для этого нажимаем на файл правой кнопкой, выбираем открыть с помощью и в списке выбираем PeaZip. В том случае, если опция нам не кажется, мы должны выбрать «Открыть файл в другом приложении», и в проводнике Windows искать его исполняемый файл.
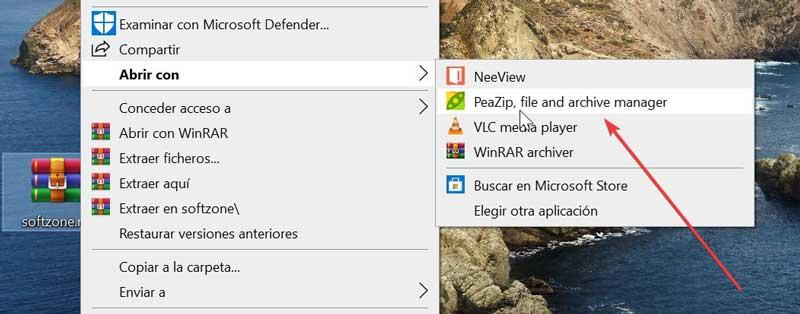
Как только мы сможем просмотреть файлы, сжатые в RAR, мы также сможем легко извлечь их из интерфейса программы. Для этого мы нажмем на кнопку «Извлечь» и выберем желаемый путь, по которому они будут храниться.
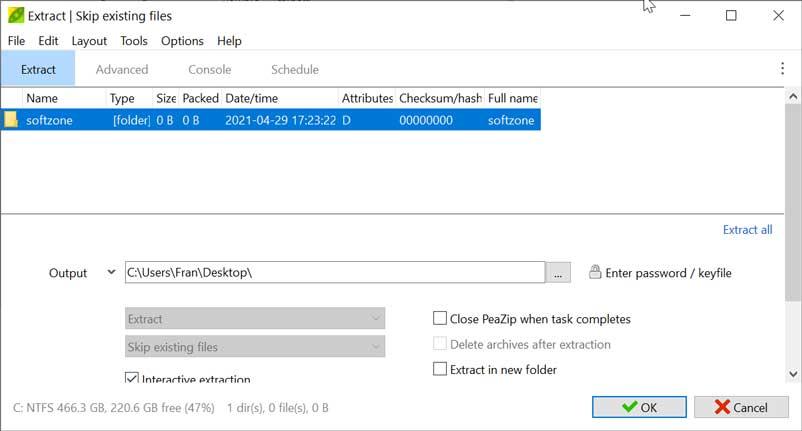
IZArc, позволяет открывать разные форматы, в том числе RAR
Это очень мощный файловый компрессор для Windows, который имеет широкий спектр совместимых форматов, что делает его отличной альтернативой другим более популярным вариантам открытия файлов RAR. Имеет возможность шифрования файлов с использованием алгоритма AES с ключом до 256 бит. Кроме того, он позволяет восстанавливать поврежденные архивы ZIP или создавать самораспаковывающиеся архивы.
IZArc - это бесплатный компрессор, который мы можем безопасно скачать с его Официальный веб-сайт. Как только мы его установим и запустим, появится довольно простой интерфейс. Чтобы просмотреть любой файл RAR, нам просто нужно щелкнуть вкладку «Файл», а затем «Открыть». Выбираем нужный файл и нажимаем ОК. Все его содержимое будет показано нам в интерфейсе программы.
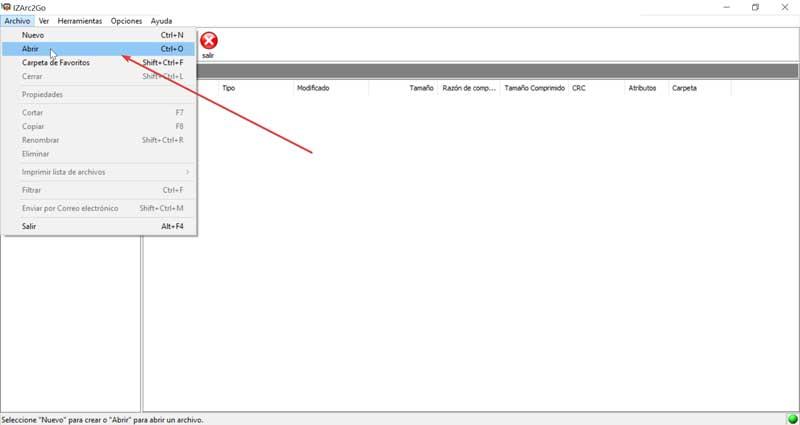
Также можно будет открыть файл прямо из контекстного меню Windows. Для этого щелкаем правой кнопкой мыши и в разделе «Открыть с помощью…» выбираем «Выбрать другой вариант». Здесь мы выбираем IZArc, и автоматически открывается интерфейс, показывающий нам содержимое файла RAR.
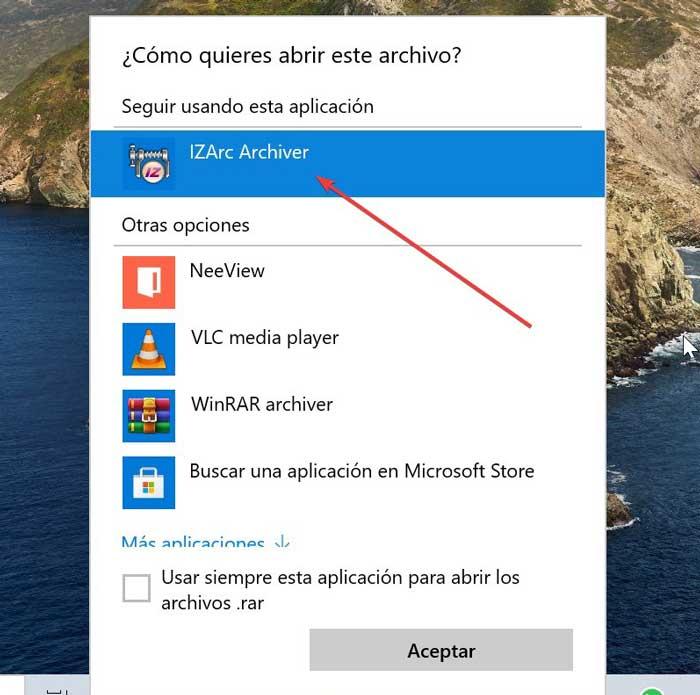
Из интерфейса программы мы можем распаковать содержимое нашего RAR-файла. Для этого нам нужно будет только нажать кнопку «Извлечь», которую мы находим в верхней части экрана. Нам нужно будет только выбрать путь, по которому мы хотим, чтобы файлы были сохранены, а программа позаботится обо всем остальном.
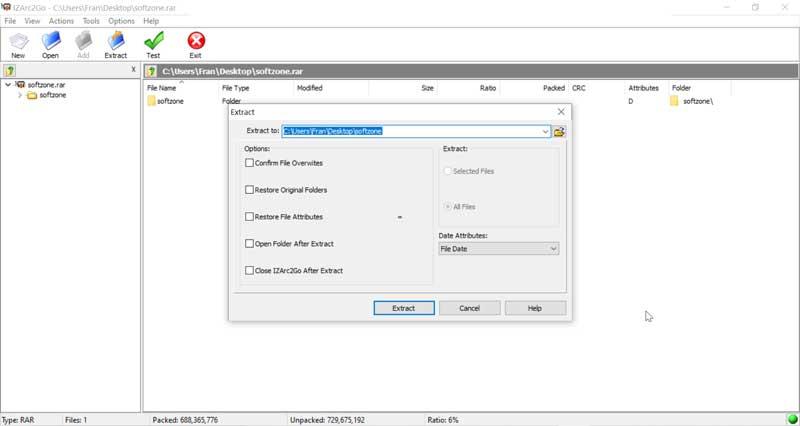
BandiZip, совместимый с RAR и RAR5
Еще один очень популярный компрессор, который поддерживает более 30 форматов, в том числе такие как Zip, 7z и RAR или RAR5, что позволит нам без проблем открывать файлы в этом формате. Кроме того, он включает в себя другие специальные функции, такие как восстановление файлов и восстановление паролей, а также менеджер.
У Bandizip есть бесплатная версия, которую мы можем скачать по этой ссылке. У него также есть платная версия, позволяющая использовать его дополнительные функции. После установки мы запускаем его, появляется его интерфейс, где нам нужно будет только щелкнуть «Открыть файл» и выбрать наш RAR-файл, чтобы все его содержимое отображалось в интерфейсе.
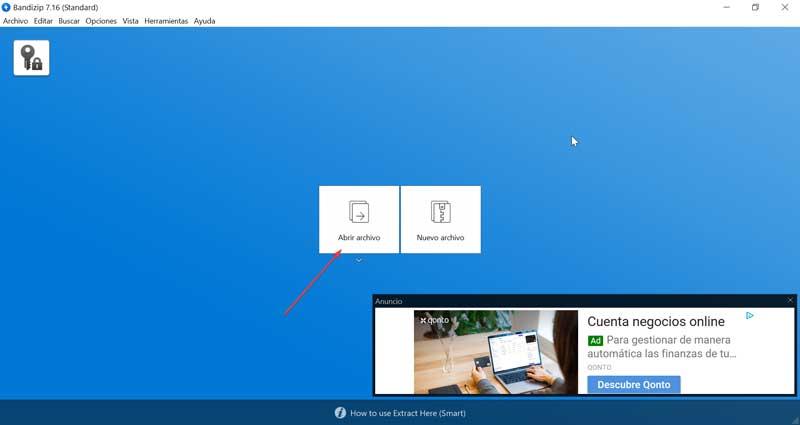
Другой вариант, который позволяет нам, - это открыть файл прямо из контекстного меню Windows. Для этого щелкните его правой кнопкой мыши, перейдите к опции «Открыть с помощью» и выберите Bandizip, чтобы весь контент отображался непосредственно в интерфейсе программы.
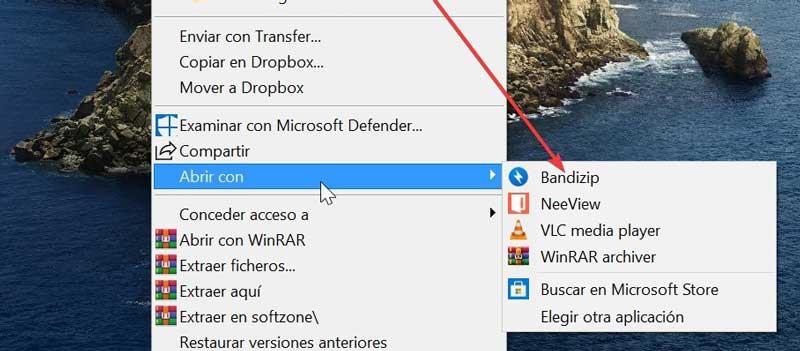
Как только мы сможем просмотреть все содержимое нашего сжатого файла, у нас будет только возможность распаковать его, чтобы получить доступ к этим файлам. Для этого в интерфейсе программы нажмите «Извлечь» и выберите место, где они будут храниться.