Ограничение установки программ в Windows 11 только для Microsoft Магазин — лучший способ обеспечить полную безопасность нашего компьютера. В нашей семье всегда есть родственник, который звонит нам на регулярной основе когда у него проблемы с компьютером, проблемы, которые в 90% случаев связаны с установленными им приложениями.
Не рекомендуется устанавливать приложения только под предлогом их тестирования, если мы не используем виртуальную машину (VirtualBox, VMware…) или песочницу Windows. Последний, который доступен только в версиях Pro и Enterprise Windows, позволяет нам устанавливать приложения Windows в ограниченная среда для проверки их работы без изменения каких-либо файлов на компьютере. Это, можно сказать, испытательный полигон в Windows.

Windows 11, как и Windows 10, предлагает нам различные способы ограничения установки приложений только магазином Microsoft. Таким образом, могут быть установлены только те программы, которые были предварительно проверены Microsoft, с вытекающими из этого преимуществами безопасности.
Использование только программ из Microsoft Store: плюсы и минусы
Microsoft Store, ранее известный как Windows Store, представляет собой магазин приложений, похожий на Play Store для Android и приложение и Mac App Store для iOS и macOS, где мы можем найти приложения, прошедшие серию фильтров безопасности, которые гарантируют нам, что приложения полностью безопасны для нашей команды.
Таким образом, мы не гарантируем, что приложения, которые мы устанавливаем на наше оборудование, не собирают информацию, которая им не нужна для их работы, и не передают ее третьим лицам, что они не вносят ненужные изменения в систему, которые ставят ее безопасность и стабильность под угрозой.
Но, в то же время, у него есть ряд сопутствующих проблем, поскольку количество приложений, доступных сегодня в Microsoft Store, все еще очень мало по сравнению с другими магазинами приложений.
Кроме того, многие приложения, особенно с открытым исходным кодом, которые широко используются, недоступны.
Блокировать внешние приложения вручную
Windows 11, как и Windows 10, позволяет пользователям устанавливать шрифты приложений, которые они устанавливают на свой компьютер. Изначально для параметра установлено значение «Откуда угодно».
Но, кроме того, он также предлагает нам три других варианта которые позволяют нам быть в курсе всех приложений, которые мы устанавливаем на компьютер.
- Где угодно, но дайте мне знать, есть ли аналогичные приложения в Microsoft Store.
- Где угодно, но дайте мне знать, прежде чем я установлю приложение, которого нет в Microsoft Store.
- Только из Магазина Майкрософт
Первый вариант. Если мы установим на наш компьютер приложение, которое также доступно в Магазине Microsoft или выполняет те же функции, система предложит нам взглянуть на него и посмотреть, убеждает ли оно нас вместо того, которое мы хотим установить.
При выборе второго варианта всякий раз, когда мы хотим установить приложение, недоступное в Магазине Microsoft, Windows будет отображать уведомление, информирующее нас о том, что это приложение из-за пределов магазина приложений, и позволяющее нам продолжить процесс. процесс.
Только из Microsoft Store — это вариант, который мы должны выбрать, если мы хотим, чтобы компьютер мог устанавливать приложения, которые доступны только в Microsoft Store .
В зависимости от того, как пользователь собирается его использовать, этот вариант может стать проблемой, поскольку в магазине приложений Microsoft все еще не так много доступных приложений, как хотелось бы.
В Windows 10
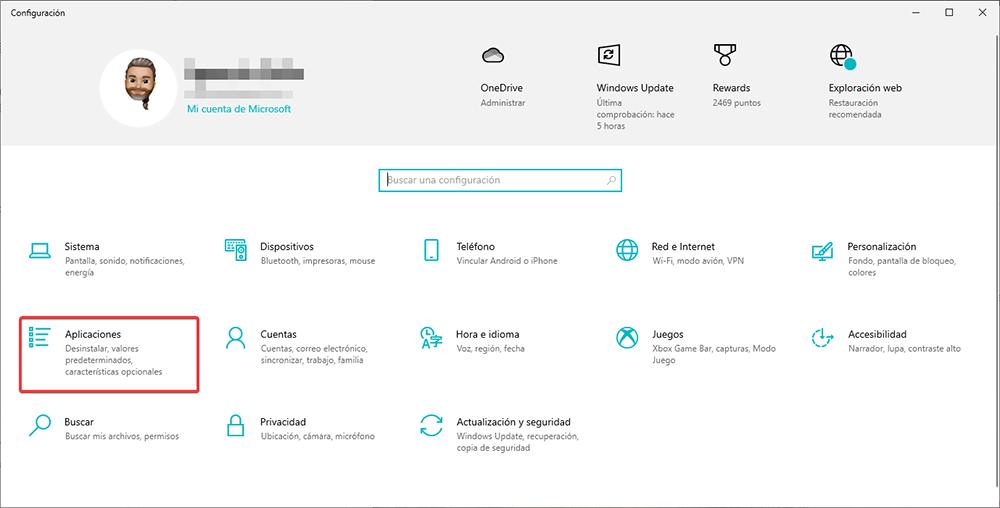
Из параметров конфигурации Windows, к которым мы можем получить доступ с помощью сочетания клавиш Windows + i, мы получаем доступ к разделу приложений.
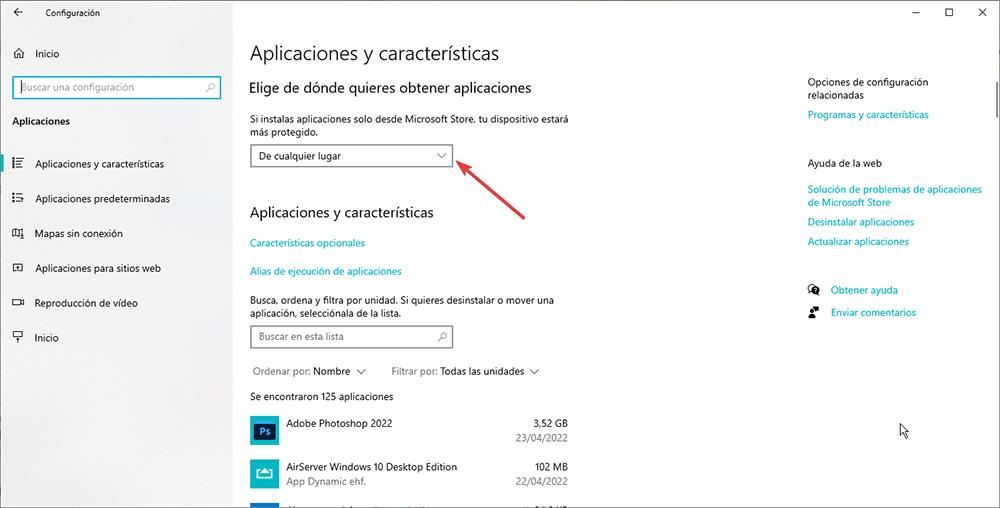
В разделе слева, в разделе Выберите, откуда вы хотите получать приложения, нажмите на выпадающий список, где указано Из любого места и выберите Только из Магазина Майкрософт (рекомендуемые).
В Windows 11
Чтобы ограничить установку приложений, чтобы они поступали только из Магазина Microsoft, мы должны выполнить шаги, которые я подробно описываю ниже.
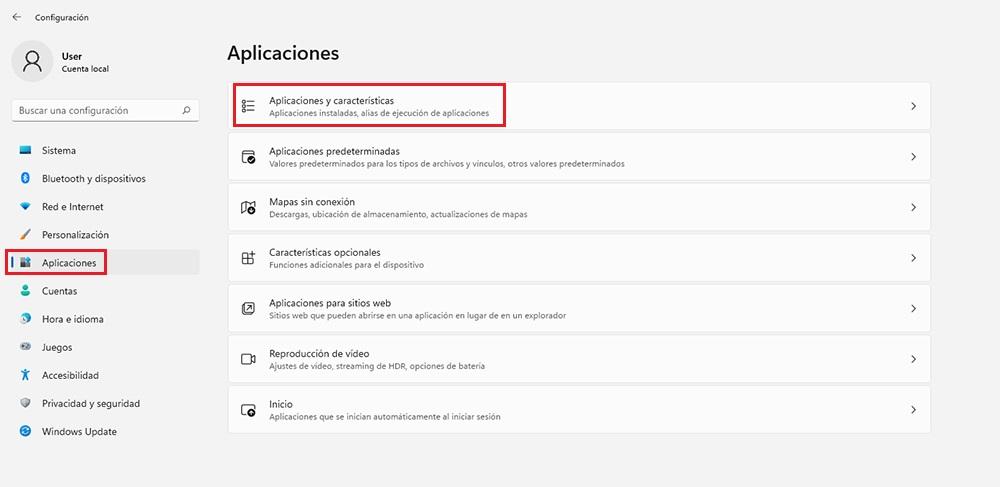
Мы получаем доступ к параметрам конфигурации Windows (клавиша Windows + i), нажимаем «Приложения» и в приложениях нажимаем «Приложения и функции».
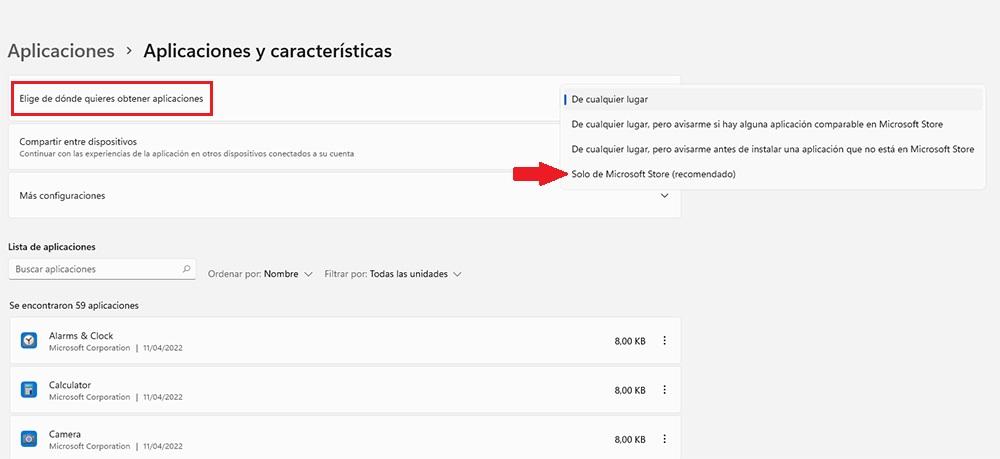
В правом разделе вверху находится опция «Выберите, откуда вы хотите получать приложения». Щелкните раскрывающийся список справа и среди всех вариантов выберите только Microsoft Store (рекомендуется).
Купить Windows Home в режиме S
И Windows 10, и Windows 11 делают режим S доступным для пользователей. Этот режим не что иное, как ограниченная версия Windows, которая позволяет устанавливать приложения только из Microsoft Store и предназначен для менее мощных компьютеров.
Эта версия не продается отдельно, но мы можем получить к ней доступ только на устройствах, на которых она уже предустановлена на заводе. Windows позволяет пользователям выходить из S-режима и получать доступ к соответствующей полной версии Windows Home, чтобы снять это ограничение.
Однако, как только мы вышли из этого режима, мы не можем активировать его снова. Единственным решением было бы ограничить установку приложений в Windows 10 и Windows 11, как мы объясняли в предыдущем пункте.
Создайте стандартную учетную запись пользователя
В частности, я считаю, что лучший способ предотвратить членов нашей семьи или рабочей среды от установка приложений без какого-либо контроля заключается в создании учетных записей пользователей без привилегий.
Windows позволяет нам создавать два типа учетных записей пользователей: администратора и обычного пользователя. В то время как администраторы могут устанавливать приложения и вносить изменения в настройки устройства, стандартные учетные записи пользователей могут запускать только установленные приложения.
Если они хотят установить какое-либо приложение, которое не из Магазина Microsoft, им нужен пин-код учетной записи администратора или администраторов оборудования.
Кроме того, в случае учетных записей несовершеннолетних пользователей мы можем установить возрастные критерии, чтобы вы могли получать доступ только к контенту, доступному в Магазине Microsoft, который соответствует вашему возрасту.
Если вы хотите создать стандартную учетную запись пользователя как в Windows 10, так и в Windows 11, чтобы ограничить количество приложений, которые вы можете установить, мы должны выполнить шаги, которые я покажу вам ниже:
С Windows 10
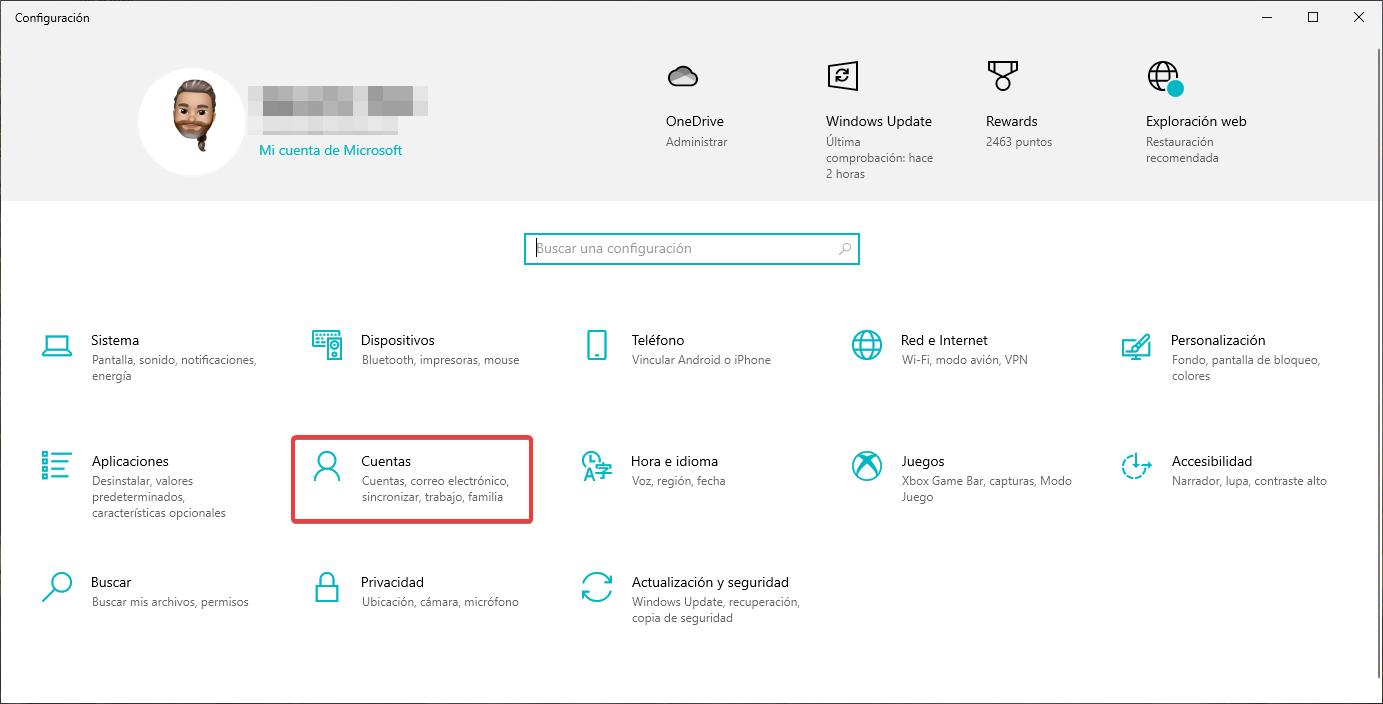
Чтобы создать стандартную учетную запись пользователя в Windows 10, мы получаем доступ к параметрам конфигурации Windows (клавиша Windows + i) и нажимаем «Учетная запись».
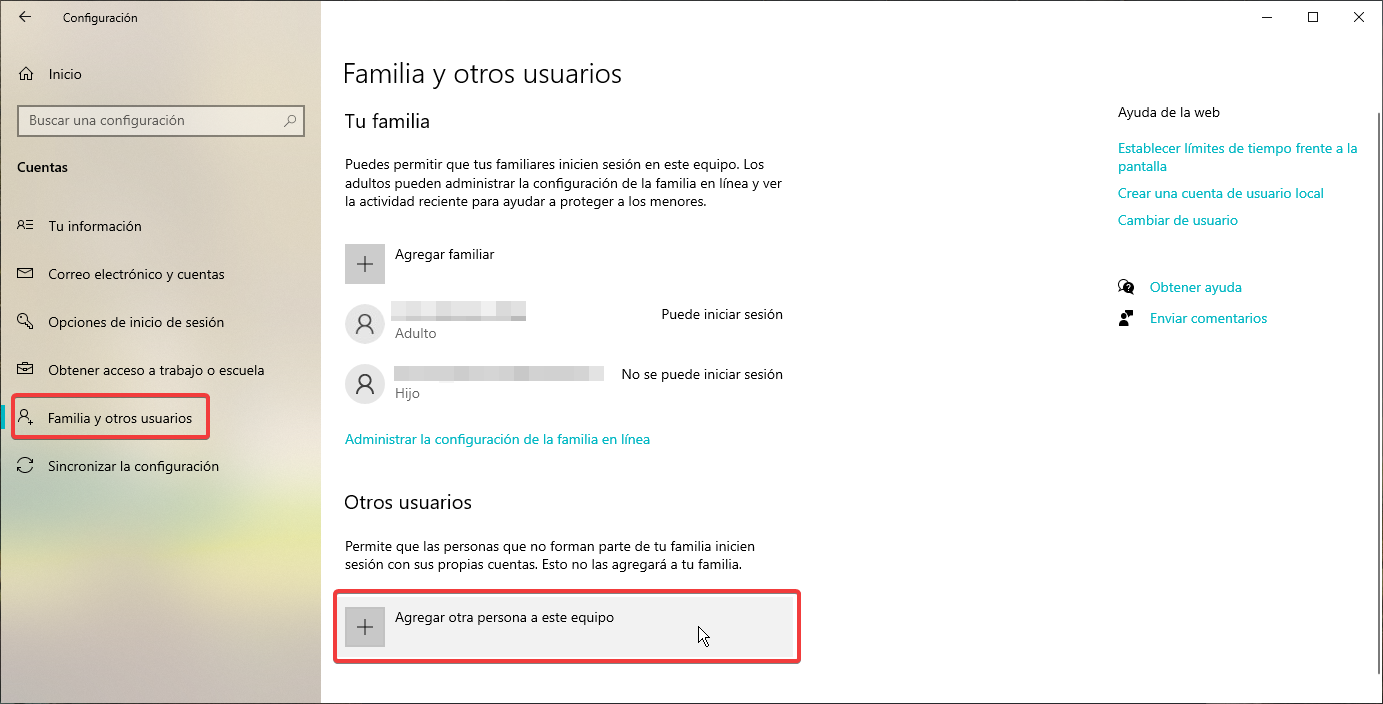
В правом столбце нажмите «Семья и другие пользователи». Теперь мы переходим в раздел слева и переходим в раздел «Другие пользователи», чтобы нажать «Добавить другого человека в эту команду».

Если у пользователя уже есть учетная запись Microsoft, пишем e-mail адрес, с которым он связан, и нажмите «Далее». Пользователь получит электронное письмо, информирующее его о том, что мы добавили его в качестве пользователя.
При первом входе в систему вам потребуется ввести пароль своей учетной записи и создать PIN-код для защиты доступа к вашей учетной записи.
Если счет будет использоваться несовершеннолетним и у них еще нет учетной записи, рекомендуется создать ее для них, нажав «У меня нет данных для входа в систему» и создать ее на следующем шаге.
Нажав на ту же опцию, мы можем создать учетную запись пользователя локально, без необходимости иметь учетную запись Microsoft.
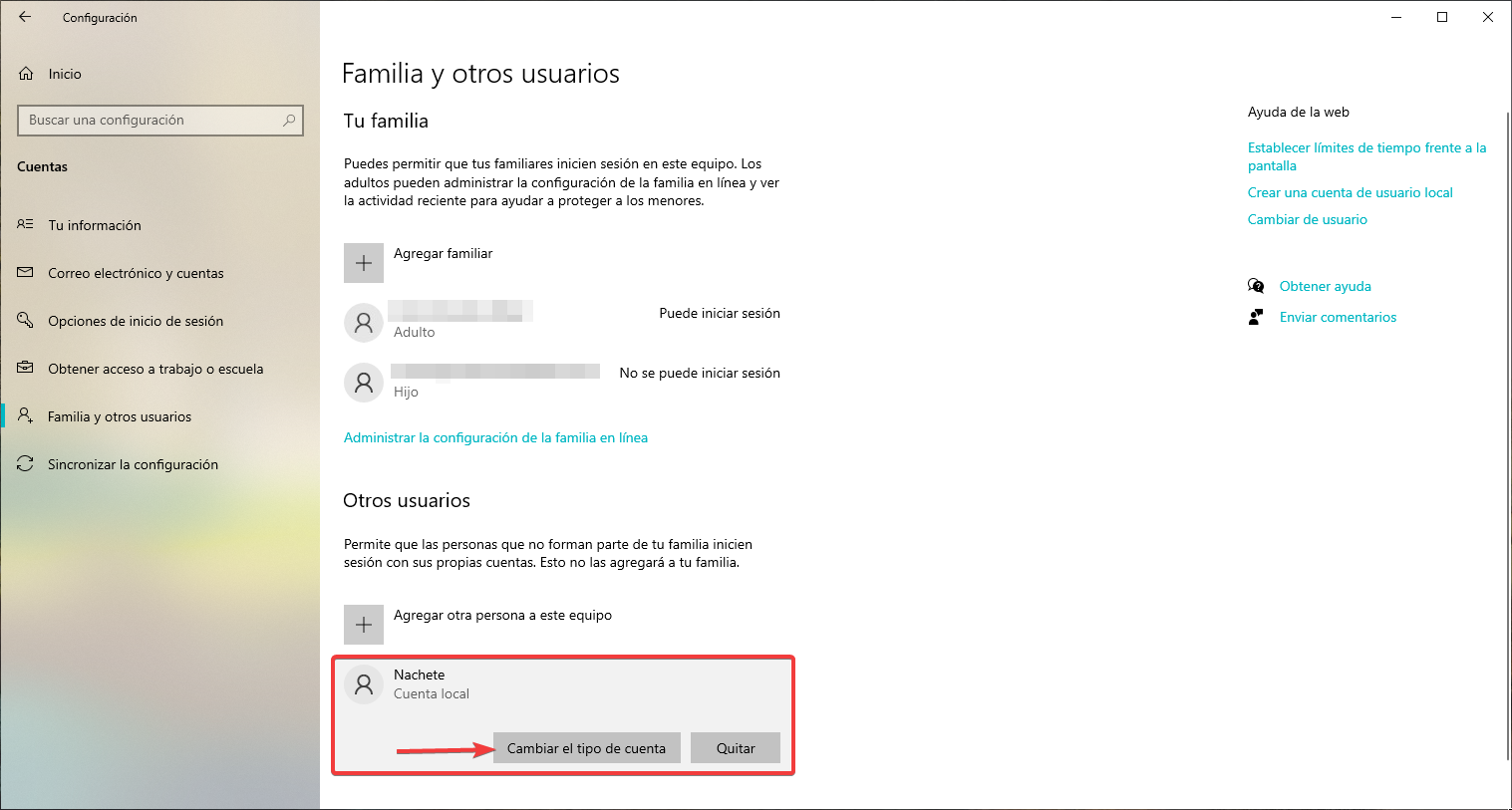
После завершения процесса отобразится раздел «Семья и другие пользователи». В разделе Другие пользователи отобразится имя созданного нами пользователя.
Если мы нажмем «Изменить тип учетной записи», мы подтвердим, что созданная учетная запись предназначена для обычного пользователя с ограничениями, которые влечет за собой этот тип учетной записи.
Из Windows 11
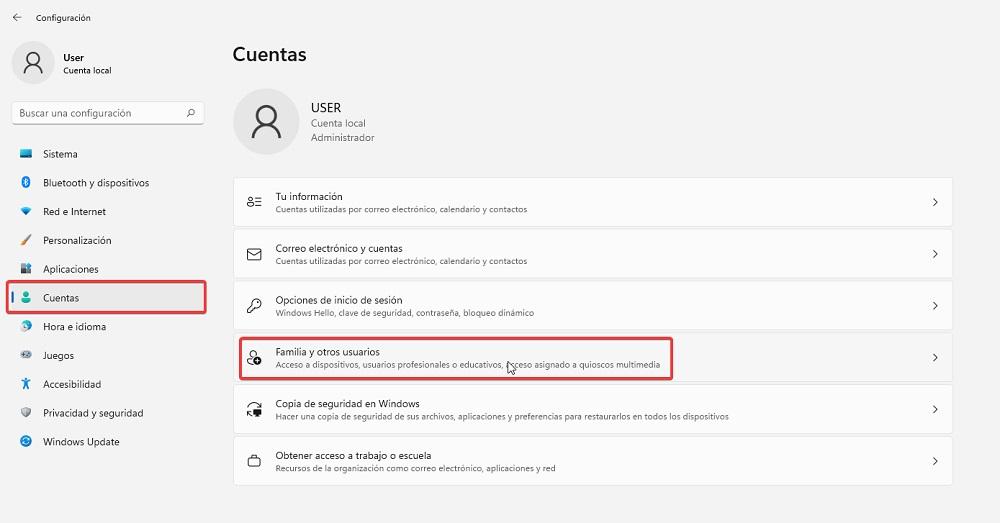
Мы получаем доступ к параметрам конфигурации Windows (клавиша Windows + i) и нажимаем «Учетные записи». В разделе «Учетные записи» нажмите «Семья и другие пользователи».
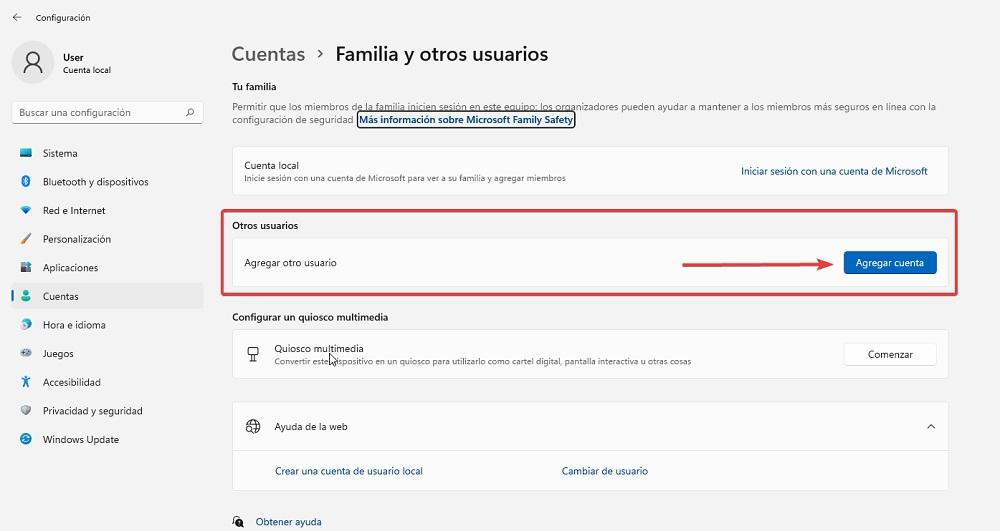
Далее переходим в раздел «Другие пользователи» и нажимаем на кнопку «Добавить учетную запись».

Затем вводим адрес электронной почты учетной записи Microsoft пользователя, который будет использовать стандартную учетную запись, не позволяющую устанавливать приложения из-за пределов Microsoft Store, и нажимаем «Далее».
Используя одну учетную запись, вы можете автоматически синхронизировать закладки, синхронизировать файлы через Один диски свяжите все свои приложения Microsoft с одной и той же учетной записью.
Рекомендуется использовать учетную запись для несовершеннолетних, чтобы ограничить тип соответствующего возрасту контента, доступного в Microsoft Store.
Если мы не знаем учетную запись, нажмите «У меня нет данных для входа в систему» и создайте имя пользователя и пароль.
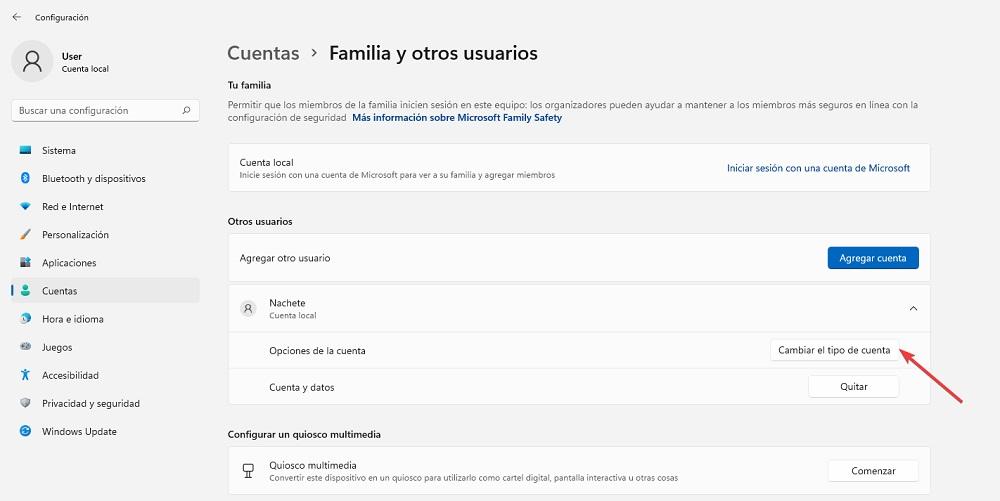
После создания учетной записи мы возвращаемся в раздел «Семья и другие пользователи», где будет отображаться имя новой учетной записи. Чтобы убедиться, что это стандартная учетная запись пользователя, нажмите «Изменить тип учетной записи».
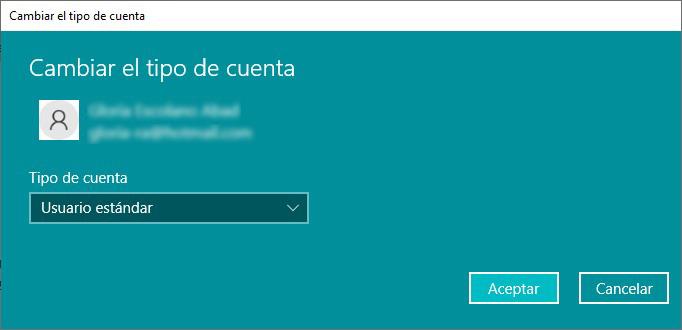
По умолчанию при создании учетной записи пользователя в Windows используется стандартный тип пользователя. Если мы хотим сделать его администратором, чтобы он мог устанавливать приложения из любого источника, мы нажимаем раскрывающийся список «Тип учетной записи» и меняем его на «Администратор».
