Когда мы работаем в общей рабочей среде с другими людьми, будь то в офисе, коворкинге или просто с друзьями и на секунду встаем с нашего компьютера, не блокируя и не выходя из системы, мы ставим все наша личная информация в руках любого лица из нашего окружения со всеми вытекающими отсюда последствиями.
Мы должны привыкнуть к тому, что каждый раз, когда мы встаем со стула на несколько минут, мы блокируем свое оборудование, даже если просто пойти выпить кофе, выйти размять ноги, позвонить…

Причины для защиты нашего оборудования
Информация, которую мы храним на нашем оборудовании, включает банк и личные данные, финансовая информация, коды доступа к банкам, личные фото и видео. Эти данные в чужих руках могут стать проблемой в краткосрочной или долгосрочной перспективе, все зависит от намерений человека, который имеет к ним доступ.
У нас не будет этой проблемы дома, однако никогда не помешает применить ее также, чтобы предотвратить доступ малышей к нашему компьютеру, и они могут в конечном итоге удалить какой-то важный файл каталога, получив доступ к контенту для взрослых (если они немного старший) .
Windows предоставляет в наше распоряжение различные методы, которые помогают нам защитить доступ к нашему компьютеру в любое время, пока мы готовы их использовать. Однако, помимо того факта, что некоторые из них малоизвестны и что люди обычно забывают, очень немногие люди используют их в своих интересах, и когда они вспоминают, они всегда заканчивают тем, что приостанавливают работу команды.
Защитите свою учетную запись Windows с помощью этих методов
Если вы хотите защитить доступ к своему компьютеру, когда вы не находитесь перед ним, то мы покажем вам несколько способов добиться этого.
динамическая блокировка Windows
Динамическая блокировка Windows — это самый простой и быстрый способ автоматической блокировки нашего компьютера. когда мы удаляемся от него без предварительной блокировки.
Эта функция отвечает за блокировку оборудования, когда оно теряет связь с устройством, которое мы ранее связали, в основном со смартфоном, хотя можно использовать и другие устройства с этой технологией, такие как умные часы, браслеты для количественной оценки, планшеты, однако не все из них предлагают возможность подключения к ПК, поэтому всегда проще использовать наш смартфон. Для использования этой функции необходимо, чтобы компьютер есть блютуз соединение . Если нет, то на Amazon мы можем найти USB-накопитель с Bluetooth всего за 10 евро.
Чтобы настроить динамическую блокировку Windows, первое, что мы должны сделать, это получить доступ к параметрам конфигурации Windows (Windows + i) и получить доступ к разделу «Устройства». Затем нажмите «Добавить Bluetooth или другое устройство» и с нашего мобильного телефона в разделе «Bluetooth» мы найдем ПК и свяжем их, введя соответствующий PIN-код, который отображается на экране ПК.
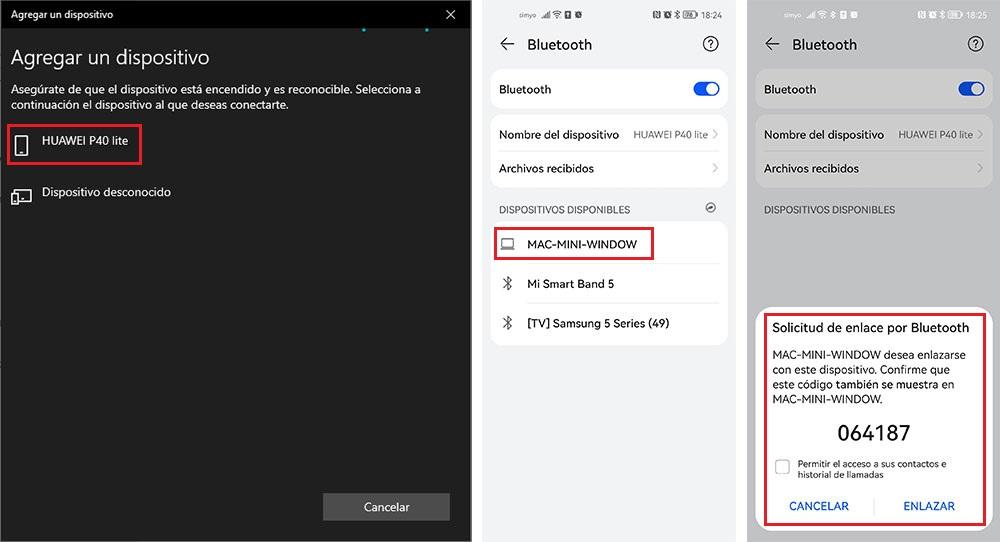
После того, как мы связали компьютер и наш мобильный телефон, мы возвращаемся в главное меню конфигурации Windows и получаем доступ к разделу «Учетные записи»> «Параметры входа».
В разделе слева в разделе Динамическая блокировка ставим галочку Разрешить Windows автоматически блокировать устройство, когда вы отсутствуете . В этот момент он покажет, какое устройство он будет использовать, чтобы определить, достаточно ли мы отошли от нашего ПК, чтобы потерять соединение Bluetooth, и, когда это произойдет, он заблокирует компьютер, чтобы никто, кроме нас, не мог получить доступ к компьютеру.
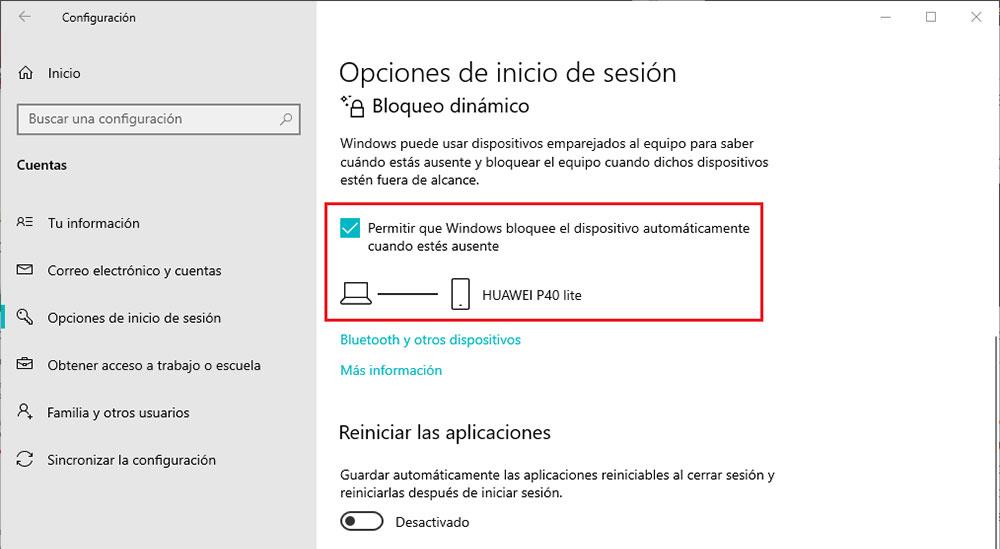
Мы можем использовать эту функцию через Android смартфон, iPhone , Xiaomi MiBand браслеты без проблем. Когда мы снова сядем за компьютер, нам нужно будет только ввести PIN-код, который защищает нашу учетную запись, чтобы возобновить работу с того места, где мы остановились, поскольку все приложения останутся открытыми там, где мы их оставили.
Использовать папку с паролем
Возможность, которую многие не рассматривают, и которая является отличным вариантом, когда мы работаем в совместной среде, заключается в защите всех ваших данных с помощью папка, защищенная паролем . Без этого пароля у нас никогда не будет доступа к вашему контенту.
Если вы Microsoft подписчик Windows 365, Один диск включает Личный магазин , папка, к которой мы можем получить доступ, только введя пароль учетной записи нашей команды, а не сам код, или с помощью приложения Microsoft Authenticator. Это самый безопасный способ предотвратить доступ к конфиденциальным данным любого, кто имеет доступ к нашему оборудованию.
Возможность защитить папку паролем была опцией, изначально предлагаемой Windows до Windows 7. Однако с выпуском Windows 8 и более ранних версий Microsoft удалила возможность защиты папок паролем, вынуждая пользователя прибегать к третьим сторонние приложения (функция шифрования содержимого, доступная в этих версиях, защищает только данные, доступ к которым осуществляется из других учетных записей, а не из той же учетной записи пользователя).
Чтобы добавить пароль к папкам, в которых мы храним информацию, которую мы не хотим, чтобы она была доступна кому-либо, мы можем использовать такие приложения, как Папка Защита , платное приложение с большим количеством функций, которое вы можете скачать по следующим ссылке .
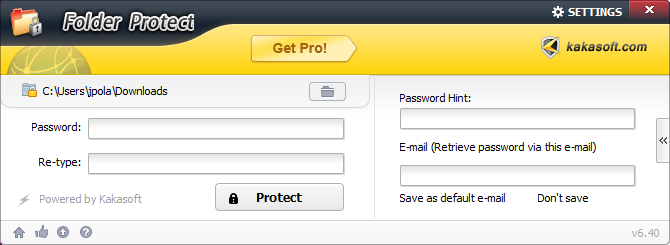
Еще одним интересным вариантом является использование приложения, Блокировка папки , тоже платный, с помощью которого мы можем шифровать содержимое не только папок, но и внешних дисков. Это приложение доступно через его веб-сайт .
Проблема с этими приложениями заключается в том, что они абсолютно бесполезны, если человек, который хочет получить доступ к каталогу, имеет продвинутые навыки работы с компьютером, поскольку ему нужно только закрыть открытое приложение, которое управляет этой папкой, чтобы отключить защиту.
Запланируйте выключение компьютера
Если мы люди, которые редко встают из-за стола и делают это только в периоды отдыха, будь то обед или ужин, мы можем запрограммировать нашу команду так, чтобы в определенное время она автоматически приостанавливалась, используя Планировщик заданий .
Как только мы запустим приложение, нажмите на Создать базовую задачу , дайте ему имя и нажмите «Далее». В следующем окне в правой колонке выбираем опцию Daily.
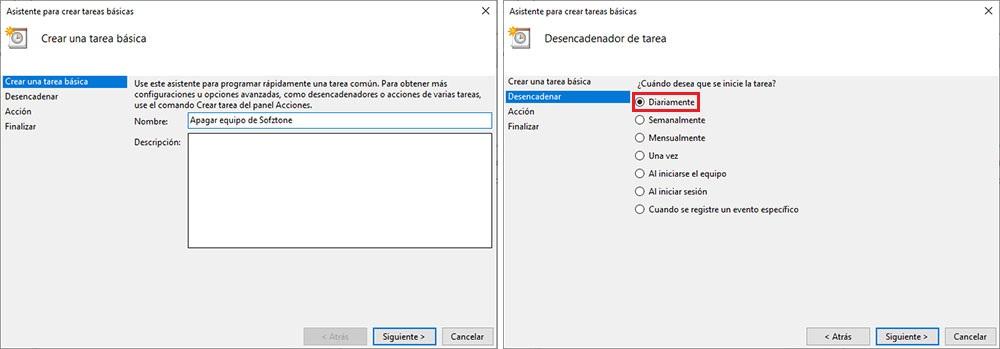
Затем мы добавляем время, за которое мы хотим выполнить эту задачу, и устанавливаем, сколько дней мы хотим ее выполнить. Чтобы делать это каждый день, мы должны оставить значение 1.
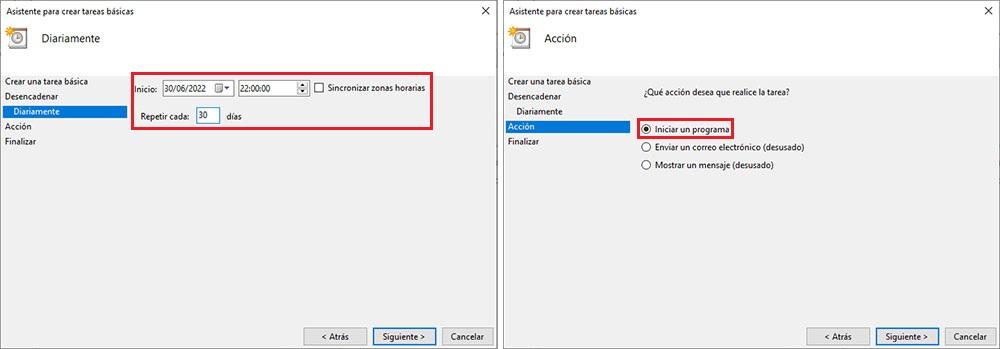
В следующем окне нажмите «Запустить программу», затем нажмите кнопку «Обзор», отображаемую в разделе «Программа или сценарий», и перейдите в каталог WindowsSystem32, чтобы выбрать файл shudown.exe. Затем мы нажимаем «Готово» и проверяем сводку, отображаемую на экране, правильно ли мы выполнили все шаги.
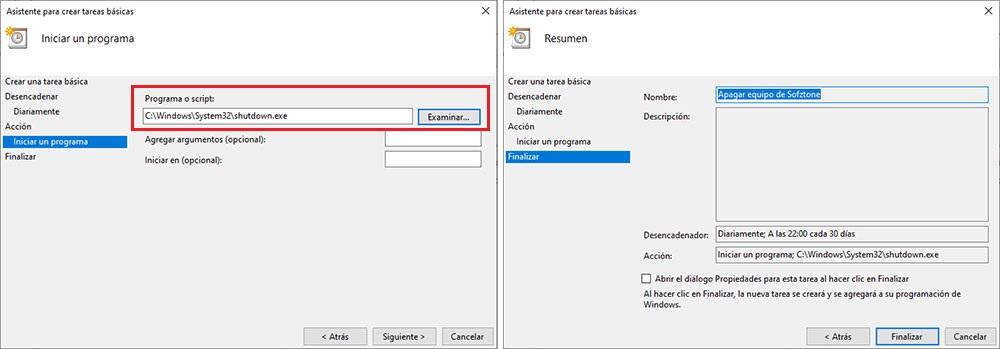
Автоматическая блокировка
Auto Lock — это небольшое приложение, которое после запуска автоматически создает обратный отсчет каждый раз, когда мы прекратить взаимодействие с компьютером . Когда пройдет x минут (мы можем настроить время) с момента последнего нажатия на клавиатуру или перемещения мыши, приложение автоматически заблокирует компьютер, показывая экран входа в систему.
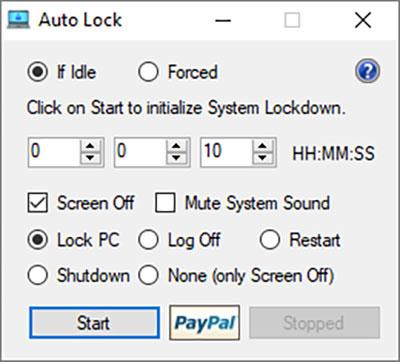
В параметрах конфигурации мы можем изменить операцию, чтобы вместо отображения экрана блокировки он перезапускался, выключался, выходил из системы или просто выключал экран. Auto Lock доступен для загрузки с веб-сайта Веб-сайт Lenovo и доступен в 32-битной и 64-битной версиях. Как только мы запустим приложение, нажав кнопку «Пуск», панель задач будет автоматически размещена, так что любой со знанием компьютера может закрыть его до окончания времени, которое мы определили.
Приостановить работу компьютера с помощью ярлыка
Еще одно решение, которое мы предлагаем заблокировать сеанс нашего компьютера когда мы отходим от него, чтобы создать прямой доступ на рабочий стол нашего компьютера с помощью следующей команды:
C:/Windows/System32/rundll32.exe powrprof.dll, SetSuspendState
Чтобы создать ярлык, поместите мышь на рабочий стол нашего компьютера, нажмите правую кнопку мыши и выберите «Создать»> «Ярлык». В текстовом поле введите местоположение элемента, мы вставляем код, который я показал выше, заменяя полосы «/» этими «». Нажмите «Далее» и напишите имя, с которым мы хотим распознать ярлык, ярлык, который мы можем разместить на панели задач, чтобы он всегда был под рукой.
С помощью сочетаний клавиш
Если предыдущий метод не работает для нас, потому что мы обычно не берем с собой мобильный телефон каждый раз, когда встаем, мы должны упражнять свой ум и стараться помнить каждый раз, когда мы собираемся встать из-за нашего компьютера, нажмите кнопку Win + L комбинация клавиш.
Нажав эту комбинацию клавиш, Windows автоматически блокирует доступ к компьютеру, показывая на экране окно, где мы должны ввести PIN-код, который дает доступ к нашей учетной записи. Лучший способ не забыть использовать это сочетание клавиш — разместить заметку рядом с экраном с используемым сочетанием клавиш.
Еще одно сочетание клавиш, с помощью которого мы можем быстро перейти в меню, чтобы быстро приостановить работу компьютера. Alt + F4 . Если мы не собираемся выключать компьютер, который мы хотим только приостановить, мы должны нажать эту комбинацию клавиш на рабочем столе, где нет открытого приложения, поскольку этот ярлык также закрывает приложения, открытые на рабочем столе.
С помощью кнопки клавиатуры
Очень удобный метод, который мы также можем использовать для блокировки доступа к нашему компьютеру: с помощью нашего программного обеспечения для клавиатуры , если он включает его. Некоторые клавиатуры включают программируемые клавиши и/или многофункциональные клавиши, включая возможность выключения или блокировки оборудования нажатием определенной кнопки.
Как правило, клавиатуры с кнопками этого типа позволяют настраивать их работу. Таким образом, если единственное, что мы хотим, это заблокировать устройство при нажатии на него, нам нужно только изменить действие этой кнопки с помощью программного обеспечения.