Все, что связано с миром голосовые помощники не переставал расти последние несколько лет. Они используются в мобильных телефонах, интеллектуальных динамиках, ПК и т. Д. Многие технологические компании привержены этому, например Microsoft со своим помощником для Windows 10. Итак, теперь мы собираемся показать вам, как заставить Кортану использовать Chrome вместо Edge, браузер Redmond.
Более чем вероятно, что многие из нас к настоящему времени привыкли использовать голосовых помощников ежедневно. Обычно мы используем их с наших мобильных терминалов, независимо от того, основаны ли они на Google Android или Apple«s iOS. Мы спрашиваем у них направления, сроки или всевозможные вопросы, которые нам нужно решить в то время.

Что ж, к этому мы можем добавить предложения двух других технологических гигантов, таких как Amazon, которые мы видим на многих устройствах, или Microsoft. Как вы понимаете, в этих строках мы сосредоточимся на последней, известной как Cortana. По сути, это проект, который Microsoft давно работает, так что постепенно разрастается. Однако его признание сотнями миллионов Windows 10 , это не то, что ожидалось сначала
Одна из причин для них, например, может заключаться в том, что мастер работает, чтобы дать нам большинство ответов, с браузером той же фирмы, Edge. Но это то, что мы собираемся научить вас менять.
Активировать Кортану в Windows 10
Таким образом, мы достигаем того, что Голосовой помощник Windows работает вместе с наиболее часто используемым интернет-браузером в мире, таким как Chrome. Возможно, что из-за того, что большинство из вас выберет это программное обеспечение, если Кортана также его использует, вы, наконец, решите использовать эту функцию более усердно.
При всем том, что мы вам говорим, первое, что мы сделаем, это активируем помощника как такового, поскольку многие из вас, возможно, отключили его в Windows 10. Одна из возможностей для этого, если мы не видим Кортана на панели задач, сначала нужно щелкнуть ее правой кнопкой мыши. Там мы увидим опцию «Показать кнопку Кортаны», где мы нажимаем.
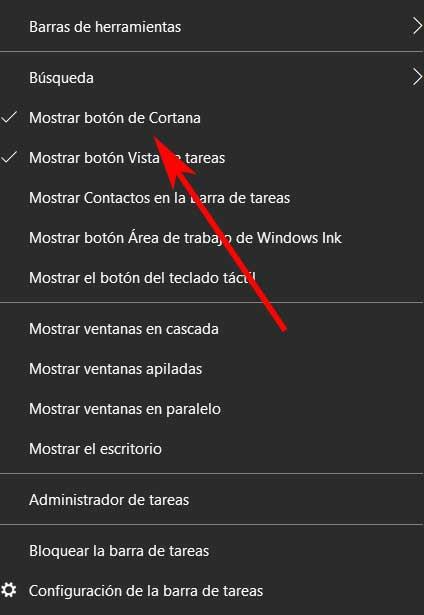
В это время рядом с полем системного поиска появится кнопка, соответствующая Кортане, где мы нажимаем, чтобы активировать помощника как такового. Для этого нам нужно только ввести соответствующие учетные данные для доступа нашей учетной записи Microsoft, которую мы используем в Windows.

С этого момента у нас будет возможность использовать помощника и взаимодействовать с ним с помощью голоса или с клавиатуры.
Загрузите и используйте EdgeDeflector
Что ж, в случае, если, как мы упоминали ранее, вы хотите использовать Chrome в этом разделе, когда вы спросите это помощник , мы поможем тебе. Имейте в виду, что хотя Windows позволяет нам выбирать любой другой браузер по умолчанию, Кортана всегда открывает ссылки через Microsoft Edge . Чтобы избежать этого, мы не будем обязаны использовать стороннюю программу, которая поможет нам решить эту проблему. Это программное обеспечение с открытым исходным кодом, которое называется EdgeDeflector что мы можем скачать по этой ссылке .
Здесь, на его странице GitHub, мы находим исполняемый файл, который мы загружаем на компьютер и который позволяет нам установить программу в Windows. Процесс осуществляется так же, как и с любым другим приложением. Это легкая программа, и, чтобы дать нам представление, она будет отвечать за то, чтобы Windows использовала Google Chrome в качестве браузера по умолчанию в Cortana. Конечно, здесь мы также можем выбрать любую другую альтернативу этого типа.
Настройте EdgeDeflector для использования Cortana с Chrome
После того, как мы установили программу, нам нужно перейти в приложение настройки Windows, чтобы запустить ее. Этого мы, например, достигаем за счет Win + I комбинация клавиш. Затем мы переходим в раздел «Приложения» и ищем опцию «Приложения по умолчанию» на левой панели нового окна. Если прокрутить вниз, то в конце мы найдем ссылку «Выбрать приложения по умолчанию по протоколу», где мы щелкнем.
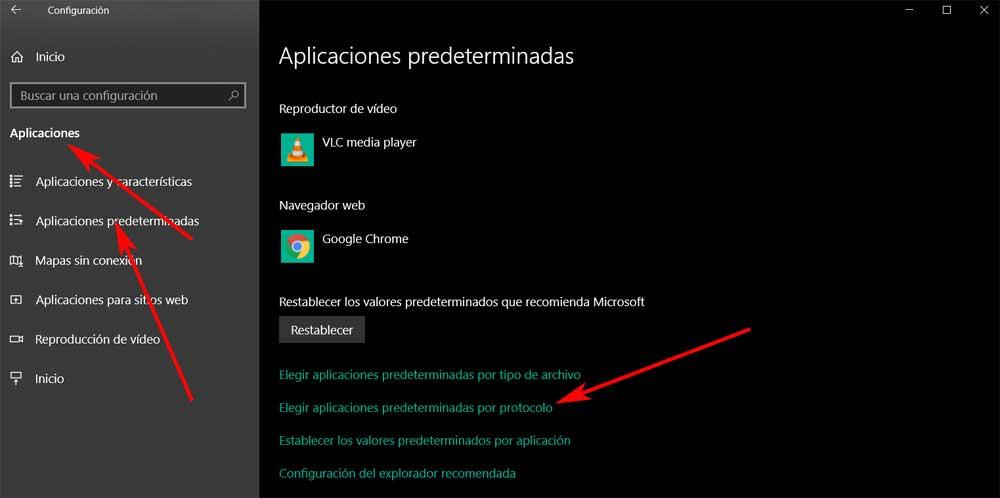
Здесь полная загрузка списка может занять несколько секунд, придется набраться терпения. Когда загрузка завершится, мы должны найти запись, соответствующую Microsoft Edge, где мы щелкаем так, чтобы Доступные Варианты появляются, и у нас будет возможность связать с ним EdgeDeflector.
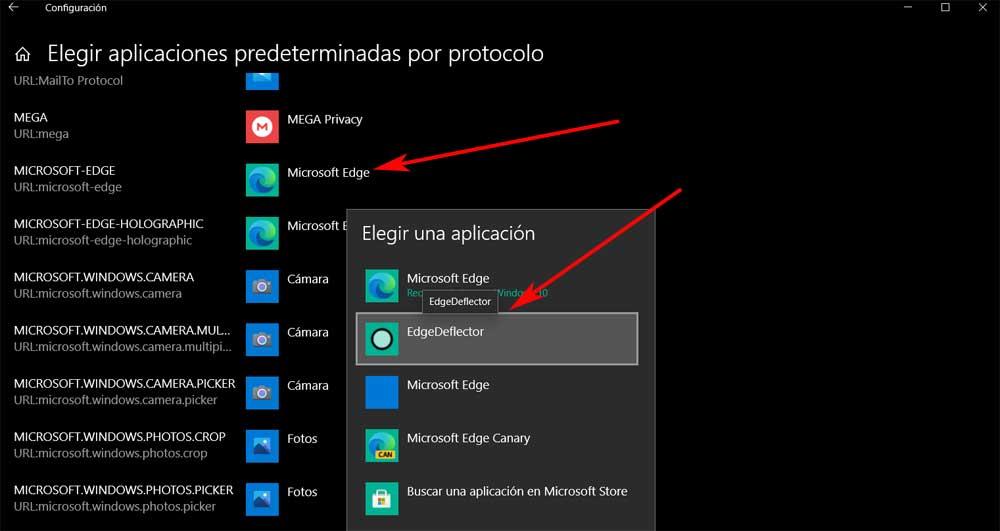
Что ж, вначале мы сделали все, чтобы достичь цели, о которой говорили раньше. Это не что иное, как заставить Кортану по умолчанию открывать ссылки наших запросов напрямую в Chrome, а не в Edge .
Открывать ссылки в Кортане с помощью Chrome
Конечно, прежде всего мы должны убедиться, что это именно тот браузер, который у нас есть в операционной системе в качестве программы по умолчанию. Мы делаем это снова из вышеупомянутого приложения «Настройки». Здесь мы переходим в Приложения / Приложения по умолчанию / Веб-браузер, где выбираем Chrome. Мы уже говорили вам ранее, что здесь мы можем выбрать любой другой вариант, который Кортана будет использовать по умолчанию.
С этого момента мы можем использовать Кортану снова регулярно, но с небольшими изменениями, которые мы сразу заметим. Когда мы нажимаем кнопку мастера или выполняем поиск в окне Windows, на экране появляется окно. Затем мы можем выполнить желаемый запрос, и все выбранные нами результаты автоматически откроются в Chrome.
Конечно, это изменение, которое мы можем отменить в любой момент, удалив EdgeDeflector из системы. В то же время у нас есть возможность изменить приложение по протоколу, обратно на Edge, как мы видели ранее. Во всяком случае, для завсегдатаев Google браузер, чтобы сказать, что это внешнее приложение очень легкое и совершенно не влияет на производительность ПК.