В эти времена организация является базовой, и компьютеры и программное обеспечение, которое они содержат, могут быть очень полезны. Примером может служить правильное обращение с календарями, о котором мы будем говорить в этих строках, в частности Google Calendar .
И дело в том, что существует множество платформ и программных решений, которые мы можем использовать в настоящее время, чтобы вести более организованную жизнь. Если мы примем во внимание большое количество часов, которые мы проводим перед экраном наших устройств, выбор наиболее подходящего программного обеспечения для самоорганизации является ключевым. Вот почему в течение нескольких лет, среди прочего, у нас есть определенные календари с функциями, которые помогают нам во всем этом.

Кроме того, они позволяют нам синхронизировать наши встречи, задачи и уведомления между различными устройствами, что всегда полезно. Примером может служить тот факт, что мы можем носить наш календарь с собой как на мобильный , а позже, когда мы вернемся к PC . Таким образом, одно из наиболее важных и используемых предложений в том же смысле, что мы можем использовать, мы видим с помощью Календаря Google.
Имейте в виду, что при выборе программы этого типа мы можем использовать множество онлайн-календарей. Более того, некоторые из основных компаний, связанных с текущими Технология предлагают нам свои предложения. При этом предполагается, что мы сможем максимально использовать эти элементы как на рынке настольных компьютеров, так и на мобильных устройствах. И даже больше, если мы примем во внимание напряженную жизнь, которую многие из нас ведут в эти времена, которые происходят изо дня в день.
Как использовать Календарь Google в Windows 10
Вот почему одно из наиболее часто используемых предложений, если не самое распространенное, - это предложение Google. Но в то же время многие пользователи по всему миру выбирают тот, который интегрируется в наиболее широко используемую операционную систему для настольных ПК, Windows. Как видим, эти две альтернативы принадлежат двум гиганты текущий программное обеспечение . Но да, в Windows нам не обязательно использовать Microsoft«s календарь. Мы сообщаем вам об этом, потому что в то же время у нас есть возможность использовать другие параметры, как в вышеупомянутом случае с Календарем Google.
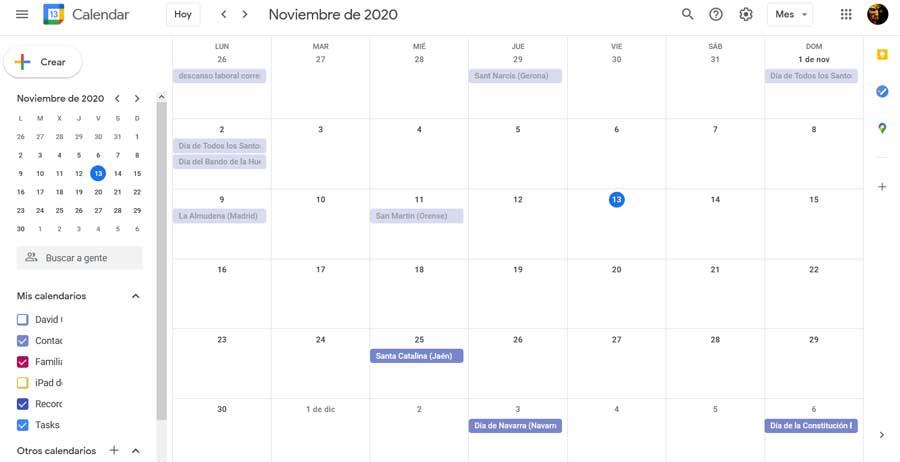
Понятно, что это предложение от Microsoft, уже изначально реализованное в системе, наиболее комфортно в Windows, но мы можем его изменить. Вот почему в этих строках мы покажем вам, как этого добиться. На данный момент, если вы хотите использовать предложение Google в системе Redmond, первое, что нужно знать, это то, что прямо сейчас у нас нет специального приложения.
То есть программы как таковой мы не нашли, ни Win32, ни UWP , что позволяет нам получить доступ к Календарю Google с рабочего стола системы. Таким образом, чтобы получить доступ к контенту, хранящемуся в службе Google, нам придется использовать другие методы для этого. Следовательно, поскольку нет Официальный представитель в Грузии Приложение Google Calendar в Windows, у нас есть другие альтернативы его использованию в настольной системе, как мы увидим.
Добавить Google в календарь Windows 10
Что ж, чтобы помочь вам во всем этом, для начала стоит знать, что мы можем добавить Календарь Google в приложение Windows. Для этого мы сначала открываем его из системного меню «Пуск». После того, как мы загрузили его на экран, в нижнем левом углу мы видим значок в форме шестеренки, который относится к его настройкам, по которым мы нажимаем.
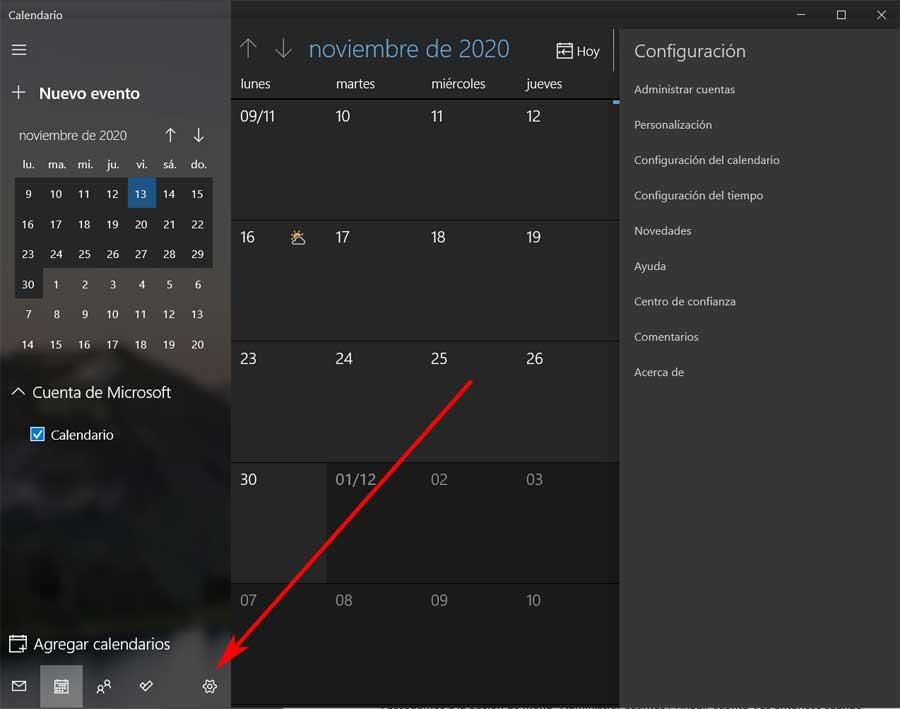
Поэтому после этого мы получаем доступ к пункту меню «Управление учетными записями» и можем нажать «Добавить учетную запись». В это время само приложение UWP попросит нас выбрать Google аккаунт, который мы хотим добавить. Здесь нам нужно только ввести соответствующий учетные данные доступа в аккаунт Google.
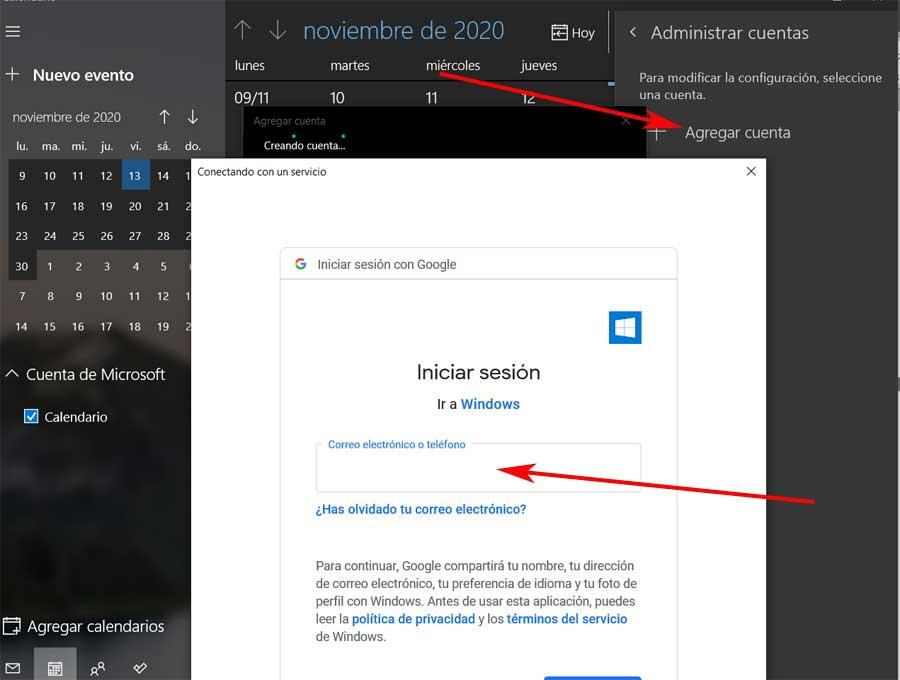
Используйте Календарь Google в Windows с расширением
Но это не единственный вариант, который мы можем использовать в этом отношении. Мы сообщаем вам об этом, потому что таким же образом у нас есть возможность добавить дополнение к нашему веб-браузеру. Поэтому при доступе к нему, например, как это происходит в наиболее часто используемом программном обеспечении этого типа, таком как Chrome, мы можем нажать на это расширение, чтобы войти прямо в Календарь Google.
Как вы понимаете, это будет для нас очень удобно, особенно если учесть, что текущие браузеры почти всегда работают в сессиях с ПК. Короче говоря, если мы обычно используем Chrome, мы можем загрузить и установить приложение Calendar прямо из Интернет-магазин Chrome . Это позволит нам получить доступ ко всему нашему содержимому, сохраненному таким образом, непосредственно в Windows. Поэтому ниже мы оставляем ссылку для скачивания и установки, если она будет вам полезна.
Экспорт Календаря Google с помощью URL
При изменении третьего мы сообщим вам, что у нас также есть возможность добавить календарь Google на другие совместимые онлайн-платформы. Как пример, что происходит с менеджером почты Microsoft, который многие из вас уже знают, Outlook. Таким образом, если на компьютере установлено это приложение, мы можем импортировать сюда данные, хранящиеся в Календаре Google. Таким образом, в нашем распоряжении будет информация, хранящаяся в календаре поискового гиганта, в самом почтовом менеджере Windows.
Да, мы увидим, как мы можем достичь того, о чем говорим. Конечно, в этом случае нам понадобится URL-адрес нашего личного календаря Google. Для этого открываем сервис как таковой в любом веб-браузер , а вверху нажимаем на кнопку шестеренки и нажимаем на Настройки . Затем мы выбираем календарь, с которым хотим иметь дело, если у нас их больше одного. Таким образом, на панели справа мы должны найти раздел «Права доступа», где мы находим кнопку «Создать ссылку для совместного использования».
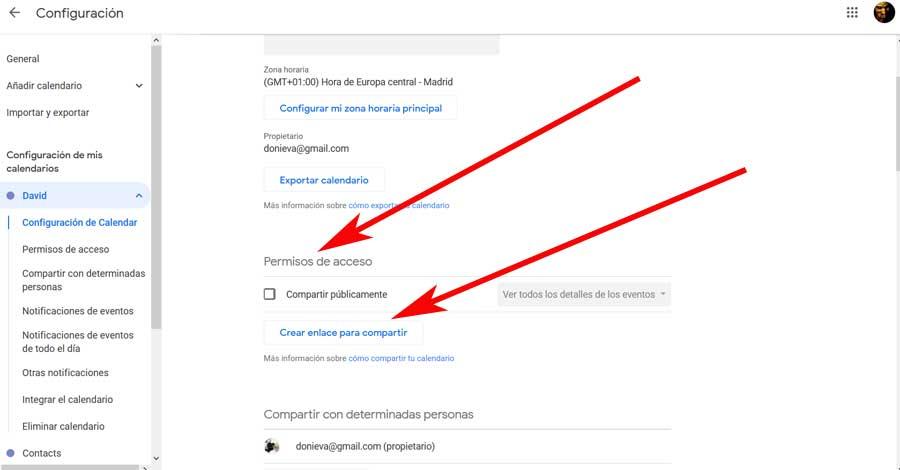
Это дает нам тот URL, который мы можем добавить в Outlook и копируем в буфер обмена. Позже, в почтовом менеджере Microsoft мы можем добавить этот URL из пункта меню «Файл / Настройки учетной записи». Здесь мы нажимаем на Интернет-календари, куда вставляем ранее скопированный URL-адрес, соответствующий Календарю Google.